Inhaltsverzeichnis
Fall eines Anwenders: "Ich benutze das Synology NAS-Gerät, und auf meinem Computer läuft alles gut dank dieses NAS-Geräts. Der Speicherplatz meines Synology NAS-Geräts ist fast aufgebraucht, was sich ziemlich stark auf meinen PC auswirkt. Ich habe versucht, den Papierkorb zu leeren, um mehr Speicherplatz für andere wichtige Dateien und Dokumente freizugeben, aber es funktioniert anscheinend nicht, da kein Platz freigegeben wurde. Schlimmer noch: Nachdem der Papierkorb erfolgreich geleert wurde, werden eventuell einige wichtige Dateien versehentlich während des Löschvorgangs mitgelöscht. Wie kann ich Speicherplatz freimachen und diese versehentlich verlorenen NAS-Dateien und -Dokumente wiederherstellen? "
Weshalb funktioniert das Leeren des Papierkorbs nicht
Sie können den Speicherplatz auf Ihrem NAS freigeben, indem Sie den Papierkorb leeren. Dies ist eine effektive Methode, um Ihren Festplattenspeicher zu leeren und wichtige Dateien wiederherzustellen. Aber manchmal werden Sie wahrscheinlich auf ein Problem stoßen, bei dem sich der Papierkorb weigert, Ihre Dateien zu löschen. Es gibt verschiedene Faktoren, die das Leeren des Papierkorbs verhindern können.
- Software Programm
- Beschädigter Papierkorb
- Anwendung eines Drittanbieters
- Fehlende Administratorrechte
4 Lösungsansätze für den Falldass sich der NAS-Papierkorb nicht leeren lässt
Wenn Sie merken, dass Sie den Synology-Papierkorb nicht entleeren können, helfen Ihnen möglicherweise die folgenden Methoden.
1. Abwarten, bis die Aufbewahrungsfrist abgelaufen ist
Nachdem der Synology-Papierkorb geleert wurde, kann manchmal eine Aufbewahrungszeit bestehen, wodurch der Speicherplatz nicht sofort wieder verfügbar ist. In diesem Fall können Sie versuchen, eine Weile zu warten und dann die Schnittstelle zu aktualisieren.
2. Löschen Sie Synology Snapshots und Btrfs
Wenn es nach einer Weile des Wartens immer noch nicht funktioniert, versuchen Sie, die Synology-Snapshots direkt zu löschen. Die Vorhaltezeit kann durch die Synology-Snapshots und Btrfs-Dateisysteme verursacht werden, da diese Dateien und Ordner, die auf der Festplatte vorhanden sind, irgendwo wiederhergestellt werden können. Snapshots und Btrfs zu löschen mag einfach und schnell sein, aber es bleiben dann keine Snapshots mehr übrig. In diesem Falle können Sie sich an die EaseUS NAS-Datenrettungssoftware wenden, um gelöschte Snapshots und Btrfs-Daten wiederherzustellen.
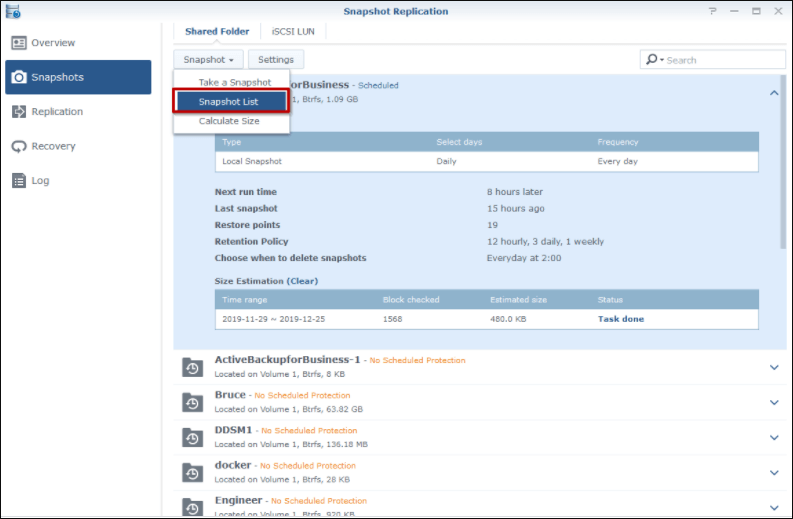
3. Löschen von Dateien, die in den gemeinsamen Ordnern gespeichert sind
Sie können auf Ihrem Synology NAS-Gerät auch mehr Speicherplatz freigeben, wenn Sie Dateien löschen, die in den freigegebenen Ordnern gespeichert sind. Öffnen Sie zuerst die Systemsteuerung und klicken Sie dann auf Berechtigungseinstellungen, um die freigegebenen Ordner zu finden. Wählen Sie dann Daten entfernen, da der vorher geschützte Netzwerk-Papierkorb in normale freigegebene Ordner umgewandelt worden ist.
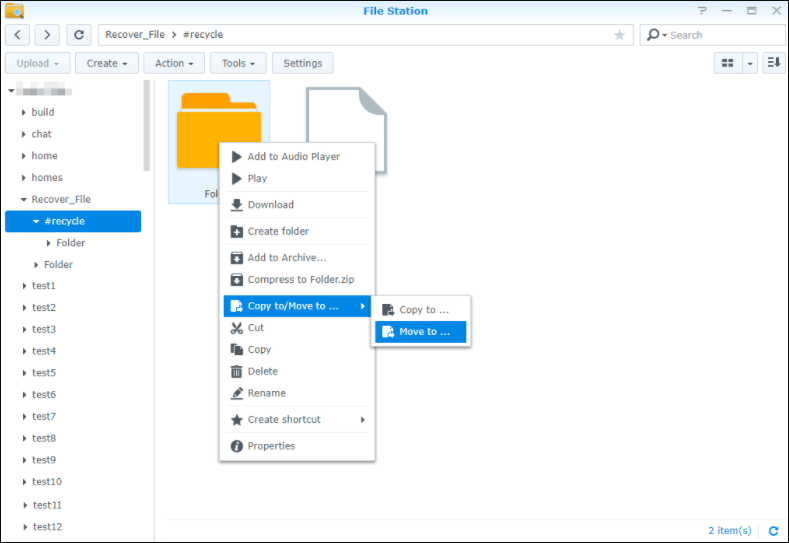
4. Papierkörbe von Synology-Laufwerken automatisch leeren
Sollten Sie das nächste Mal, wenn Sie den Synology-Papierkorb leeren möchten, auf das gleiche Problem stoßen. Sie können den Synology Drive so einstellen, dass der Papierkorb automatisch geleert wird. Um regelmäßig Synology Papierkörbe zu leeren, gehen Sie zu Systemsteuerung > Taskplaner > Erstellen > Papierkorb, um in den Genuss dieser Funktion zu kommen.
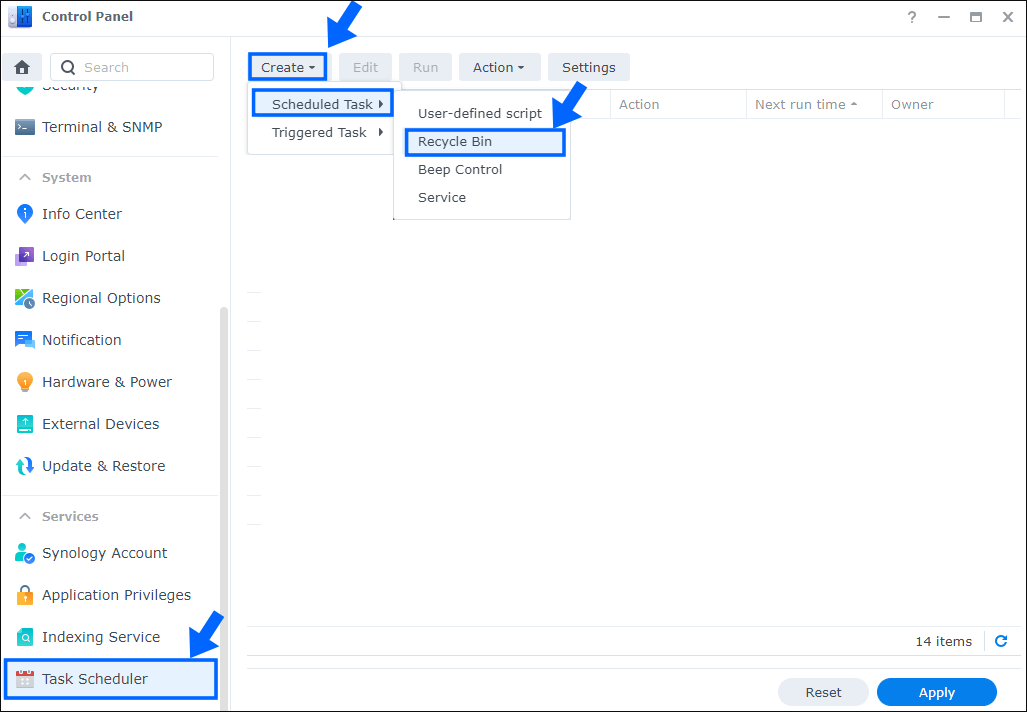
Wiederherstellung von NAS-Daten nach dem Leeren des Papierkorbs
Methode 2. NAS-Datenrettungssoftware verwenden
Wenn Sie den Synology-Papierkorb gemäß den oben genannten Lösungen erfolgreich geleert haben, kann es sein, dass einige wichtige Dateien und Dokumente während des Löschvorgangs versehentlich oder irrtümlich gelöscht wurden.
Zum Glück können Sie mit der zuverlässigen NAS-Datenwiederherstellungssoftware von EaseUS den Synology-Papierkorb jedes Mal leeren, ohne sich um das Problem der NAS-Datenwiederherstellung zu kümmern. Mit der EaseUS NAS Data Recovery Software ist es ganz einfach, die verlorenen oder gelöschten Dateien zu finden und wiederherzustellen.
Der EaseUS Data Recovery Wizard ist nicht nur gut im Umgang mit Synology-Datenwiederherstellungsproblemen, sondern er unterstützt auch andere häufig verwendete NAS-Marken, darunter QNAP, Western Digital und Buffalo, um nur einige zu nennen. Besser noch, es funktioniert gut bei der Wiederherstellung verlorener NAS-Daten, die durch verschiedene Situationen verursacht wurden, ohne die Festplatte herauszunehmen zu müssen.
Die folgende Anleitung zeigt Ihnen Schritt für Schritt, wie Sie verlorene oder gelöschte Dateien und Dokumente wiederherstellen können, wenn Sie den Synology-Papierkorb geleert haben.
- Hinweis:
- Um zu gewährleisten, dass Sie die EaseUS NAS-Datenrettungssoftware zur Wiederherstellung verlorener Daten verwenden können, muss der EaseUS Data Wizard auf die neueste Version 15.0 aktualisiert werden. Nehmen Sie mit uns jederzeit Kontakt auf, wenn Sie ein Upgrade wünschen. Wir werden Ihnen die neueste Version sofort zusenden, sobald wir Ihre Anfrage erhalten haben.
Schritt 1: Wählen Sie einen NAS-Server aus und starten Sie die Wiederherstellung.
Downloaden und installieren Sie EaseUS Data Recovery Wizard auf Ihrem Windows 11/10 64-Bit-Computer. Starten Sie EaseUS Data Recovery Wizard und wählen Sie dann "NAS-Wiederherstellung". Alle NAS-Server werden automatisch aufgelistet, wählen Sie Ihr NAS-Zielgerät und klicken Sie auf "Scannen".
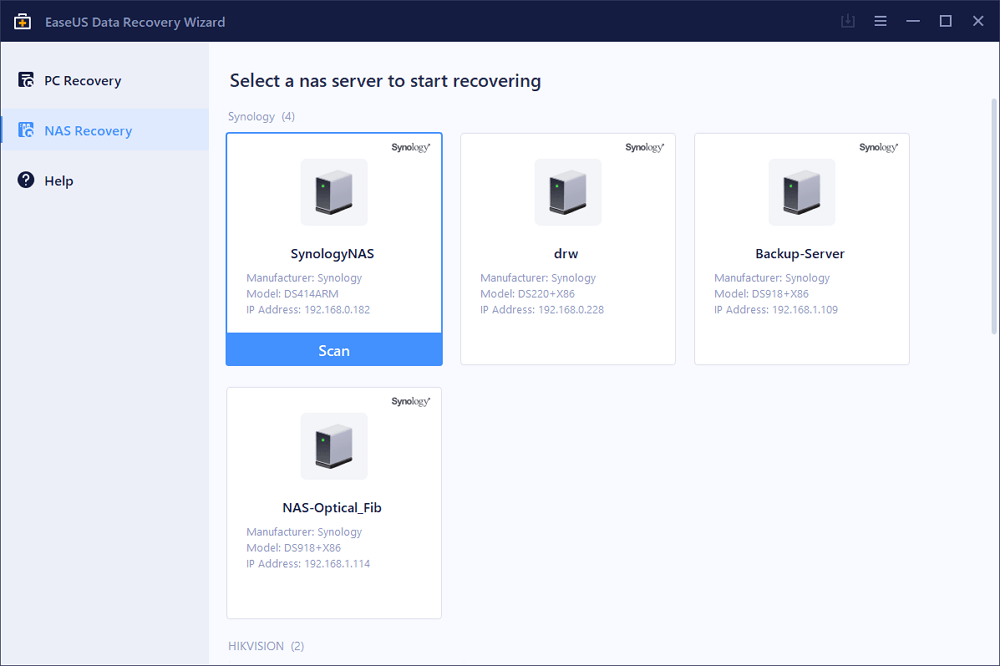
Schritt 2: Aktivieren Sie den SSH-Dienst auf dem NAS-Server.
Gehen Sie zu "Systemsteuerung > Terminal & SNMP" und klicken Sie dann auf das Kontrollkätschen "SSH-Dienst aktivieren". Dann sehen und merken Sie sich den Port für den Remotezugriff, öffnen Sie EaseUS Data Recovery Wizard und klicken Sie auf "Weiter".
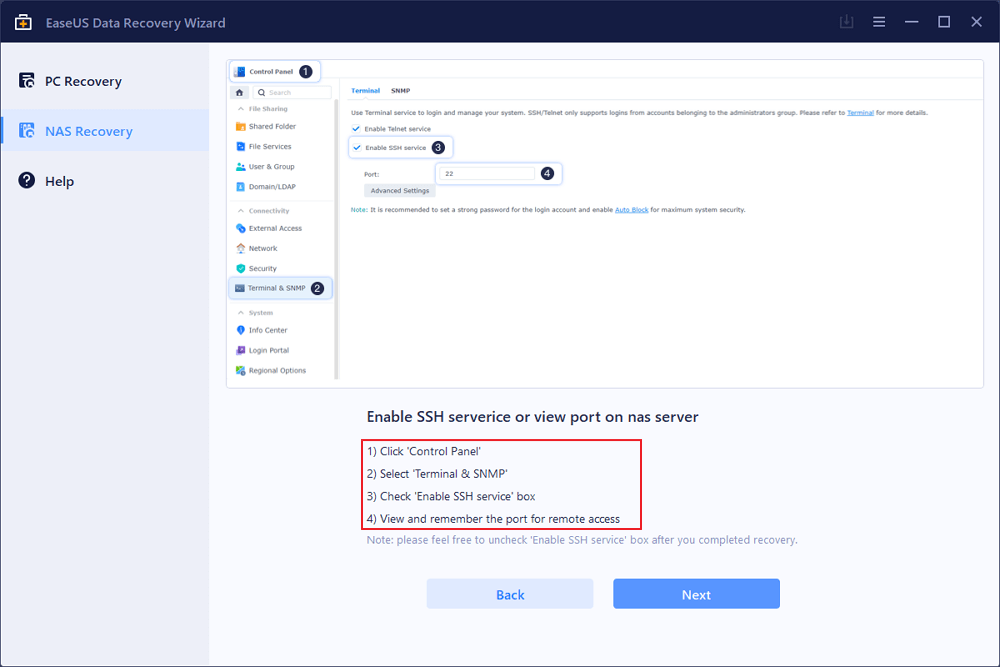
Schritt 3: Verbinden Sie sich remote mit dem NAS-Server.
Diese Software erkennt Ihre IP und Ihren Port automatisch. Sie müssen lediglich den Benutzernamen und das Kennwort eingeben. Wenn die IP-Adresse oder der Port nicht richtig sind, können Sie sie manuell korrigieren. Klicken Sie dann auf "Jetzt verbinden".
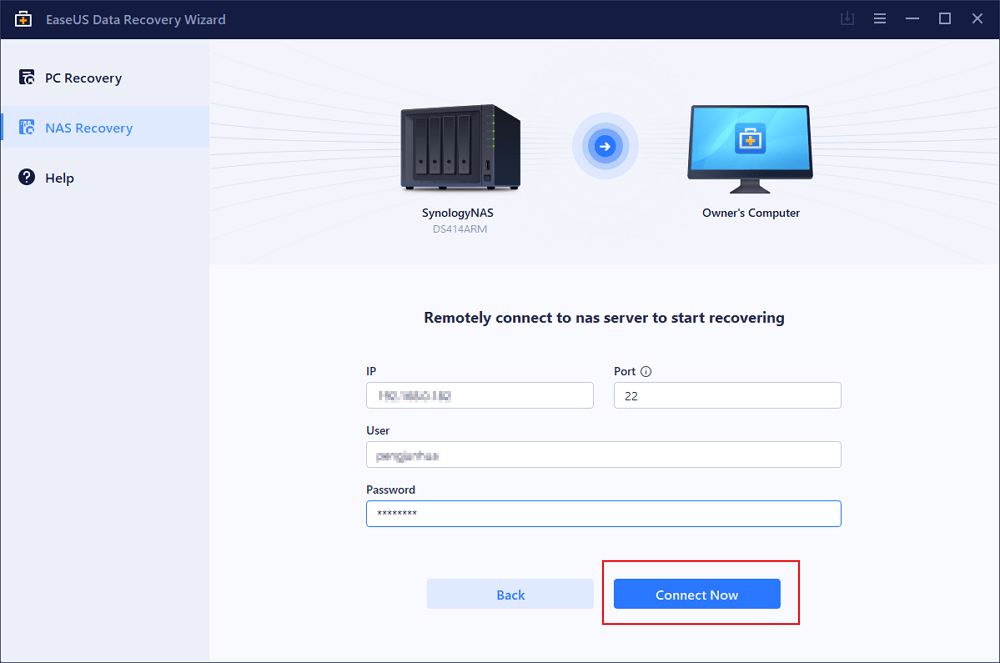
Schritt 4: Stellen Sie verlorene/gelöschte NAS-Daten wieder her.
Dann stellt die EaseUS-Datenwiederherstellungssoftware eine Verbindung mit Ihrem NAS her und startet einen NAS-Gerätescan. Nach dem Scannen werden alle gelöschten, verlorenen oder vorhandenen Dateien auf Ihrem NAS-Server angezeigt.
Sie können die Funktion "Filter" anwenden oder auf die Option "Dateien oder Ordner suchen" klicken, um die verlorenen Dateien auf der Festplatte zu finden. Wählen Sie die gewünschten NAS-Dateien aus, die Sie auf dem Server verloren haben, und klicken Sie auf "Wiederherstellen", um sie an einem anderen Speicherort zu speichern.
Klicken Sie auf die Schaltfläche "Wiederherstellen", um gelöschte BitLocker-Dateien in Windows 10 wiederherzustellen.
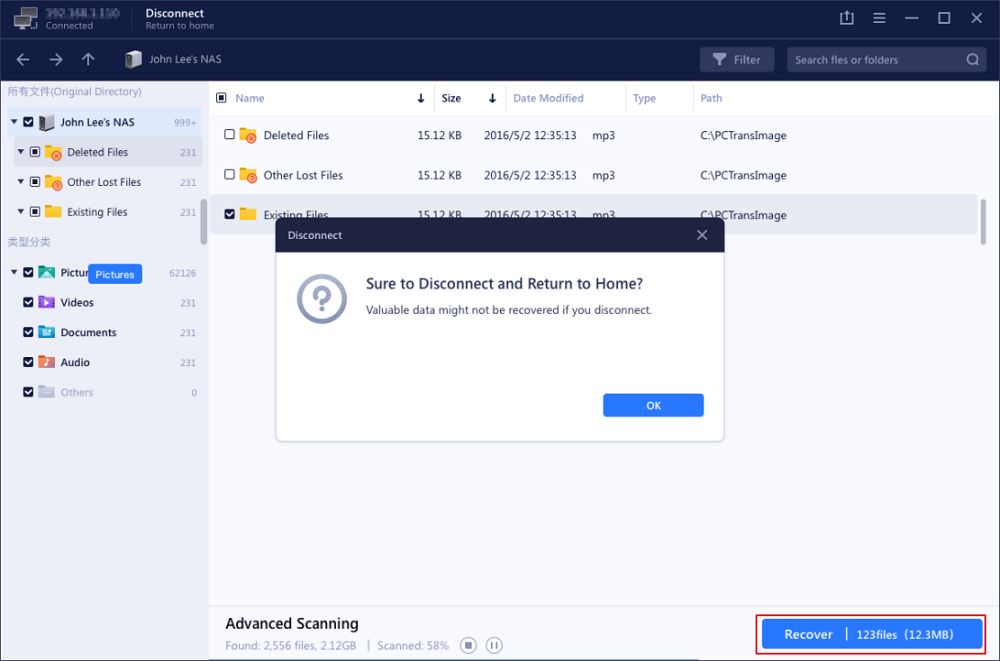
Methode 2. Beauftragen Sie NAS/RAID-Datenrettungsexperten
EaseUS Ingenieure haben ein umfangreiches Wissen über alle Speichertechnologien und können erfolgreich Daten von den ältesten bis zu den neuesten DAS-, RAID-, NAS- und SDS-Konfigurationen auf dem Markt wiederherstellen. Wir unterstützen alle Hersteller, Medienformate und Betriebssysteme.
EaseUS Datenrettungsdienste
Klicken Sie hier, um unsere Experten für eine kostenlose Bewertung zu kontaktieren
Wenden Sie sich an die Datenwiederherstellungsexperten von EaseUS für einen individuellen manuellen Wiederherstellungsservice. Nach einer KOSTENLOSEN Diagnose können wir die folgenden Dienstleistungen anbieten
- Reparieren einer beschädigten RAID-Struktur, eines nicht mehr startfähigen Windows-Betriebssystems und einer beschädigten virtuellen Festplattendatei
- Wiederherstellen/Reparieren von verlorenen Partitionen und neu partitionierten Laufwerken
- Unformatierte Festplatten und Reparatur von rohen Laufwerken (Bitlocker-verschlüsselte Laufwerke)
- Festplatten reparieren, die zu GPT-geschützten Partitionen werden
Fazit
Die EaseUS NAS Data Recovery Software kann Ihnen ohne Ausfallzeiten helfen, wenn Sie feststellen, dass wichtige Dateien und Dokumente nach dem Leeren des Papierkorbs nicht mehr vorhanden sind. Es wird Sie nicht im Stich lassen, wenn es um die Wiederherstellung verschiedener Dateien und Dokumente geht, die auf NAS-Geräten gespeichert sind.
War diese Seite hilfreich?
-
Markus verfügt über 10+ Jahre Praxiserfahrung in Datenwiederherstellung, Festplatten-/Partitionsverwaltung und Multimedia-Technologien. Er beherrscht die Kunst, komplexe Probleme zu vereinfachen und effiziente Lösungsanleitungen zu erstellen. Privat liebt er Filme, Reisen und kulinarische Genüsse. …

20+
Jahre Erfahrung

160+
Länder und Regionen

72 Millionen+
Downloads

4.7 +
Trustpilot Bewertung
TOP 2 in Recovery-Tools
"Easeus Data Recovery Wizard kann die letzte Möglichkeit sein, gelöschte Daten wiederherzustellen und ist dabei sogar kostenlos."

EaseUS Data Recovery Wizard
Leistungsstarke Datenrettungssoftware zur Wiederherstellung von Dateien in fast allen Datenverlustszenarien unter Windows und Mac.
100% Sauber
Top 10 Artikel
-
 Gelöschte Dateien wiederherstellen
Gelöschte Dateien wiederherstellen
-
 USB-Stick wiederherstellen
USB-Stick wiederherstellen
-
 SD-Karte reparieren
SD-Karte reparieren
-
 Papierkorb wiederherstellen
Papierkorb wiederherstellen
-
 Festplatte wiederherstellen
Festplatte wiederherstellen
-
 USB wird nicht erkannt
USB wird nicht erkannt
-
 RAW in NTFS umwandeln
RAW in NTFS umwandeln
-
 Gelöschte Fotos wiederherstellen
Gelöschte Fotos wiederherstellen
-
 Word-Dokument wiederherstellen
Word-Dokument wiederherstellen
-
 Excel-Dokument wiederherstellen
Excel-Dokument wiederherstellen
 May 21,2025
May 21,2025



