Inhaltsverzeichnis
Der Verlust eines einzigen Datei kann sehr frustrierend sein. Stellen Sie sich vor, einen Ordner mit vielen wichtigen Dateien, Bildern und anderen Daten zu verlieren. Dateien werden nicht verloren, nur wenn ein Benutzer es gelöscht hat. Manchmal werden die System Fehlfunktiont und Festplatten beschädigt. Glücklicherweise wird fast jedes Gerät (Computer, Notebook, auch Ihr Smartphone) so ausgelegt, dass, wenn Sie eine Datei gelöscht haben, ist es nicht für immer verschwunden.
Computer und Smartphones behandeln alle Ihre Daten in einer besonderen Weise. Wenn Sie eine Datei oder einen Ordner löschen, ist es nicht dauerhaft verschwunden. Das System kennzeichnet sie einfach für Wiederverwendung. Die Dateien und Ordner intakt bleiben, bis neue Daten sie überschreiben. Das ist die Ursache, warum Sie versehentlich gelöschte Dateien und Ordner wiederherstellen sollen.
Der erste Tipp ist, Wenn Sie gelöschte Ordner wiederherstellen, stellen Sie sicher, sie auf ein anderes Laufwerk wiederherzustellen. Warum? Weil die Wiederherstellung das Umschreiben der Datei auf der Festplatte bedeutet. Und wenn Sie mehrere Dateien wiederherstellen, können einige von ihnen bei der Wiederherstellung überschrieben werden. Sie können dann die Dateien auf einer anderen Festplatte, externer Festplatte oder USB Stick wiederherstellen.
Lösung 1. Versehentlich gelöschte Dateien und Ordner mit einer Datenrettungssoftware wiederherstellen
Wenn Sie nach einer besten und professionelle Datenrettung Software für gelöschte Dateien suchen, hier empfehlen wir Ihnen EaseUS Data Recovery Wizard. Es ist einfach zu bedienend und alles Sie brauchen ist, entscheiden Sie sich, ob Sie eine bestimmte Datei suchen oder Sie alle Dateien scannen können. Dann können Sie die gewünschte Festplatte wählen oder können Sie alle Ihren Festplatte auf dem Computer scannen. EaseUS Data Recovery Wizard unterstützt FAT(FAT12, FAT16, FAT32), exFAT, NTFS, NTFS5, ext2, ext3 Dateisystem, und soagr wenn das Dateisystem Raw ist.
Herunterladen Sie die kostenlose Testversion von EaseUS Data Recovery Wizard und dann können Sie die versehentlich gelöschten Dateien und Ordner wiederherstellen.
Schritt 1. Starten Sie das Programm und wählen Sie die Festplatte, in der Sie die Dateien löschten. Dann klicken Sie auf „Scan“.

Schritt 2. Nach dem Scan können Sie alle gelöschten Dateien unter „Gelöschte Dateien“ herausfinden und in der Vorschau betrachten. Wenn Sie Ihre gewünschte Dateien nicht finden, filtern Sie nach spezifischen Dateitypen, suchen Sie Dateinamen oder klicken Sie „RAW“ Ordner, um Dateien zu durchuchen, deren Metadaten beschädigt oder verloren gegangen sind.

Schritt 3. Wenn Sie alle gelöschten Dateien aus wählen, klicken Sie dann auf „Wiederherstellen“. Hierbei speichern Sie die geretteten Dateien besser in der anderen Festplatte, um weitere Daten-Überschreibung zu vermeiden.

Lösung 2. Gelöschte Dateien aus früheren Versionen wiederherstellen
Wir können die gelöschten Dateien und Ordner aus früheren Versionen wiederherstellen. Wenn Sie den Dateiverlauf so eingerichtet haben, dass die Zieldateien oder -ordner automatisch und sogar ein lokales Laufwerk auf Ihrem Computer gesichert werden, können Sie beim Löschen von Dateien oder Ordnern auf einem Windows 10 oder 8 PC mit der Schaltfläche "Löschen"/"Umschalt + Löschen" die Dateien oder Ordner aus der Vorgängerversion wiederherstellen. Wenn Sie die Funktion nicht einschalten würden, würde nichts gefunden werden. Hier sind die Schritte.
Für Benutzer von Windows 10/8:
- Schritt 1. Öffnen Sie "Dateiverlauf", suchen Sie nach dem Pfad, um den Ordner zu finden, den Sie auf dem Computer gelöscht haben. Es werden alle Dateien in der letzten Sicherung dieses Ordners angezeigt.
- Schritt 2. Klicken Sie auf die Schaltfläche "Zurück", um die Datei zu suchen und auszuwählen, die Sie wiederherstellen möchten, und klicken Sie dann auf die grüne Schaltfläche "Wiederherstellen", um sie zurückzuholen.
- Schritt 3. Wenn der Computer Sie warnt, dass er bereits eine Datei oder einen Ordner mit dem gleichen Namen enthält, wählen Sie "Ersetzen Sie die Datei im Zielort", um Ihre dauerhaft gelöschten Dateien oder Ordner zurückzubekommen.
Für Benutzer von Windows 7 und älteren Betriebssystemen:
Diese Methode funktioniert nur gelegentlich, um dauerhaft gelöschte Dateien oder Ordner aus der Vorgängerversion in Windows 7 oder sogar älteren Windows-Betriebssystemen wiederherzustellen.
- Schritt 1. Erstellen Sie eine neue Datei oder einen neuen Ordner auf dem Desktop und benennen Sie diese/diesen gleich wie die gelöschte Datei oder den gelöschten Ordner.
- Schritt 2. Klicken Sie mit der rechten Maustaste auf die neue Datei oder den neuen Ordner und wählen Sie "Vorherige Versionen wiederherstellen". Windows sucht und listet die früheren Versionen von Dateien oder Ordnern mit diesem Namen zusammen mit den zugehörigen Daten auf.
- Schritt 3. Wählen Sie die neueste Version und klicken Sie auf "Wiederherstellen", um die gelöschte Datei oder den gelöschten Ordner wiederherzustellen.
Lösung 3. Gelöschte Dateien und Ordner aus der Windows-Sicherung wiederherstellen
Wenn Sie ein Backup aller wertvollen Dateien und Ordner auf einer externen Festplatte erstellen, können Sie die verlorenen Dateien aus dem Backup effektiv wiederherstellen. Oder, wenn Sie die Windows-Sicherung eingeschaltet haben, haben Sie wahrscheinlich immer noch eine Chance. Wenn nicht, dann sind Sie leider nicht der Glückliche. Wir können die gelöschten Dateien und Ordner aus der Windows-Sicherung wiederherstellen, indem wir die folgenden Schritte befolgen.
Schritt 1. Öffnen Sie die "Systemsteuerung", gehen Sie zu "System und Wartung", wählen Sie "Sichern und Wiederherstellen (Windows 7)".
Schritt 2. Klicken Sie auf "Eigene Dateien wiederherstellen".
Schritt 3. Klicken Sie auf "Nach Dateien suchen" oder "Nach Ordnern suchen", um das zuvor erstellte Backup auszuwählen.
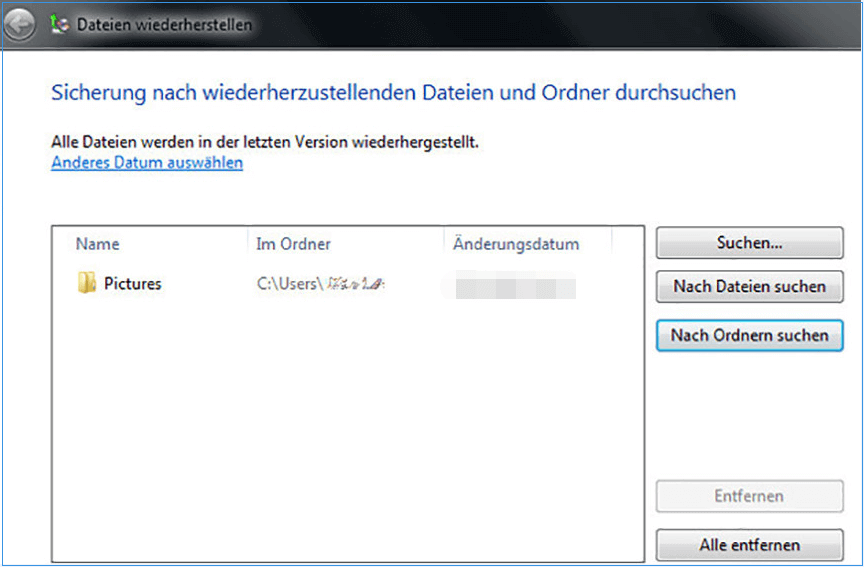
Schritt 4. Navigieren Sie zu einem Speicherort, um das Backup zu speichern - "Am ursprünglichen Speicherort" oder "Am folgenden Speicherort". Wenn es einen Konflikt gibt, wählen Sie je nach Bedarf "Kopieren und ersetzen", "Nicht kopieren" oder "Kopieren, aber beide Dateien behalten".
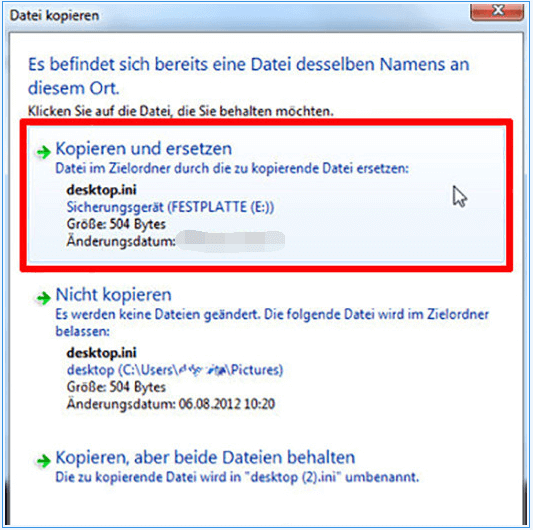
Schritt 5. Warten Sie, bis der Wiederherstellungsprozess abgeschlossen ist. Dann werden alle Ihre Dateien oder Ordner, die dauerhaft entfernt wurden, auf Ihrem PC am ursprünglichen oder am neuen Speicherort angezeigt.
Wenn Sie zuvor Dateisicherung oder Windows-Sicherung aktiviert haben, ist der erste Versuch, verlorene Dateien aus der Sicherung wiederherzustellen. Aber wenn Sie kein Backup haben, verzweifeln Sie nicht, die Software EaseUS Data Recovery Wizard ist Ihre letzte, aber beste Chance. Die wird Ihre verlorenen Dateien vollständig scannen und mit einer hohen Wiederherstellungsrate wiederherstellen.
War diese Seite hilfreich?
-
Jahrgang 1990; Studierte Deutscher Philologie an SISU, China; Seit 2011 zum festen Team der EaseUS-Redaktion. Seitdem schreibte sie Ratgeber und Tipps. Zudem berichtete sie über Neues und Aufregendes aus der digitalen Technikwelt. …

20+
Jahre Erfahrung

160+
Länder und Regionen

72 Millionen+
Downloads

4.7 +
Trustpilot Bewertung
TOP 2 in Recovery-Tools
"Easeus Data Recovery Wizard kann die letzte Möglichkeit sein, gelöschte Daten wiederherzustellen und ist dabei sogar kostenlos."

EaseUS Data Recovery Wizard
Leistungsstarke Datenrettungssoftware zur Wiederherstellung von Dateien in fast allen Datenverlustszenarien unter Windows und Mac.
100% Sauber
Top 10 Artikel
-
 Gelöschte Dateien wiederherstellen
Gelöschte Dateien wiederherstellen
-
 USB-Stick wiederherstellen
USB-Stick wiederherstellen
-
 SD-Karte reparieren
SD-Karte reparieren
-
 Papierkorb wiederherstellen
Papierkorb wiederherstellen
-
 Festplatte wiederherstellen
Festplatte wiederherstellen
-
 USB wird nicht erkannt
USB wird nicht erkannt
-
 RAW in NTFS umwandeln
RAW in NTFS umwandeln
-
 Gelöschte Fotos wiederherstellen
Gelöschte Fotos wiederherstellen
-
 Word-Dokument wiederherstellen
Word-Dokument wiederherstellen
-
 Excel-Dokument wiederherstellen
Excel-Dokument wiederherstellen
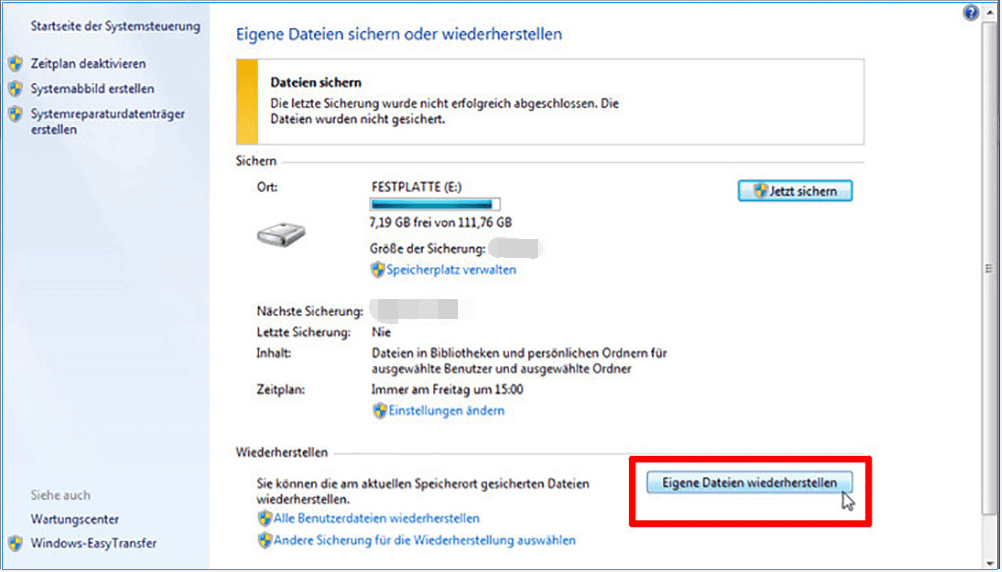
 May 21,2025
May 21,2025



