Inhaltsverzeichnis
Windows 10 Kamera funktioniert nicht
Die Windows 10 Kamera App stoppt plötzlich zu arbeiten? Funktioniert die Webcam nicht? Sind die Fotos und Videos in dieser App verschwunden?
Wenn Sie die Fehlermeldung "Es ist ein Fehler aufgetreten" auch erhalten haben, heißt es, die Kamera funktioniert unter Windows 10 nicht mehr. In diesem Fall kann man auf die Fotos und Videos in der Kamera-App nicht zugreifen. Wenn man diese Dateien noch benötigen oder jetzt die Kamera auf Ihrem Laptop benutzen, wie können Sie das Problem lösen?
- Hinweis:
- Einige Laptops und tragbare Geräte verfügen über einen physischen Schalter oder Knopf, mit dem die Kamera ein- oder ausgeschaltet werden kann. Wenn Ihr Gerät ausgeschaltet ist, erkennt es nicht, dass eine Kamera installiert ist. Wenn Ihr Computer über einen Schalter oder eine Taste verfügt, stellen Sie sicher, dass er eingeschaltet ist, bevor Sie die Kamera verwenden.
Der Artikel zeigt Ihnen effektive Lösungen an, wie Sie die nicht funktionierte Windows 10 Kamera reparieren und Ihre verlorenen Daten wiederherstellen können.
Methode 1. Das neue Update installieren
Bevor Sie die aufgelisteten möglichen Lösungen durcharbeiten, sollten Sie diese zuerst durchführen:
Schritt 1. Gehen Sie zu Einstellungen > Update & Sicherheit > Windows Update > Nach Updates suchen. Wenn die Option Optionale Updates anzeigen angezeigt wird, wählen Sie sie aus, um zu sehen, ob Updates für Ihre Kamera verfügbar sind. Lassen Sie die Installation der verfügbaren Updates zu, und starten Sie Ihr Gerät neu, wenn es bereit ist.
Schritt 2. Wenn Sie Ihr Gerät nicht neu gestartet haben, seit die Kamera nicht mehr funktioniert, wählen Sie Start und dann Strom > Neustart.
Schritt 3. Testen Sie Ihre Kamera mit der Kamera-App. Wählen Sie Start und dann Kamera aus der Liste der Apps. Wenn Sie aufgefordert werden, den Zugriff auf die Kamera zuzulassen, wählen Sie Ja. Wenn die Kamera in der Kamera-App funktioniert, liegt das Problem möglicherweise bei der App, die Sie verwenden möchten.
Methode 2. Die Kamera-App Einstellungen überprüfen
Wenn die Kamera nicht mehr funktioniert, müssen Sie die Datenschutzeinstellungen überprüfen, die den Zugriff der Kamera-Anwendung auf Ihre Webcam blockieren könnten.
Schritt 1. Öffnen Sie die Einstellungen und klicken Sie auf die Kategorie Datenschutz. Im linken Bereich finden Sie App-Berechtigungen und dann klicken Sie auf "Kamera".
Schritt 2. Im rechten Bereich müssen Sie die Einstellung "Zulassen, dass Apps auf Ihre Kamera zugreifen" einschalten. Scrollen Sie nach unten, um die Kamera-App zu finden und ihr den Zugriff auf die Webcam zu erlauben.
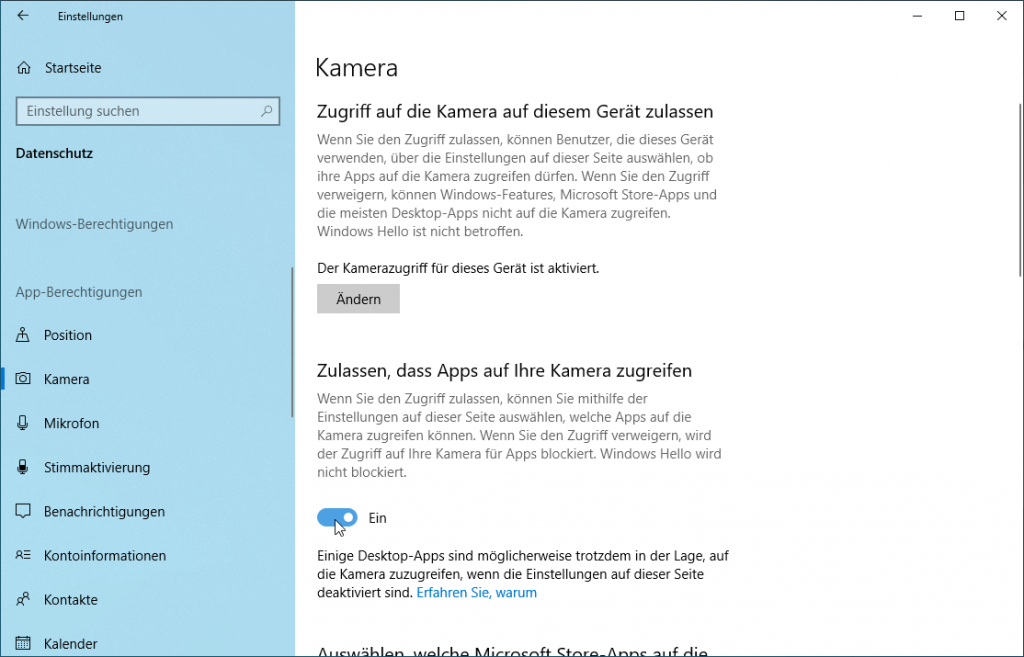
Nachdem Sie den Zugriff auf die Kamera erlaubt haben, gehen Sie zu Auswählen, welche Apps auf Ihre Kamera zugreifen können, und schalten Sie den Kamerazugriff für die gewünschten Anwendungen ein. Nur Anwendungen, die aus dem Microsoft Store installiert wurden, werden in dieser Liste angezeigt.
Methode 3. Prüfen, ob es einen Schalter für die Kamera auf dem Laptop gibt
Auf manchen Laptop gibt es einen Schalter, damit Sie die Windows Kamera direkt ein- und ausschalten können. Überprüfen Sie, ob es auf Ihrem Laptop diesen Schalter gibt. Wenn Sie diesen Schalter sehen, stellen Sie sicher, dass Sie den Schalter zu "Aktivieren" verschoben haben.
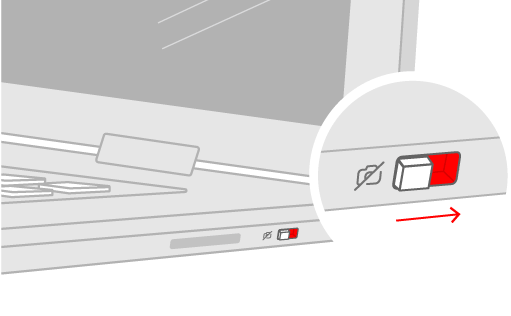
Methode 4. Überprüfen Sie Ihre Hardware-Treiber - 4 Optionen
In diesem Teil zeigen wir Ihnen 4 Lösungen, um die Hardware-Treiber de Kamera zu überprüfen.
1. Einen anderen USB-Anschluss benutzen und nach geänderter Hardware suchen
Wenn Sie eine externe Kamera verwenden, versuchen Sie zunächst, diese mit einem anderen USB-Anschluss an Ihrem Gerät zu verwenden. Wenn das nicht funktioniert oder Ihre Kamera in Ihr Gerät eingebaut ist, versuchen Sie dies:
Schritt 1. Wählen Sie Start , geben Sie den Geräte-Manager ein und öffnen Sie das Programm.
Schritt 2. Suchen Sie Ihre Kamera unter Kameras, bildgebende Geräte oder Sound-, Video- und Gamecontroller.
Schritt 3. Wenn Sie Ihre Kamera nicht finden können, wählen Sie das Menü "Aktion" und dann "Nach geänderter Hardware suchen".
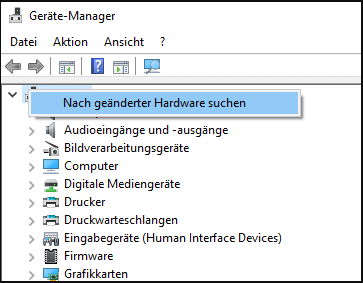
Schritt 4. Warten Sie, bis die aktualisierten Treiber gescannt und neu installiert wurden, starten Sie Ihr Gerät neu und versuchen Sie dann erneut, die Kamera-Anwendung zu öffnen.
Wenn das Problem auch nicht behoben wird, können Sie die folgenden Lösungen versuchen.
2. Prüfen, ob der Kameratreiber nicht kompatibel ist
Einige ältere Kameras, die für ältere Geräte entwickelt wurden, sind nicht mit Windows 10 kompatibel. Hier erfahren Sie, wie Sie überprüfen können, ob Ihre Kamera kompatibel ist:
Schritt 1. Suchen Sie im Geräte-Manager unter Kameras, Bildgebende Geräte oder Sound-, Video- und Gamecontroller nach Ihrer Kamera.
Schritt 2. Halten Sie den Namen Ihrer Kamera gedrückt (oder klicken Sie mit der rechten Maustaste darauf), und wählen Sie dann Eigenschaften.
Schritt 3. Wählen Sie das Register Treiber, klicken Sie auf die Schaltfläche Treiber-Details und suchen Sie nach einem Dateinamen, der stream.sys enthält. Wenn er vorhanden ist, wurde Ihre Kamera vor Windows 7 entworfen, und Sie müssen sie durch eine neuere Kamera ersetzen.
Schritt 4. Wenn Sie keinen Dateinamen finden, der stream.sys enthält, fahren Sie mit den nächsten Schritten fort.
3. Webcam-Treiber zurücksetzen oder aktualisieren
Wenn Ihre Kamera nach einem Update nicht mehr funktioniert, versuchen Sie diese Schritte:
Inkompatible oder veraltete Treiber können ebenfalls dazu führen, dass die Kamera-Anwendung nicht funktioniert. Wenn das Problem nach dem letzten Windows 10-Upgrade auftrat, versuchen Sie, Ihren Webcam-Treiber auf die vorherige Version zurückzusetzen:
Schritt 1. Öffnen Sie einfach den Geräte-Manager, klicken Sie mit der rechten Maustaste auf Ihr Webcam-Gerät und wählen Sie Eigenschaften.
Schritt 2. Gehen Sie auf die Registerkarte Treiber und klicken Sie dann auf Treiber zurücksetzen.
Schritt 3. Wählen Sie den entsprechenden Grund, warum Sie auf alte Treiber zurücksetzen möchten, und klicken Sie auf Ja.
Schritt 4. Starten Sie Ihren Computer neu und überprüfen Sie, ob die Kamera-Anwendung funktioniert oder nicht.
4. Den Kameratreiber deinstallieren und erneut installieren
Schritt 1. Im Geräte-Manager klicken Sie mit der rechten Maustaste auf Ihre Kamera und wählen Sie "Eigenschaften" aus.
Schritt 2. Wählen Sie die Registerkarte "Treiber" und dann "Gerät deinstallieren". Aktivieren Sie das Kontrollkästchen zum Löschen der Treibersoftware für dieses Gerät und wählen Sie dann OK.
Schritt 3. Wählen Sie im Geräte-Manager im Menü Aktion die Option Nach Hardware-Änderungen suchen.
Schritt 4. Warten Sie, bis die aktualisierten Treiber gescannt und neu installiert sind, starten Sie Ihren PC neu, und versuchen Sie dann erneut, die Kamera-Anwendung zu öffnen.
Bilder und Videos wiederherstellen, wenn sie aufgrund von dem Fehler verloren sind
Ihre wertvollen Fotos und Videos können aufgrund von der versehentlichen Löschung, die Formatierung und anderen Fehler einfach verloren gehen. Wenn Sie keine Sicherungskopien haben und den Datenverlust vermeiden wollen, benötigen Sie eine effektive Lösung für die Datenrettung. Eine kostenlose Datenrettungssoftware - EaseUS Data Recovery Wizard Free kann Ihnen helfen. Das Programm ist einfach zu bedienend aber auch leistungsfähig. Sie können nicht nur die Fotos und Videos sondern auch anderen Dateien wie Dokumente wiederherstellen. Sie können die gelöschten Dateien, die formatierten Partitionen oder aufgrund von anderen Fehler verlorenen Daten mit nur einigen Klicks zurückholen. Jetzt laden Sie die Software herunter und führen Sie die folgenden Schritte durch, um die verlorenen Fotos und Videos wiederherzustellen.
Schritt 1. Starten Sie die Software und wählen Sie die Festplatte aus, in der Sie die Dateien verlorenen. Dann klicken Sie auf „Scan“.
Schritt 2. Nach dem Scan lassen sich alle gefundenen Dateien im Verzeichnisbaum auf der linken Seite auflisten. Klicken Sie „Filter“ > „Verlorene Daten“, damit Sie alle verlorenen Dateien in der Vorschau betrachenten können. Sollten Sie Ihre verlorenen Daten nicht finden, suchen Sie den Dateinamen im Suchfeld oder schauen Sie in „RAW“ Ordner durch.
Schritt 3. Nachdem alle verlorenen Daten ausgewählt worden sind, klicken Sie auf „Wiederherstellen“.
Tipps: Bitte speichern Sie die wiederhergestellten Daten an anderer Festplatte, um die weitere Daten-Überschreibung zu vermeiden.
Wichtige Fotos und Videos sichern, um den Datenverlust zu vermeiden
Der Datenverlust kann jederzeit passieren aber keine Datenrettungssoftware kann Ihnen eine 100% erfolgreiche Wiederherstellung garantieren. Deswegen ist es sehr wichtig, die Sicherungskopien zu erstellen. Nachdem Sie auf ein schwerwiegendes Problem gestoßen, können Sie diese Dateien aus den Sicherungskopien wiederherstellen. Für das Backup haben Sie viele Optionen:
Option 1. Dateien einzeln auf einen anderen Ort kopieren. Falls Sie nicht große Mengen Daten sichern wollen, können Sie direkt diese Dateien manuell auf den Ziel-Ort kopieren. Aber wenn Sie viele Daten einschließlich der installierten Programme sichern wollen, können Sie die Dateien nicht direkt kopieren und einfügen. Sonst können die Programme nach dem Kopieren nicht richtig funktionieren.
Option 2. Daten auf die Cloud hochladen. Im Vergleich zu einem USB-Laufwerk oder einer externen Festplatte ist der Cloud-Speicher viel bequemer zu benutzen. Denn Sie können von irgendeinem Ort aus auf die darauf gespeicherten Daten zugreifen. Mancher Cloud-Speicher ermöglicht Ihnen noch, die Dateien automatisch hochzuladen und zu synchronisieren. Damit können Sie viel Zeit sparen.
Option 3. Eine kostenlose Backup-Software "EaseUS Todo Backup Free" benutzen. Im Vergleich zum Cloud-Speicher und dem manuellen Kopieren bietet diese Datensicherungssoftware Ihnen mehr Optionen. Sie können die Dateien, die Programme, das System sogar einen Datenträger bequem und schnell sichern. EaseUS Todo Backup Free bietet Ihnen die umfassenden und einfachen Lösungen für das Backup an, um Ihren Daten vollständig zu sichern.
War diese Seite hilfreich?
-
Nach dem Studium der Germanistik ist Mako seit 2013 Teil des EaseUS-Teams und hat sich in den letzten 11 Jahren intensiv mit Software-Themen beschäftigt. Der Schwerpunkt liegt auf Datenrettung, Datenmanagement, Datenträger-Verwaltung und Multimedia-Software. …

20+
Jahre Erfahrung

160+
Länder und Regionen

72 Millionen+
Downloads

4.7 +
Trustpilot Bewertung
TOP 2 in Recovery-Tools
"Easeus Data Recovery Wizard kann die letzte Möglichkeit sein, gelöschte Daten wiederherzustellen und ist dabei sogar kostenlos."

EaseUS Data Recovery Wizard
Leistungsstarke Datenrettungssoftware zur Wiederherstellung von Dateien in fast allen Datenverlustszenarien unter Windows und Mac.
100% Sauber
Top 10 Artikel
-
 Gelöschte Dateien wiederherstellen
Gelöschte Dateien wiederherstellen
-
 USB-Stick wiederherstellen
USB-Stick wiederherstellen
-
 SD-Karte reparieren
SD-Karte reparieren
-
 Papierkorb wiederherstellen
Papierkorb wiederherstellen
-
 Festplatte wiederherstellen
Festplatte wiederherstellen
-
 USB wird nicht erkannt
USB wird nicht erkannt
-
 RAW in NTFS umwandeln
RAW in NTFS umwandeln
-
 Gelöschte Fotos wiederherstellen
Gelöschte Fotos wiederherstellen
-
 Word-Dokument wiederherstellen
Word-Dokument wiederherstellen
-
 Excel-Dokument wiederherstellen
Excel-Dokument wiederherstellen



 May 21,2025
May 21,2025



