Inhaltsverzeichnis
Über den "Disk Boot Failure" Fehler unter Windows System
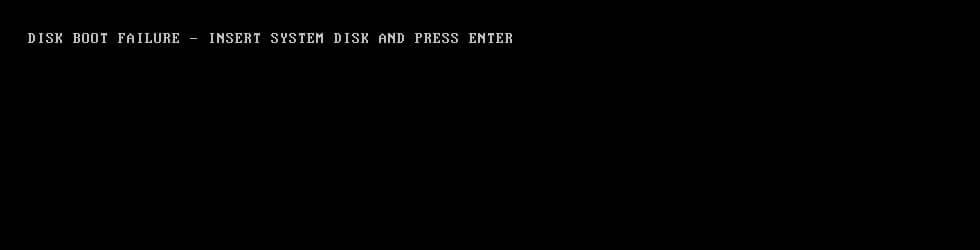
Der Fehler "Disk Boot Failure, Insert System Disk and Press Enter" tritt oft beim Windows Start auf. Wenn Sie die Fehlermeldung "Disk Boot Failure" erhalten, liegt das daran, dass Ihr Rechner das Betriebssystem nicht finden kann und daher nicht bootfähig ist. Der Fehler tritt auf, weil das BIOS nicht in der Lage ist, ein bootfähiges Laufwerk zu finden, um Ihren Rechner zu starten.
Wenn Benutzer Disk boot failure unter Windows 10 nicht richtig beheben können, wird dieser Fehler zu vielen anderen Problemen führen, z. B., schwarzem Bildschirm, dem Systemabsturz und dem immer hängenden Startvorgang.
Der Startvorgang eines Computers umfasst im Allgemeinen die folgenden Schritte:
- Einschalten
- Selbsttest beim Einschalten (POST)
- Auffinden des Boot-Geräts
- Laden des Betriebssystems
- Übergabe der Kontrolle an das Betriebssystem
Diese Schritte verlaufen immer unbemerkt und schnell. Wenn jedoch während dieses Prozesses ein Problem auftritt, werden Sie Probleme beim Booten bekommen. Wenn das BIOS beispielsweise das Betriebssystem nicht laden kann, bleiben Sie möglicherweise an der Meldung "Windows lädt Dateien" hängen. Wenn das BIOS kein Boot-Gerät finden konnte, sehen Sie die oben erwähnte Fehlermeldung.
Was führt zu Disk Boot Failure?
Der Fehler "Disk Boot Failure" wird angezeigt, wenn kein Boot-Gerät gefunden wird. Warum kann das BIOS Ihre Boot-Diskette nicht finden? Wir haben drei Hauptgründe aufgelistet:
#1. Falsche BIOS Start-Priorität
Das ist der Hauptgrund für diesen Fehler. Wenn die Start-Priorität falsch ist, kann der Computer auch nicht richtig gestartet werden. Wenn Sie eine andere Bootdiskette an Ihren PC angeschlossen haben, können Sie diesen Fehler erhalten.
#2. Defekte Datenkabels
Die fehlerhaften Datenkabel werden auch zu diesem Fehler führen. Wenn ein Datenkabel defekt ist, können die Lese-/Schreibfehler auch den Ladevorgang stören.
#3. Das Systemlaufwerk ist defekt
Wenn eine Festplatte defekt, abgestürzt ist oder von Viren angegriffen wird, können Sie den PC auch nicht richtig starten.
Falls Sie gerade auf das Problem gestoßen sind, sollten Sie zuerst die Batterie oder die Stromversorgung überprüfen. Danach können Sie mit der Reparatur beginnen.
8 Lösungen für fehlgeschlagenen Festplattenstart unter Windows
Basierend auf den möglichen Ursachen für den Fehler "Disk Boot Failure" können Sie die folgenden Lösungen befolgen, um den Fehler zu beheben.
Lösung 1. Die angeschlossenen Geräten überprüfen
Haben Sie eine externe Festplatte oder andere Laufwerke in den letzten Tagen an den PC angeschlossen? Ziehen Sie diese Datenträger heraus. Lassen Sie nur die benötigten Geräten mit dem PC verbinden. Dann starten Sie den Computer neu und überprüfen Sie, ob der Computer normal gestartet werden kann.
Lösung 2. Die Start-Priorität überprüfen
Überprüfen Sie, ob andere Bootdiskette an den Computer mit dem PC verbunden wird. Wenn zwei bootfähige Laufwerke an den PC angeschlossen werden, können Sie eines davon herausziehen oder ändern Sie die Reihenfolge wie folgt.
Schritt 1. Starten Sie den Computer neu.
Schritt 2. Drücken Sie Esc, Del, F2, F8, F10 oder F12, um BIOS auf Ihrem PC zu öffnen.
Schritt 3. Gehen Sie zu "Boot"-Tab und verschieben Sie das gewünschte Laufwerk an die erste Stelle.
Schritt 4. Speichern Sie die Änderung und starten Sie den Computer neu.
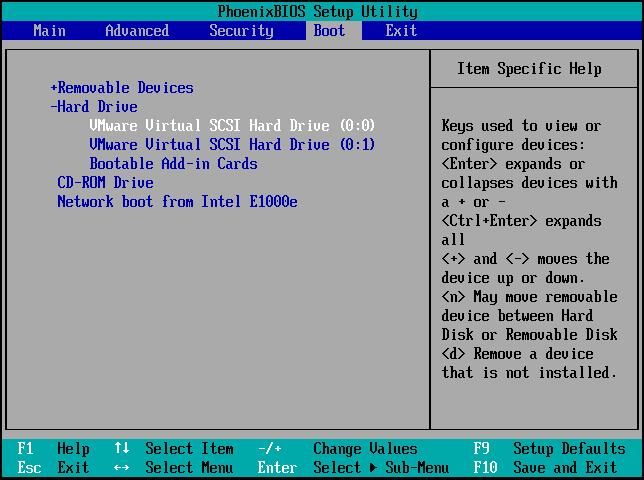
- Hinweis:
- Bei den folgenden Lösungen brauchen Sie das Windows-Installationsmedium. Wenn Sie das Installationsmedium nicht haben, bereiten Sie zuerst ein USB-Laufwerk. Laden Sie die Installations-Datei aus der Microsoft Webseite herunter und installieren Sie die auf dem Laufwerk. Schließen Sie das Laufwerk an den PC an und dann führen Sie die Schritte durch.
Lösung 3. Den CHKDSK-Befehl ausführen
Festplatten-Fehler können auch zum "Disk boot failure" führen. Deswegen können Sie die Festplatte durch den CHKDSK-Befehl reparieren.
Schritt 1. Starten Sie den PC von dem Installationsmedium und wählen Sie die Sprache, die Zeit und die Tastatur aus. Dann setzen Sie den Vorgang fort.
Schritt 2. Klicken Sie auf "Computerreparaturoptionen".

Schritt 3. Bei "Option auswählen" gehen Sie zu "Problembehandlung" > "Erweiterte Optionen" > "Eingabeaufforderung".


Schritt 4. Geben Sie "chkdsk d: /f" ein und drücken Sie die Eingabetaste. Ersetzen Sie "d:" mit dem Laufwerksbuchstaben der Partition, auf wo Windows installiert wird.
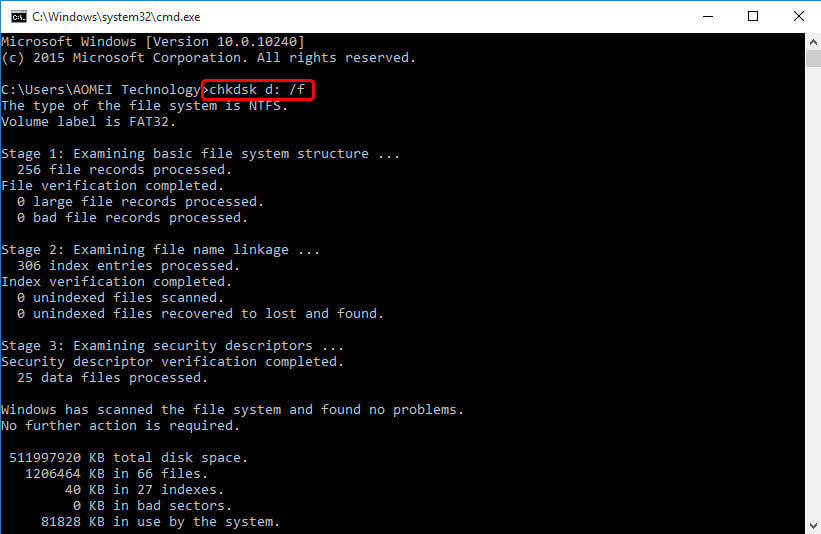
Das Programm wird den Datenträger überprüfen und die gefundenen Fehler beheben.
Lösung 4. MBR reparieren
Sie können auch den MBR durch Eingabeaufforderung reparieren.
Schritt 1. Starten Sie den Computer auch von dem Windows-Installationsmedium. Danach folgen Sie erst drei Schritten von der Lösung 3, um die Eingabeaufforderung zu öffnen.
Schritt 2. Geben Sie die folgenden Befehle ein. Nach jeder Eingabe drücken Sie die Eingabetaste. Das Programm wird die Reparatur automatisch ausführen.
- bootrec /fixmbr
- bootrec /fixboot
- bootrec /rebuildbcd
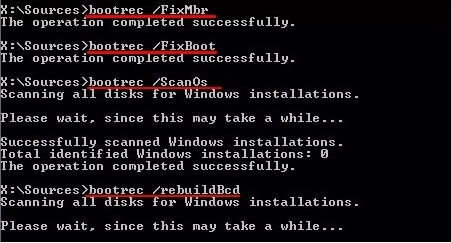
Lösung 5. Windows Starthilfe benutzen
Schritt 1. Starten Sie den PC auch von dem Installationsmedium.
Schritt 2. Klicken Sie beim Windows Setup auf "Computerreparaturoptionen".
Schritt 3. Bei "Option auswählen" gehen Sie zu "Problembehandlung" > "Erweiterte Optionen" > "Starthilfe".

Schritt 4. Wählen Sie das System aus. Das Tool wird das System überprüfen und die gefundenen Probleme beheben oder Ihnen die Vorschläge anbieten.
Schritt 5. Danach starten Sie den Computer neu und schauen Sie, ob den Fehler behoben wird.
Methode 6. Neu installierte Hardware entfernen
Wenn Ihr Problem darauf zurückzuführen ist, dass die neue Festplatte nicht richtig konfiguriert ist, versuchen Sie die folgenden Schritte, um das Problem zu beheben.
Schritt 1. Entfernen Sie die neu installierte Hardware und starten Sie den Computer neu, um zu prüfen, ob der Fehler weiterhin auftritt.
Schritt 2. Überprüfen Sie die Kabel der Festplatte, auf der Windows installiert ist.
Schritt 3. Überprüfen Sie die Jumper der Festplatte.
Dies sind alle Lösungen, um das Problem des fehlgeschlagenen Festplattenstarts zu beheben, das durch alle typischen Gründe verursacht wird. Ich hoffe, dass zumindest eine von ihnen hilfreich ist! Wenn das Problem des fehlgeschlagenen Festplattenstarts nach all diesen Lösungen immer noch besteht, sollten Sie eine Neuinstallation des Betriebssystems in Betracht ziehen oder Ihren Computer zur manuellen Reparatur einschicken.
Lösung 7. Systemwiederherstellung ausführen
Schritt 1. Schließen Sie die Windows Installation-CD/DVD an den Computer und starten Sie den PC von dem Installationsmedium.
Schritt 2. Dann gehen Sie zu "Computerreparaturoptionen" > "Option auswählen" > "Problembehandlung" > "Erweiterte Optionen" > "Systemwiederherstellung";
Schritt 3. Folgen Sie der Anleitung auf dem Bildschirm, um Disk boot failure unter Windows 10 zu beheben.
Lösung 8. Windows System erneut installieren
Wenn die sechs Lösungen nicht funktionieren, brauchen Sie möglicherweise das System erneut zu installieren. Für die Installation wird das Windows-Installationsmedium auch benötigt.
Schritt 1. Schließen Sie die Windows Installations-Medium an den PC an und starten Sie den Computer aus dem Datenträger.
Schritt 2. Bei Windows Setup klicken Sie auf "Jetzt installieren".
Schritt 3. Geben Sie Ihre Lizenz ein oder überspringen Sie diesen Schritt.
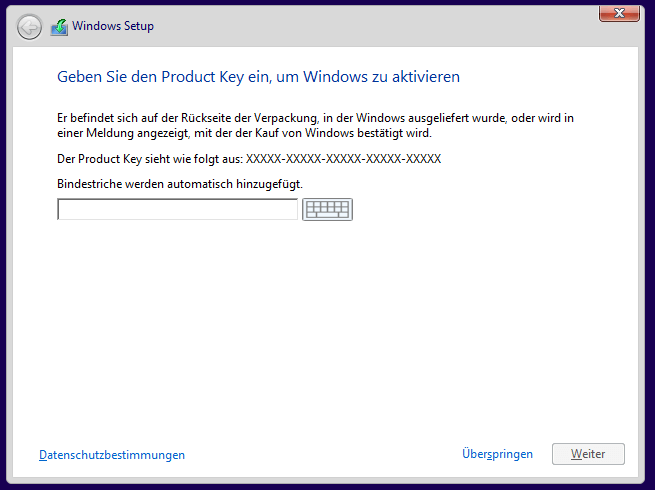
Schritt 4. Wählen Sie "Benutzerdefiniert: nur Windows installieren (für fortgeschrittene Benutzer)" aus.
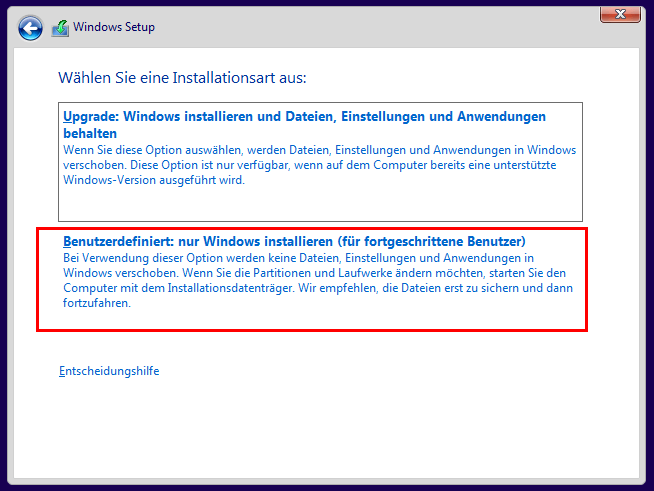
Schritt 5. Löschen Sie das Laufwerk, auf wo das Windows und die Systemdateien gespeichert werden, um nicht zugeordneten Speicherplatz zu erstellen und Windows erneut zu installieren.
Schritt 6. Warten Sie auf die Installation. Danach brauchen Sie möglicherweise manche Apps erneut herunterzuladen und zu installieren.
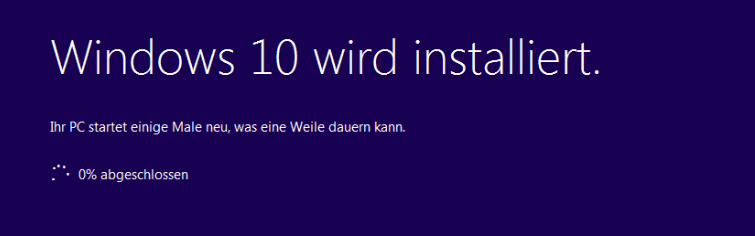
Extra Tip: Daten nach der Fehlerbehebung wiederherstellen
Nachdem Sie diesen Fehler behoben haben, können Sie möglicherweise finden, einige Daten sind verloren. Falls Sie auf den Datenverlust gestoßen sind und Dateien auf der Festplatte wiederherstellen wollen, können wir Ihnen noch eine Lösung für die Wiederherstellung anbieten. Sie brauchen nur eine professionelle Datenrettungssoftware - EaseUS Data Recovery Wizard Free. Laden Sie diese Software herunter und starten Sie die Wiederherstellung. Diese Lösung gilt auch dafür, verlorene Daten auf einer externen Festplatte wiederherzustellen.
1. Wählen Sie den Speicherplatz aus, wo Sie Ihre Daten nach einer Systemwiederherstellung verloren haben. Dann beginnen Sie mit der Suche, in dem Sie auf Scan klicken.

2. Das Programm listet zunächst alle gelöschten Dateien auf. Dann wird noch einmal die gesamte Festplatte Sektor für Sektor durchleuchtet, um noch mehr wiederherstellbaren Dateien zu finden. Wenn Sie die von Ihnen gewünschten Dateien gefunden wurden, stoppen Sie den Scan und beginnen Sie mit der Wiederherstellung.

3. Nun sehen Sie die Vorschau. Filtern Sie die Scan-Ergebnisse, suchen Sie durch den Verzeichnisbau auf der linken Seite und wählen Sie Ihre Daten zur Wiederherstellung aus. Klicken Sie dann auf Wiederherstellen. Wenn Sie Ihre Daten im Verzeichnisbaum nicht auffinden können, können Sie oben auf „RAW“ Ordner klicken, um Dateien zu durchuchen, deren Metadaten beschädigt oder verloren gegangen sind.
Tipps: Es empfiehlt sich, alle wiederhergestellten Dateien auf einer anderen Festplatte speichern, um zu vermeiden, dass durch einen Fehler die Daten doch noch überschrieben werden können.

Das Fazit
Der Festplatten-Bootfehler wird in den meisten Fällen durch eine fehlerhafte Bootreihenfolge verursacht. Und es ist die einfachste der drei Möglichkeiten. Boot-Probleme wie diese lösen immer Ängste in den Köpfen der Benutzer aus, die davon betroffen sind. Wenn Sie wissen, wie man damit umgeht, können Sie diese Emotionen zum Glück stark abschwächen und das Problem selbst lösen.
War diese Seite hilfreich?
-
Jahrgang 1990; Studierte Deutscher Philologie an SISU, China; Seit 2011 zum festen Team der EaseUS-Redaktion. Seitdem schreibte sie Ratgeber und Tipps. Zudem berichtete sie über Neues und Aufregendes aus der digitalen Technikwelt. …

20+
Jahre Erfahrung

160+
Länder und Regionen

72 Millionen+
Downloads

4.7 +
Trustpilot Bewertung
TOP 2 in Recovery-Tools
"Easeus Data Recovery Wizard kann die letzte Möglichkeit sein, gelöschte Daten wiederherzustellen und ist dabei sogar kostenlos."

EaseUS Data Recovery Wizard
Leistungsstarke Datenrettungssoftware zur Wiederherstellung von Dateien in fast allen Datenverlustszenarien unter Windows und Mac.
100% Sauber
Top 10 Artikel
-
 Gelöschte Dateien wiederherstellen
Gelöschte Dateien wiederherstellen
-
 USB-Stick wiederherstellen
USB-Stick wiederherstellen
-
 SD-Karte reparieren
SD-Karte reparieren
-
 Papierkorb wiederherstellen
Papierkorb wiederherstellen
-
 Festplatte wiederherstellen
Festplatte wiederherstellen
-
 USB wird nicht erkannt
USB wird nicht erkannt
-
 RAW in NTFS umwandeln
RAW in NTFS umwandeln
-
 Gelöschte Fotos wiederherstellen
Gelöschte Fotos wiederherstellen
-
 Word-Dokument wiederherstellen
Word-Dokument wiederherstellen
-
 Excel-Dokument wiederherstellen
Excel-Dokument wiederherstellen
 May 21,2025
May 21,2025



