Inhaltsverzeichnis
Was ist der rote Bildschirm-Fehler? (7 typische Probleme)
Der rote Bildschirm des Todes ist einer der schwerwiegenden Fehler unter Windows. Der Bildschirm wird rot und Benutzer können auf dem Bildschirm eine Fehlermeldung sehen. Dieser Fehler kann jederzeit auftreten. Manchmal werden Benutzer eine Fehlermeldung erhalten, bevor der Bildschirm rot wird. Manchmal verschwindet dieser Fehler bei vielen Benutzern, bei anderen tritt der Fehler aber häufig auf. Im Folgenden werden sieben typische Probleme mit dem roten Todesbildschirm beschrieben.
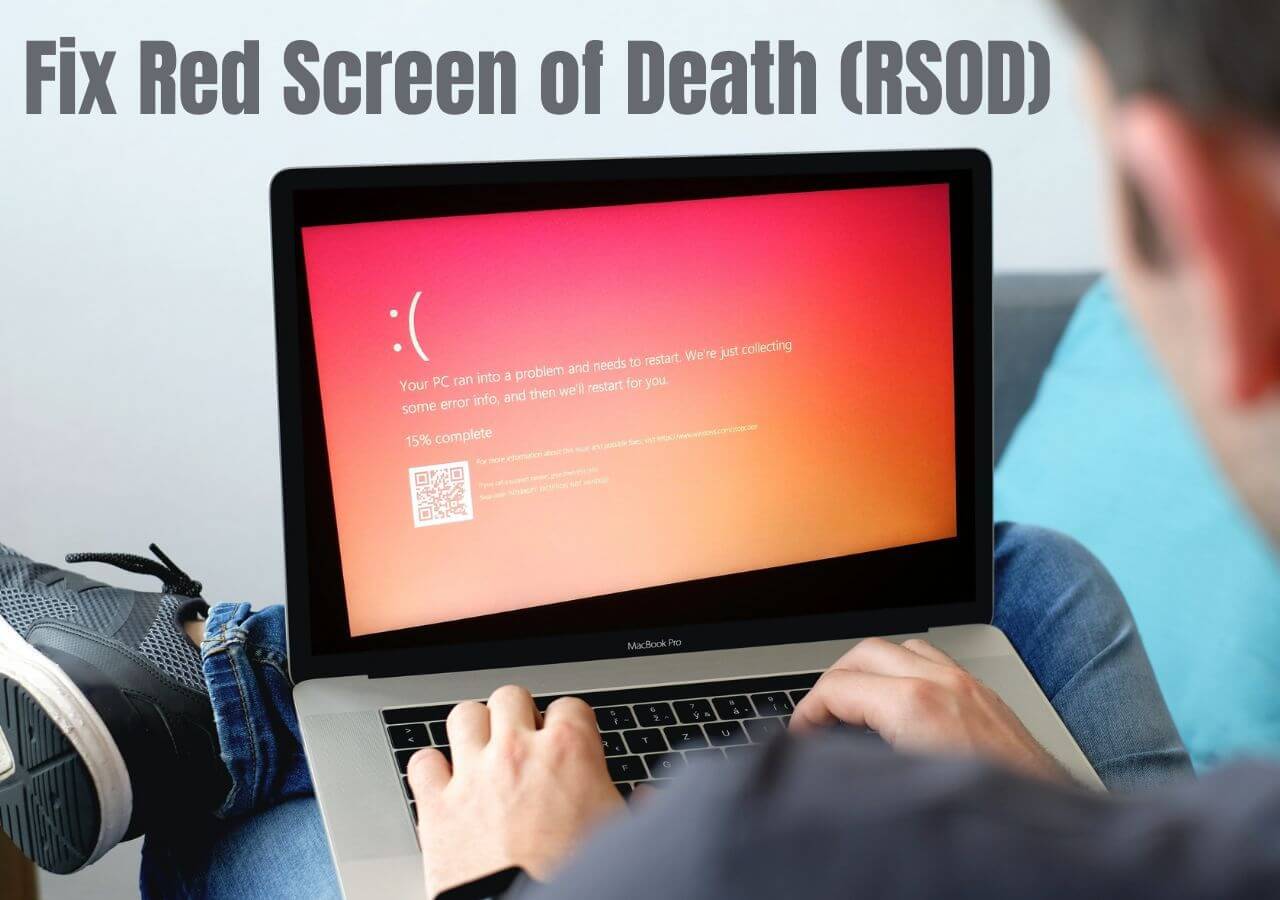
1. Roter Bildschirm beim Windows-Start: Der Fehler "Roter Bildschirm beim Windows-Start" tritt in der Regel aufgrund von inkompatiblen oder veralteten Treibern und der Installation von falschen Dateien auf.
2. Laden des roten Bildschirms: Der Fehler "Laden des roten Bildschirms" tritt in der Regel auf, wenn der PC im roten Bildschirm hängen bleibt.
3. Rot blinkt: Dieser Fehler tritt in der Regel aufgrund der Übertaktung des PCs.
4. Excel Red Screen Error: Wenn Sie auf den roten Bildschirm-Fehler bei der Verwendung von Excel gestoßen sind, kann die Grafikkarte- oder deren Treiber-Konflikte zu diesem Problem führen.
5. PS4 Roter Bildschirm des Todes: Es gibt einige Gründe, warum Ihre PS4 den roten Bildschirm des Todes anzeigt, aber die häufigste Ursache ist Überhitzung. Wenn Ihre Konsole noch unter Garantie steht, sollten Sie zunächst versuchen, einen Ersatz zu bekommen.
6. Nvidia Roter Bildschirm: Nvidia roter Bildschirm-Fehler tritt in der Regel durch den Konflikt der Übertaktung.
7. Roter Cursor-Audio-Bildschirm: Das Problem des roten Cursor-Audio-Bildschirms tritt aufgrund von inkompatiblen oder veralteten Audio- oder Videotreibern auf.
Warum wird roter Bildschirm des Todes angezeigt?
Red Screen of Death unter Windows 11/10/8/7 ist einer der häufigsten Fehler, mit denen mehrere Windows-Benutzer konfrontiert sind. Dieser Fehler tritt in der Regel beim Ansehen von Videos, beim Spielen von PC-Spielen und beim Aktualisieren der Windows-Versionen auf. Die Frage ist nun, warum er auftritt. Dieser Fehler tritt in der Regel wegen mehrerer möglicher Gründe wie
- Hardware-Ausfall
- Unsachgemäße Software-Konfiguration
- BIOS-Probleme
- Versagen der Grafikkarte
- Veraltete Laufwerke
Vorbereitung: Daten retten, wenn der rote Bildschirm-Fehler unter Windows auftritt
Ein Datenverlust ist immer möglich, wenn ein Fehler im roten Bildschirm des Todes auftritt. Unter solchen Bedingungen machen sich die meisten Benutzer Sorgen über die Datenwiederherstellung. Wenn Sie also einer von ihnen sind, brauchen Sie ein zuverlässiges Datenwiederherstellungstool. Wir empfehlen Ihnen den EaseUS Data Recovery Wizard, um gelöschte oder verlorene Dateien auf Ihrem PC wiederherzustellen. Es ist eines der zuverlässigsten und bekanntesten Wiederherstellungstools.
Hauptfunktionen & Eigenschaften
- Mit diesem Tool können Sie auf Dateien zugreifen, ohne Windows zu starten.
- Erstellen Sie ein bootfähiges Medium, um das Betriebssystem zu starten und dann verlorene Daten wiederherzustellen.
- 100% sicher und sauber, um gelöschte Dateien wiederherzustellen.
- Es hilft, Daten von formatierten, gelöschten oder beschädigten Partitionen wiederherzustellen.
- Mit diesem Tool können die Benutzer eine Vorschau der Dateien vor der Wiederherstellung anzeigen.
Es ist eines der besten und am meisten empfohlenen Tools zur Wiederherstellung von Dateien auf dem Markt. Stellen Sie sicher, dass Sie dieses Tool nur von der offiziellen Website herunterladen.
10 Lösungen: Den roten Bildschirm-Fehler beheben
Nachdem Sie die Hauptgründe erfahren und Ihre wichtigen Daten auf einem anderen Ort gespeichert haben, können Sie jetzt mit der Fehlerbehebung beginnen. Dazu gibt es ein hervorragendes Video-Tutorial, das alles im Detail erklärt.
- 0:37 Verlassen Sie Ihren Computer für 1 Minute
- 0:42 Schließen Sie das Netzkabel wieder an
- 1:04 Entfernen Sie die Abdeckung Ihres Computers
- 1:09 Entfernen Sie den Speicher aus Ihrem Computer
- 1:17 Installieren Sie den Speicher wieder in Ihrem Computer
- 1:22 Setzen Sie die Abdeckung auf Ihren Computer
- 1:26 Schließen Sie das Stromkabel und den Akku wieder an Ihren Computer an
- 1:31 Schalten Sie Ihren Computer ein und prüfen Sie, ob Ihr Problem behoben ist...
Lösung 1. Ihren Computer neu starten und geduldig warten
Die erste und häufigste Lösung für das Problem des roten Bildschirms des Todes auf Ihrem Windows-PC besteht darin, den Computer neu zu starten und ein paar Minuten geduldig zu warten. Manchmal kann ein einfacher PC-Neustart das Problem beheben. Versuchen Sie dies also immer und warten Sie auf das beste Ergebnis. Um Ihren PC neu zu starten, folgen Sie den unten angegebenen Schritten.
Klicken Sie mit der linken Maustaste auf die Windows-Schaltfläche, klicken Sie mit der linken Maustaste auf die Schaltfläche mit dem Symbol für den Netzschalter unten rechts und klicken Sie mit der linken Maustaste auf die Option Neustart.
Lösung 2. Alle externen Geräte trennen und das Netzkabel erneut anschließen
Wenn die erste Lösung nicht funktioniert, sollten Sie alle externen Geräte ausstecken und das Netzkabel wieder anschließen. Manchmal tritt das Problem des roten Bildschirms aufgrund eines Hardwarefehlers des Systems auf. Dieser Schritt hilft Ihnen, das Problem zu beheben, indem Sie alle Hardwarekomponenten testen.
Lösung 3. Ihr BIOS/UEFI aktualisieren, um den RSOD-Fehler zu beheben
Probleme mit dem roten Bildschirm auf einem Windows-PC können aufgrund von BIOS/UEFI auftreten. In solchen Fällen müssen Sie das BIOS aktualisieren, wenn Sie es beheben möchten. Achten Sie darauf, dass Sie es richtig machen, da es sonst zu dauerhaften Schäden an Ihrem PC führen kann.
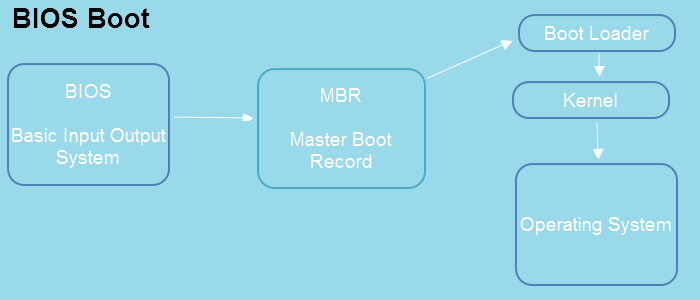
Um Ihr BIOS/UEFI zu aktualisieren, müssen Sie die Website Ihres Motherboard-Herstellers aufrufen und die neueste Version herunterladen. Die meisten Motherboard-Hersteller haben auf ihrer offiziellen Website Anweisungen zur BIOS-Aktualisierung. Sie müssen diese Anweisungen befolgen und entsprechend verarbeiten, wenn Sie Ihr BIOS/UEFI aktualisieren möchten.
Lösung 4. Den Speicher neu installieren
Das Problem des roten Bildschirms kann aufgrund einer Fehlfunktion des Arbeitsspeichers (RAM) auf Ihrem PC auftreten. Um dieses Problem zu beheben, müssen Sie versuchen, den Speicher neu zu installieren. Führen Sie die folgenden Schritte aus, um den gesamten Vorgang zu verstehen.
- Zuerst müssen Sie Ihren PC ausschalten und das Netzkabel abziehen.
- Entfernen Sie nun die Abdeckung Ihres PCs und den Speicher aus Ihrem Computer.
- Reinigen Sie nun Ihren Speicher (den goldenen Kontaktteil) mit Hilfe eines Radiergummis und bauen Sie den Speicher wieder in Ihren PC ein.
- Schließen Sie danach die Abdeckung und das Netzkabel an Ihren Computer an und schalten Sie Ihren PC ein. Prüfen Sie nun, ob das Problem behoben ist oder nicht.
Lösung 5. Windows 10 neu installieren, um den RSOD-Fehler zu beheben
Manchmal kann eine Neuinstallation von Windows 10 den RSOD-Fehler beheben. Normalerweise, wenn Ihr PC-Betriebssystem Dateien beschädigt sind, tritt der rote Bildschirm Fehler, und um es zu beheben, müssen Sie Windows 10 neu installieren. Führen Sie die folgenden Schritte aus, um Windows 10 auf Ihrem PC zu installieren.
Schritt 1. Erstellen Sie nach dem Herunterladen eine Installations-ISO-Datei mit dem Windows Media Creation Tool.
Schritt 2. Doppelklicken Sie auf die Datei "Setup", um sie zu öffnen.
Schritt 3. Wählen Sie "Updates herunterladen und installieren (empfohlen)".
Schritt 4. Wählen Sie die Option "Ändern, was beibehalten werden soll" unter "Was Ihre Aufmerksamkeit erfordert".
Schritt 5. Sie werden gefragt, ob Sie Ihre Apps und Dateien behalten oder alles entfernen möchten. Wenn Sie ein Backup erstellt haben, wählen Sie "Nichts". Wählen Sie andernfalls "Nur persönliche Dateien behalten" oder "Persönliche Dateien, Anwendungen und Windows-Einstellungen behalten".
Schritt 6. Klicken Sie auf "Weiter", folgen Sie den Anweisungen und warten Sie ein paar Minuten, bis die Installation abgeschlossen ist.
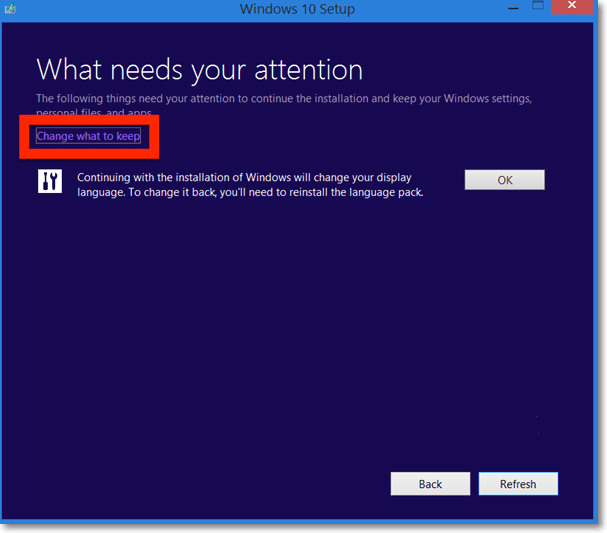
Lösung 6. Die Übertaktungseinstellungen entfernen
Die Übertaktung erhöht die PC-Leistung, aber sie erhöht auch die CPU- oder GPU-Hitze, die Ihre Hardware dauerhaft beschädigen kann. Wenn Sie Ihren PC bereits übertakten und den roten Bildschirm des Todes sehen, müssen Sie die Übertaktungseinstellungen entfernen. Dieser Prozess ist für jede Art von BIOS unterschiedlich. Wir geben Ihnen hier jedoch eine allgemeine Anleitung.
Schritt 1. Klicken Sie mit der rechten Maustaste auf die Windows-Schaltfläche und wählen Sie in der Liste die Option Ausführen. Geben Sie nun msinfo32 in das Feld Ausführen ein und drücken Sie die Eingabetaste.
Schritt 2. Rufen Sie unter BIOS-Version/Datum die offizielle Website des Herstellers auf und laden Sie das neueste BIOS-Update herunter. Und installieren Sie es ordnungsgemäß.
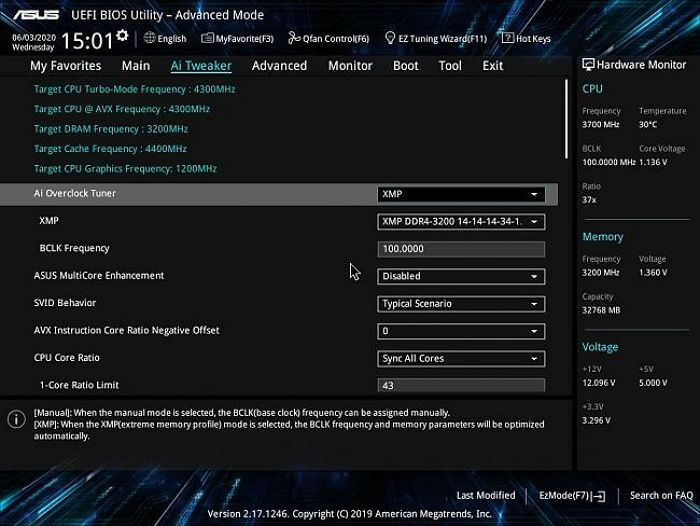
Prüfen Sie nach der Installation der aktualisierten BIOS-Version, ob Ihr Problem behoben ist.
Lösung 7. softOSD.exe Prozess deinstallieren
SoftOSD ist ein Manager für angeschlossene Hardware-Displays. Die Anwendung softOSD.exe führt die softOSD-Schnittstelle aus, eine Software zur direkten Steuerung von Bildschirmen, die unabhängig vom Betriebssystem die Bildschirmeinstellungen verwalten und ändern kann. Sie können diese Anwendung gefahrlos entfernen, da es sich nicht um ein wesentliches Windows-Programm handelt.
Schritt 1. Gehen Sie zu Windows-Einstellungen > Anwendungen
Schritt 2. Suchen Sie in der Liste nach softOSD
Schritt 3. Klicken Sie anschließend auf das Menü mit dem vertikalen Punkt, um die erweiterte Option zu öffnen
Schritt 4. Beenden Sie das Programm, und deinstallieren Sie es anschließend.
Lösung 8. Die Datei "Settings.ini"-Datei ändern
Wenn Sie ein Spiel spielen und den roten Todesbildschirm sehen, können Sie das Problem schnell beheben, indem Sie die Datei Settings.ini ändern. Führen Sie die folgenden Schritte aus, um diesen Prozess durchzuführen.
Schritt 1. Öffnen Sie zunächst den Bereich Dokumente im Menü Dateien.
Schritt 2. Öffnen Sie nun den Ordner BFBC.
Schritt 3. Suchen Sie dort die Datei Settings.ini und öffnen Sie sie. Suchen Sie nun nach der Zeile DxVersion=auto und ändern Sie sie durch DxVersion=9.
Schritt 4. Speichern Sie die Änderungen, starten Sie das Spiel und überprüfen Sie, ob Ihr Problem behoben ist.
Lösung 9. AMD-Treiber neu installieren und Unterordner einbeziehen aktivieren
Manchmal tritt das Problem des roten Bildschirms auf bestimmten Systemen aufgrund der AMD-Grafiktreiber auf. In einem solchen Fall müssen Sie die neuesten AMD-Windows-Treiber herunterladen und installieren und den Treiber aktualisieren, falls welche vorhanden sind. Führen Sie die folgenden Schritte aus, um den gesamten Prozess durchzuführen.
Schritt 1. Suchen Sie zunächst nach der neuesten Version Ihres AMD-Grafiktreibers auf der offiziellen Website und laden Sie sie herunter.
Schritt 2. Klicken Sie nun links auf die Windows-Schaltfläche und suchen Sie nach der Option Gerätemanager. Wählen Sie dann die Option Anzeigeadapter, klicken Sie mit der rechten Maustaste auf Ihren Grafiktreiber und klicken Sie auf die Option Treiber aktualisieren.
Schritt 3. Es öffnet sich ein neues Fenster, in dem Sie Meine Computer nach Treibern durchsuchen auswählen müssen. Suchen Sie nun den Speicherort der aktualisierten AMD-Treiber und klicken Sie auf Weiter, um sie zu installieren. Vergessen Sie nicht, die enthaltenen Unterordner auszuwählen. Starten Sie dann den PC neu und überprüfen Sie, ob das Problem mit dem roten Bildschirm behoben ist.
Lösung 10. Die kürzlich installierte Software deinstallieren
Manchmal tritt das Problem des roten Bildschirms aufgrund der Installation neuer Programme auf. Wenn Ihr PC nach der Installation von neuen Programmen einen roten Bildschirm anzeigt, müssen Sie diese Programme deinstallieren. Um die neuen Programme zu deinstallieren, führen Sie die folgenden Schritte aus.
Schritt 1. Klicken Sie mit der linken Maustaste auf die Windows-Schaltfläche und suchen Sie nach Einstellungen. Klicken Sie nun auf der linken Seite auf Apps.
Schritt 2. Wählen Sie dann die Option Installierte Anwendungen. Greifen Sie nun auf der rechten Seite auf die Option Sortieren nach zu und wählen Sie Installationsdatum.
Schritt 3. Jetzt werden alle kürzlich installierten Apps erkannt. Klicken Sie nun auf die drei Punkte bei den kürzlich installierten Apps und wählen Sie die Deinstallationsoption aus der Liste.
Prüfen Sie nach dem Entfernen der kürzlich installierten Anwendungen, ob Ihr Problem behoben ist.
Das Fazit
Wenn Sie immer noch nach diesem Beitrag, müssen Sie Ideen zur Behebung der roten Bildschirm des Todes auf Windows haben. Wir haben in diesem Beitrag zehn Lösungen vorgestellt, von denen Sie jede nach Belieben verwenden können. Nehmen wir an, dass Sie während der Korrekturen leider Datenverluste erleiden. Wir empfehlen Ihnen, sofort die Datenwiederherstellungssoftware von EaseUS zu verwenden, um Ihre verlorenen Dateien ohne Probleme wiederherzustellen. Bitte fragen Sie uns im Kommentarbereich, wenn Sie weitere Fragen haben. Wir werden uns bemühen, diese zu beantworten, Danke!
FAQs zum roten Bildschirm des Todes
Hier finden Sie einige allgemeine Fragen und Antworten, die Ihnen helfen sollen, Ihre Zweifel auszuräumen. Vergessen Sie also nicht, diese zu lesen!
1. Wie behebt man einen roten Bildschirm auf einem Monitor?
Wenn Ihr Monitor einen roten Bildschirm anzeigt, gibt es einige mögliche Ursachen und Lösungen.
- Prüfen Sie zunächst, ob der rote Farbton vom Monitor oder vom Computer stammt. Wenn das Rot vom Monitor kommt, handelt es sich wahrscheinlich um ein Hardware-Problem, und Sie müssen sich an einen Techniker wenden.
- Wenn das Rot vom Computer kommt, könnte es an einem Treiberproblem oder einem Problem mit der Grafikkarte liegen. Um ein Treiberproblem zu beheben, können Sie versuchen, die Treiber zu aktualisieren oder sie neu zu installieren. Wenn die Grafikkarte das Problem ist, müssen Sie sie möglicherweise ersetzen.
2. Wie kann ich den grünen Bildschirm des Todes in Windows 10 beheben?
Wenn Sie einen grünen Bildschirm des Todes sehen, liegt das wahrscheinlich an einem Problem mit Ihren Grafiktreibern. Um das Problem zu beheben, müssen Sie Ihre Grafiktreiber aktualisieren. Am besten laden Sie die Treiber von der OEM-Website herunter, die Ihre Hardware- und Betriebssystemdaten enthält.
3. Was ist ein Fehler im roten Bildschirm?
Ein roter Bildschirmfehler ist eine Art von Fehler, der auf einem Computer oder einem anderen elektronischen Gerät auftreten kann. Dieser Fehler wird in der Regel durch ein Hardware- oder Softwareproblem verursacht. Die Liste umfasst eine beschädigte Datei oder ein Hardwareproblem. In diesem Fall wird in der Regel ein roter Fehlerbildschirm mit der Meldung angezeigt, dass Windows auf einen Fehler gestoßen ist und neu gestartet werden muss.
4. Wie viele Bildschirme des Todes gibt es?
Es gibt keine eindeutige Antwort auf die Frage, wie viele Bildschirme des Todes es gibt. Im Wesentlichen gibt es drei Arten. Der erste ist ein blauer Bildschirm des Todes (BSOD), der durch einen Systemfehler verursacht wird. Der zweite ist ein schwarzer Bildschirm des Todes (BSOD), der durch einen Systemabsturz verursacht wird. Der dritte ist ein grüner Bildschirm des Todes (GSOD), der durch einen kritischen Systemfehler verursacht wird.
War diese Seite hilfreich?
-
Nach dem Studium der Germanistik ist Mako seit 2013 Teil des EaseUS-Teams und hat sich in den letzten 11 Jahren intensiv mit Software-Themen beschäftigt. Der Schwerpunkt liegt auf Datenrettung, Datenmanagement, Datenträger-Verwaltung und Multimedia-Software. …

20+
Jahre Erfahrung

160+
Länder und Regionen

72 Millionen+
Downloads

4.7 +
Trustpilot Bewertung
TOP 2 in Recovery-Tools
"Easeus Data Recovery Wizard kann die letzte Möglichkeit sein, gelöschte Daten wiederherzustellen und ist dabei sogar kostenlos."

EaseUS Data Recovery Wizard
Leistungsstarke Datenrettungssoftware zur Wiederherstellung von Dateien in fast allen Datenverlustszenarien unter Windows und Mac.
100% Sauber
Top 10 Artikel
-
 Gelöschte Dateien wiederherstellen
Gelöschte Dateien wiederherstellen
-
 USB-Stick wiederherstellen
USB-Stick wiederherstellen
-
 SD-Karte reparieren
SD-Karte reparieren
-
 Papierkorb wiederherstellen
Papierkorb wiederherstellen
-
 Festplatte wiederherstellen
Festplatte wiederherstellen
-
 USB wird nicht erkannt
USB wird nicht erkannt
-
 RAW in NTFS umwandeln
RAW in NTFS umwandeln
-
 Gelöschte Fotos wiederherstellen
Gelöschte Fotos wiederherstellen
-
 Word-Dokument wiederherstellen
Word-Dokument wiederherstellen
-
 Excel-Dokument wiederherstellen
Excel-Dokument wiederherstellen
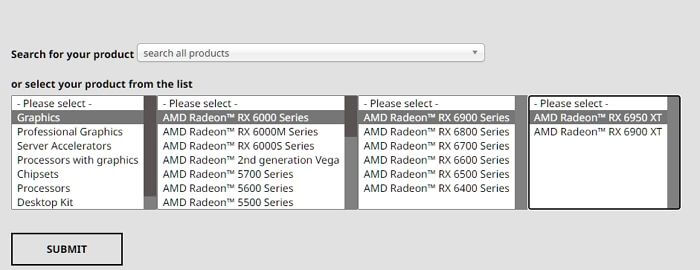
 May 21,2025
May 21,2025



