Gesamte Downloads
Hauptinhalt
Über den Autor
Aktuelle Themen
Diskpart Clean ist ein Reinigungstool für Windows Benutzer. Mit dem Tool können Benutzer nutzlose Daten und Junk-Dateien auf einer Festplatte einfach löschen. Aber manchmal kann Diskpart Clean immer hängen bleiben oder gefundene Dateien nicht löschen. Wenn dieser Fehler auftritt, wie kann man das Problem lösen und diese Dateien erfolgreich entfernen?
Sie können entweder die Fehlerbehebungen auf dieser Seite befolgen, damit Diskpart wieder normal funktioniert, oder ein alternatives Tool von Diskpart - EaseUS Partition Master - wählen, mit dem Sie Ihren USB-Stick, Ihre SD-Karte oder Ihr Laufwerk problemlos formatieren und löschen können.
Hauptgründe für das Problem "Windows Diskpart Clean funktioniert nicht"
"Windows Diskpart Clean funktioniert nicht" kann durch Computerprobleme oder Probleme mit der Festplatte oder dem Speichergerät verursacht werden. Es gibt 3 Hauptgründe:
- Diskpart Clean: Zugriff verweigert
- E/A-Gerätefehler
- Die Festplatte ist schreibgeschützt
Dieser Artikel bietet Ihnen die umfassenden Lösungen, die Ihnen helfen, das Problem sicher und schnell zu lösen.
Windows "Windows Diskpart Clean funktioniert nicht" beheben
Gilt für:
1.Diskpart clean funktioniert nicht
2.Wegen des Diskpart Fehlers kann Datenträger in Windows 10/8.1/8/7 nicht reinigen, usw.
Wenn Diskpart nicht mehr funktioniert oder für das Formatieren oder Reinigen des Datenträgers nicht mehr funktioniert, befolgen Sie die folgenden Methoden, die Sie anwenden können, um nicht funktionierende Diskpart auf Ihrem Computer sofort zu beheben. Dann können Sie die Bereinigung der Festplatte oder des Formatierungslaufwerks, der USB- oder SD-Karte usw. selbst durchführen.
Methode 1. Verbinden Sie das Zielgerät wieder mit dem PC
Manchmal, wenn Ihre Festplatte oder externe USB-, SD-Karte nicht korrekt an den Computer angeschlossen ist, kann Diskpart keine Formatierungs- oder Reinigungsbefehle ausführen. Ihre beste Wahl ist also, das Gerät erneut anzuschließen:
- Schritt 1. Ziehen Sie Ihre externe USB-, SD-Karte vom PC ab.
Wenn es sich um eine Festplatte handelt, installieren Sie es über ein SATA-Kabel und ein Stromkabel wieder in Ihrem Computer.
- Schritt 2. Schließen Sie das Zielgerät wieder an Ihren PC an.
- Schritt 3. Melden Sie Ihren Computer als Administrator an.
Jetzt können Sie zu Methode 2 wechseln, um zu überprüfen, ob das Laufwerk derzeit gesperrt oder verschlüsselt ist.
Methode 2. Prüfen Sie, ob das Laufwerk belegt oder gesperrt ist
- Schritt 1. Lassen Sie das Zielgerät mit Ihrem PC verbunden und öffnen Sie den Datei-Explorer.
- Schritt 2. Versuchen Sie, das Gerät zu öffnen, um zu sehen, ob Sie auf alle Daten zugreifen können.
- Schritt 3. Sobald das Zielgerät zugänglich ist, folgen Sie Methode 4, um das Laufwerk zu reinigen.
Wenn das System warnt, dass Ihr Gerät von einem laufenden Programm oder einer laufenden Datei belegt ist, schließen Sie das laufende Programm oder öffnen Sie die Datei. Gehen Sie dann zu Methode 4, um den Laufwerksreinigungsvorgang auszuführen.
Wenn Sie eine Benachrichtigung erhalten, dass Ihr Datenträger schreibgeschützt ist, entsperren oder entfernen Sie den Schreibschutz des Geräts zuerst mit den Anleitungen in Methode 3.
Methode 3. Laufwerk entsperren, Schreibschutz entfernen
Beachten Sie, dass Sie, wenn ein Speichergerät gesperrt, verschlüsselt oder schreibgeschützt ist, weder auf das Laufwerk zugreifen noch Änderungen daran vornehmen können.
Das erste, was Sie also tun müssen, um den Fehler "Diskpart funktioniert nicht" zu beheben, ist das Entsperren, Entschlüsseln und Entfernen des Schreibschutzes von Ihren Zielfestplatten.
Sie haben 3 Optionen:
#1. Externe USB/SD-Karte entsperren
- Schritt 1. Schließen Sie die externe USB- oder SD-Karte korrekt an den PC an.
- Schritt 2. Wechseln Sie den Einschalter der USB- oder SD-Karte in den Aus-Schalter.
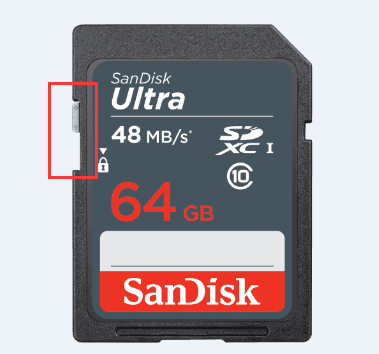
Danach können Sie den Befehl Diskpart clean ausführen, um die USB- oder SD-Karte jetzt zu löschen. Für einen einfacheren Weg wenden Sie sich an den EaseUS Partition Master, wie in Methode 4 gezeigt, um Hilfe zu erhalten.
#2. Schreibgeschützten Status vom Gerät entfernen
Die Anzeige von Geräten als schreibgeschützt ist ein häufiges Problem, das Diskpart daran hindert, ein Speichergerät zu reinigen oder zu formatieren. Wenn Ihr Datenträger in der Datenträgerverwaltung als schreibgeschützt angezeigt wird oder sagt, dass er schreibgeschützt ist, führen Sie die folgenden Schritte aus, um diesen Zustand zu löschen und Ihr Laufwerk wieder zugänglich zu machen:
- Schritt 1. Lassen Sie das Gerät korrekt an Ihren PC angeschlossen.
- Schritt 2. Drücken Sie Windows + R, geben Sie cmd ein und drücken Sie die Eingabetaste, um die Eingabeaufforderung zu öffnen.
- Schritt 3. Geben Sie die Befehlszeilen hier ein und drücken Sie jedes Mal die Eingabetaste, um den Nur-Lese-Zustand von Ihrem Gerät zu löschen:
- diskpart
- list disk
- select disk #
- attributes disk clear readonly
Ersetzen Sie # durch die Plattennummer Ihres Zielgerätes.
- Schritt 4. Geben Sie exit ein, um das Programm zu schließen, sobald der Prozess abgeschlossen ist.
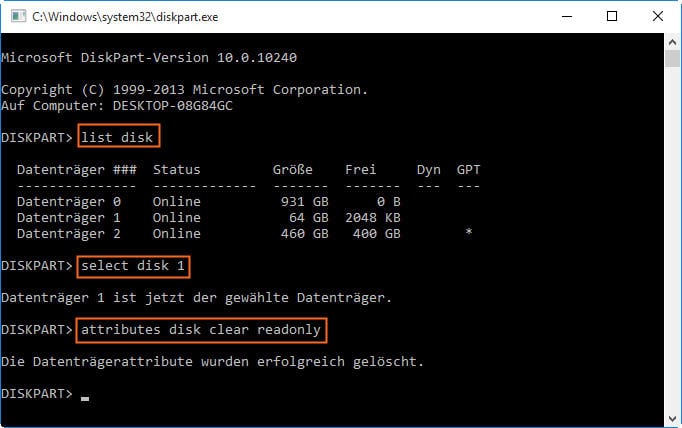
#3. Schreibschutz durch Bearbeiten des Registrierungsschlüssels entfernen
Wenn ein Speichergerät schreibgeschützt ist, können Sie die folgenden Schritte befolgen, um den Schreibschutz durch Bearbeiten des Registrierungsschlüssels aufzuheben:
Schritt 1. Schließen Sie das schreibgeschützte Gerät an den PC an.
- Schritt 2. Geben Sie regedit in das Dialogfeld Ausführen ein und klicken Sie auf "OK", um die Registrierung zu öffnen.
- Schritt 3. Navigieren Sie zu: HKEY_LOCAL_MACHINE\SYSTEM\CurrentControlSet\Control\StorageDevicePolicies.
- Schritt 4. Doppelklicken Sie auf den Schlüssel "WriteProtect" und ändern Sie den Wert auf "0", klicken Sie zur Bestätigung auf "OK".
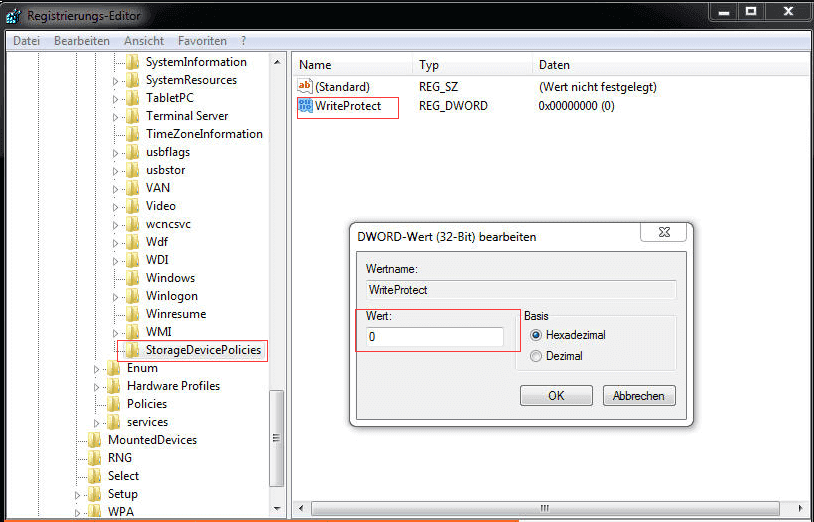
Beenden Sie danach die Registrierung und starten Sie Ihren PC neu. Dort sollten Sie jetzt in der Lage sein, auf das Laufwerk zuzugreifen und es mit dem Befehl "Diskpart clean" zu reinigen.
Methode 4. Ein alternatives Tool zu Windows Diskpart Clean
Die Bereinigung kann auch mithilfe einer Drittanbieter Software durchgeführt werden. Dafür empfehlen wir Ihnen EaseUS Partition Master Free. Diese kostenlosen Software kann Junk-Dateien löschen und Festplatte optimieren. Neben diesen Funktionen kann das Programm auch Festplatten auf dem Computer effektiv verwalten, z.B., Partitionsgröße ändern, Partitionen löschen/wiederherstellen/zusammenführen, das Dateisystem ändern/übertragen, etc.
Im Vergleich zu Diskpart hat diese Software die folgende Vorteile:
- Sie brauchen nicht, Befehle einzugeben.
- Das Programm kann die Dateien automatisch löschen.
- Kein Risiko, wichtige Dateien und Festplatten versehentlich zu löschen.
- Die Optimierungs-Vorgänge können mit einem Klick geschafft werden.
Jetzt laden Sie diese kostenlose Software herunter und beginnen Sie mit der Reinigung.
Schritt 1. Starten Sie die Software.
Schritt 2. Klicken Sie mit der rechten Maustaste auf die Partition und wählen Sie "Formatieren" aus.
Schritt 3. Stellen Sie den Partitionsnamen, das Dateisystem und die Clustergröße ein. Dann klicken Sie auf "OK".
Schritt 3. Klicken Sie im Warnfenster auf "Ja", um fortzufahren.
Schritt 4. Klicken Sie auf die "1 Aufgabe(n) ausführen" in der rechten unteren Ecke, um die Änderungen zu überprüfen, und klicken Sie dann auf "Anwenden", um die Formatierung der Partition zu starten.
Extra Tipps. Nicht funktionierte Diskpart Clean reparieren
Wenn Ihr externes Gerät oder Ihre Festplatte in Ordnung ist, funktioniert Disk Cleanup unter Windows 10/8/7 nicht richtig, können Sie noch diese Lösungen versuchen.
Lösung 1. Windows Update Problembehandlung durchführen
Für Windows 7 Benutzer
- Klicken Sie auf “Start” und geben Sie “Problembehandlung” ein. Öffnen Sie das Programm.
- Finden Sie “System und Sicherheit”. Klicken Sie auf “Probleme mit Windows Update beheben”.
- Wählen Sie “Als Administrator ausführen” und die Option “Reparaturen automatisch anwenden”.
- Klicken Sie auf “Weiter” und warten Sie mit Geduld darauf.
Für Windows 8/8.1
- Drücken Sie Windows + W Tasten. Geben Sie “Problembehandlung” ein. Öffnen Sie das Programm.
- Klicken Sie auf “Alle anzeigen”. Finden und öffnen Sie “Windows Update”.
- Klicken Sie auf “Erweitert” > “Als Administrator ausführen”. Dann folgen Sie den Schritten auf dem Bildschirm und schaffen Sie den Vorgang. Danach starten Sie den Computer neu.
Für Windows 10
Gehen Sie zu “Einstellungen” > “Update und Sicherheit” > “Problembehandlung”. Führen Sie das Programm durch und starten Sie den Computer neu.
Lösung 2. SFC Scan durchführen
- Klicken Sie auf “Start” und geben Sie “Eingabeaufforderung” in die Suchleiste ein.
- Klicken Sie auf der rechten Maustaste darauf und wählen Sie “Als Administrator ausführen”.
- Geben Sie “sfc /scannow” ein. Danach starten Sie den Computer neu.
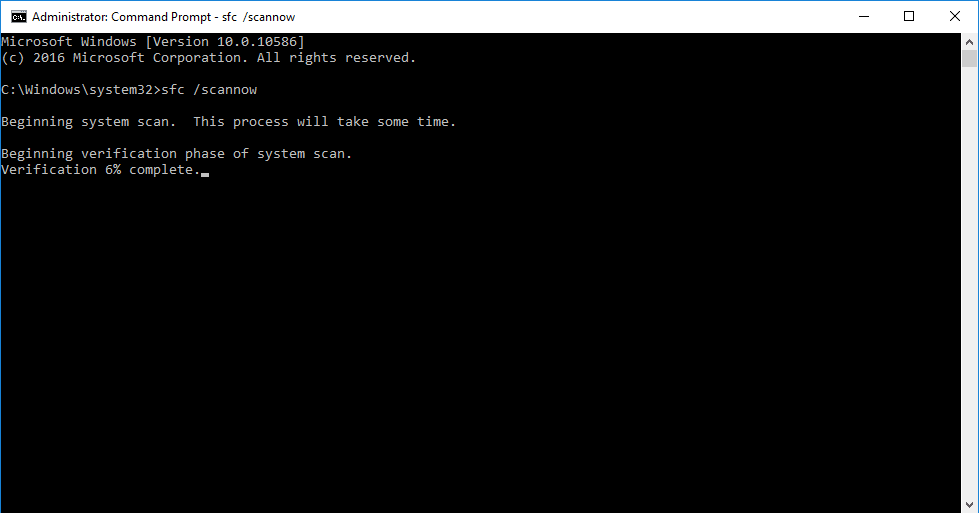
Lösung 3. Windows temporäre Dateien löschen
Wenn temporäre Dateien auch defekt werden, kann Windows Diskpart auch nicht erfolgreich durchgeführt werden. Deswegen können Sie auch die temporären Dateien löschen.
- Klicken Sie auf das Start-Symbol und geben Sie “%temp%” ein. Dann drücken Sie Enter.
- Wählen Sie die nutzlose Temp-Dateien aus und löschen Sie diese. Danach überprüfen Sie, ob Windows Diskpart richtig funktionieren kann.
Fazit
Dass Diskpart nicht funktioniert, ist kein großes Problem. Sie können die oben genannten Lösungen durchführen und das Problem beheben. Es gibt auch viele Diskpart Alternativen, die Ihnen helfen können. Partition Master ist in der Lage, die Festplatte zu bereinigen, Partitionen zu vergrößern/erstellen/löschen/formatieren. Es ist einfacher als der Diskpart-Befehl. Wenn Sie Computeranfänger sind, können Sie das Tool verwenden.
Diskpart FAQ
Was ist Diskpart und Diskpart clean?
Diskpart ist ein manuelles Dienstprogramm mit einer Befehlszeilenstruktur, mit dem Benutzer eine Festplatte, ein Laufwerk, eine Partition oder ein Volume ändern können. Es ist für die Betriebssysteme Windows Vista und Windows XP sowie für Windows 7 und einige Windows NT-Versionen verfügbar.
DiskPart clean ist ein Befehl, der die Partitionsinformationen auf einer MBR- oder GPT-Festplatte überschreibt, einschließlich versteckter Sektorinformationen oder des MBR-Schutzes. Als Ergebnis entfernt der Befehl alle Partitionen oder Volumes, die auf der Festplatte formatiert sind.
Wie kann man mit Diskpart das Laufwerk bereinigen?
- Suchen Sie im Suchfeld des Startmenüs nach Eingabeaufforderung > Klicken Sie mit der rechten Maustaste auf Eingabeaufforderung > Wählen Sie Als Administrator ausführen > Geben Sie diskpart ein und drücken Sie die Eingabetaste.
- Geben Sie list disk ein und drücken Sie die Eingabetaste
- Wählen Sie das Laufwerk, gefolgt von der Nummer des Laufwerks, das Sie reinigen möchten
- Geben Sie clean ein und drücken Sie die Eingabetaste. Dadurch werden alle Daten und Formatierungen vollständig entfernt.
Wie kann man Diskpart clean rückgängig machen?
1. Diskpart Clean gelöschte Daten mit EaseUS Data Recovery Wizard wiederherstellen
2. Diskpart gelöschte Partition wiederherstellen
3. Neue Volumes über Diskpart erstellen, um gelöschte Partition wiederherzustellen
Mehr über Diskpart clean rückgängig machen
Wie wir Ihnen helfen können
Über den Autor
Mako
Nach dem Studium der Germanistik ist Mako seit 2013 Teil des EaseUS-Teams und hat sich in den letzten 11 Jahren intensiv mit Software-Themen beschäftigt. Der Schwerpunkt liegt auf Datenrettung, Datenmanagement, Datenträger-Verwaltung und Multimedia-Software.
Produktbewertungen
-
Mit „Easeus Partition Master“ teilen Sie Ihre Festplatte in zwei oder mehr Partitionen auf. Dabei steht Ihnen die Speicherplatzverteilung frei.
Mehr erfahren -
Der Partition Manager ist ein hervorragendes Tool für alle Aufgaben im Zusammenhang mit der Verwaltung von Laufwerken und Partitionen. Die Bedienung ist recht einfach und die Umsetzung fehlerfrei.
Mehr erfahren -
"Easeus Partition Master" bietet Ihnen alles, was Sie zum Verwalten von Partitionen brauchen, egal ob Sie mit einem 32 Bit- oder 64 Bit-System unterwegs sind.
Mehr erfahren
Verwandete Artikel
-
Wie man einen bootfähigen USB-Stick erstellt, um die Festplatte zu löschen
![author icon]() Maria/2025/09/14
Maria/2025/09/14
-
Anleitungen: Nicht zugeordneten Speicherplatz zur Systempartition hinzufügen [2025]
![author icon]() Mako/2025/05/21
Mako/2025/05/21
-
Löscht das Löschen einer Partition alle Daten? | Ein solider Weg zur Wiederherstellung
![author icon]() Maria/2025/05/21
Maria/2025/05/21
-
Wie kann man eine Partition auf einer SSD ohne Datenverlust verkleinern [Windows11/10]
![author icon]() Markus/2025/05/21
Markus/2025/05/21













