Je nach Situation können die Antworten auf die Frage, wie Sie das Problem mit Ihrem PC beheben können, unterschiedlich ausfallen. Hier finden Sie eine Schnellnavigation für alle Lösungen. Sie können direkt zu dem Teil springen, der Sie interessiert:
| Fälle | Schritt-für-Schritt-Fehlerbehebung |
|---|---|
| Fall 1. Sie können in Windows booten |
Lösung 1. Starten Sie im abgesicherten Modus und dann normal ... Vollständige Schritte Lösung 2. Festplattenfehler mit CHKDSK prüfen und reparieren... Vollständige Schritte Lösung 3. Lassen Sie genügend Platz für das Systemlaufwerk … Vollständige Schritte Lösung 4. Überprüfen Sie das Systemprotokoll in der Ereignisanzeige … Vollständige Schritte |
| Fall 2. Sie können in Windows nicht booten |
Lösung 1. Systemwiederherstellung mit Punkt durchführen... Vollständige Schritte Lösung 2. Systemabbild-Wiederherstellung durchführen... Vollständige Schritte Lösung 3. Registry-Konfiguration mit CMD wiederherstellen... Vollständige Schritte |
| Fall 3. Windows bleibt in Schleife hängen |
Lösung 1. Führen Sie eine Starthilfe durch, um das Problem zu beheben... Vollständige Schritte Lösung 2. Systemabbild-Wiederherstellung durchführen... Vollständige Schritte Lösung 3. Stellen Sie die Registrierung in der Eingabeaufforderung wieder her. Vollständige Schritte Lösung 4. Wechseln Sie in den abgesicherten Modus, um die Software zu deinstallieren... Vollständige Schritte |
Gilt für: Beheben Sie das Problem „Auf dem PC ist ein Problem aufgetreten Er muss neu gestartet werden“ beim neuesten Windows 10 20H2-Oktober-Update, Windows 10 2004, Windows 10 1909/1903/1809/1803/1709 und mehr. Wenn Sie wenig über Computer wissen und Systemstartfehler nicht beheben können, können Sie EaseUS Data Recovery Services verwenden. Das technische Team kann Ihnen bei der Behebung von Systemstartfehlern helfen, einschließlich Systemfehlern, BSOD, nicht bootfähigen Geräten usw.
EaseUS Windows-Wiederherstellungsdienste
Klicken Sie hier, um unsere Experten für eine kostenlose Bewertung zu kontaktieren
Wenden Sie sich an die Datenrettungsexperten von EaseUS, um einen persönlichen manuellen Wiederherstellungsservice zu erhalten. Nach einer KOSTENLOSEN Diagnose können wir die folgenden Services anbieten:
- Beheben Sie Windows-Startprobleme, einschließlich BSOD
- Beheben Sie Windows-Fehler und konfigurieren Sie die Windows-Umgebung
- Stellen Sie das System wieder her, wenn es nicht mehr startet
- Optimieren Sie Ihren Windows-Computer, damit er schneller läuft
Fehler "Auf dem PC ist ein Problem aufgetreten" - Symptome & Ursachen
Viele Windows 10 Benutzer sind von einem Problem betroffen, welches das Betriebssystem abstürzen lässt, woraufhin ein Bluescreen-Fehler auftritt. Vielfältige Fehler können zum verschiedenen Fehlermeldungen wie diesen führen. Unter diesen Fehlermeldungen ist diese "Auf dem PC ist ein Problem aufgetreten. Es muss neu gestartet werden" am häufigsten. In diesem Fall könnten Benutzer in eine "Bootsschleife" geraten sein.
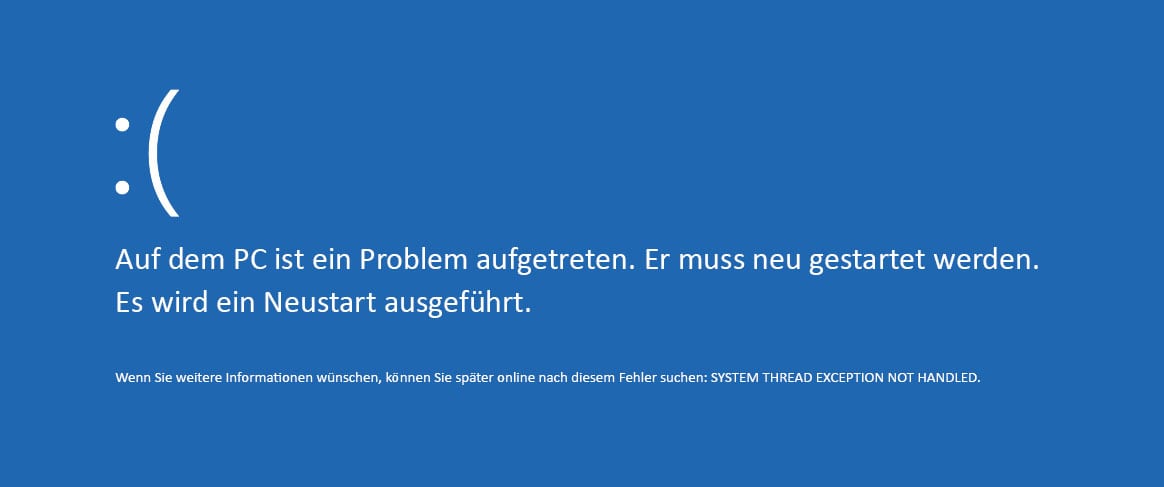
Symptome
Es kommt immer mit einem Stop/Fehler-Code wie:
- ALWAYS_LOOK_ON_THE_BRIGHT_SIDE_OF_LIFE
- APC_INDEX_MISMATCH
- BAD SYSTEM CONFIG INFO
- CRITIAL_PROCESS_DIED
- DPC_WATCHDOG_VIOLATION
- DRIVER POWER STATE FAILURE
- DRIVER_IRQL_NOT_LESS_OR_EQUAL
- DRIVER_VERIFIER_DETECTED_VIOLATION
- HAL_INITIALIZATION_FAILED
- INACCESSIBLE BOOT DEVICE
- KERNEL SECURITY CHECK FAILURE
- MANUALLY_INITIATED_CRASH
- FAULTY_HARDWARE-CORRUPTED_PAGE
- MEMORY MANAGEMENT
- SYSTEM THREAD EXCEPTION NOT HANDLED
- UNEXPECTED KERNEL MODE TRAP
- UNMOUNTABLE BOOT VOLUME
- WDF_VIOLATION
- WHEA_UNCORRECTABLE_ERROR
Ursachen
Jeder Fehlercode gibt die möglichen Ursachen des Problems an. Es gibt jedoch verschiedene Fehlermeldungen (100+) im Zusammenhang mit "Auf dem PC ist ein Problem aufgetreten. Es muss neu gestartet werden". Daher gibt es so viele Gründe, warum Sie auf den Fehler stoßen. Aber ich grenze sie auf die folgenden Faktoren ein:
- Änderungen in der Registrierung
- Beschädigte Systemdateien
- Problematischer Treiber
- Virus-/Malware-Infektion
- Schlechte Festplattenverbindung
- Unsachgemäßes Herunterfahren des Systems
Diese Ursachen können auch zu anderen Bluescreenfehlern führen, etwa zu einer Verletzung des DPC Watchdog, einer Schleife zur automatischen Reparatur usw.
- Wiederherstellen unzugänglicher Dateien von unbooteten Computern
- Wiederherstellen der Dateien von formatierten Festplatten, geleerten Papierkörben, Speicherkarten, Flash-Laufwerken, Digitalkameras und Camcordern
- Unterstützt die Datenwiederherstellung bei plötzlicher Löschung, Formatierung, Festplattenbeschädigung, Virenbefall und Systemabsturz in verschiedenen Situationen
11 Lösungen - "Auf dem PC ist ein Problem aufgetreten. Es muss neu gestartet werden" in Windows 11/10/8/8.1
Wenn Sie mit dem Fehler konfrontiert werden, besteht eine geringe Chance, dass Ihr Computer nach einem Neustart ordnungsgemäß funktioniert. In häufigeren Situationen wird Ihr PC neu gestartet und bereitet eine automatische Reparatur vor, die im Allgemeinen nicht funktioniert und Ihnen die Meldung „Ihr PC wurde nicht ordnungsgemäß gestartet“ anzeigt. Oder Sie stecken einfach in der Schleife „Auf dem PC ist ein Problem aufgetreten und er muss neu gestartet werden“ fest. Geben Sie Ihre Situation an und führen Sie die entsprechenden Korrekturen aus, um es zu versuchen.
- Hinweis:
- Sie sollten diese Seite besser mit einem anderen Gerät als mit Ihrem Computer aufrufen, da einige der folgenden Lösungen einen Neustart Ihres Computers erfordern. Unabhängig davon, ob Sie Ihren Computer booten können oder nicht, überprüfen Sie, wenn der Fehlercode „Bootgerät nicht zugänglich“ lautet, Ihre Festplattenverbindung und entfernen Sie die an Ihren Computer angeschlossenen Peripheriegeräte.
Fall 1. Sie können in Windows booten
Auch wenn Sie Ihren Computer noch booten können, müssen Sie einige Schritte zur Fehlerbehebung ausführen, um zu verhindern, dass ein solcher Fehler erneut auftritt. Aber Sie sind die Glücklichen, die den Fehler mit einem bootfähigen Computer viel einfacher beheben können.
Methode 1. Starten Sie im abgesicherten Modus und dann normal
Der abgesicherte Modus ist ein Diagnosemodus von Windows. Er startet Ihren PC mit den minimal notwendigen Programmen und Diensten. Im abgesicherten Modus können Sie einige systembezogene Probleme beheben, indem Sie inkompatible Software/Treiber deinstallieren, problematische Dateien löschen, Viren entfernen und mehr. Auch wenn Sie nichts tun, ist das Booten im abgesicherten Modus nützlich, um einige Systemfehler zu beheben, indem es hilft, wieder auf das Speichersystem zuzugreifen.
Auf einem funktionsfähigen Computer können Sie über die Einstellungen in den abgesicherten Modus wechseln:
Schritt 1. Klicken Sie in Windows 10 auf „Start“ > „Einstellungen“ > „Update und Sicherheit“ > „Wiederherstellung“.
Schritt 2. Wählen Sie im Abschnitt „Erweiterter Start“ die Option „Jetzt neu starten“.
Schritt 3. Wählen Sie nach dem Neustart „Problembehandlung“ > „Erweiterte Optionen“ > „Starteinstellungen“ > „Neustart“.
Schritt 4. Jetzt wird der Bildschirm „Starteinstellungen“ angezeigt. Sie können eine der drei Optionen für den abgesicherten Modus auswählen: „Abgesicherten Modus aktivieren“, „Abgesicherten Modus mit Netzwerktreibern aktivieren“ oder „Abgesicherten Modus mit Eingabeaufforderung aktivieren“.
Schritt 5. Starten Sie Ihren Computer neu und prüfen Sie, ob er ordnungsgemäß bootet.
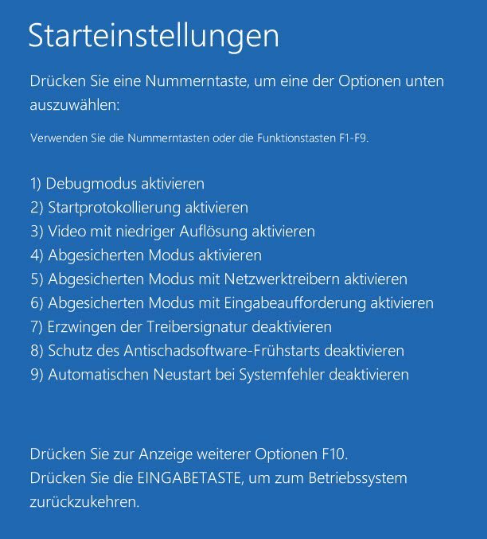
Methode 2. Überprüfen Sie die Festplatte
Das Überprüfen der Festplatte ist identisch mit dem Ausführen des Befehls CHKDSK, der zum Beheben von Festplattenfehlern wie fehlerhaften Sektoren und Dateisystemfehlern verwendet wird. Wenn „Auf dem PC ist ein Problem aufgetreten und er muss neu gestartet werden“ mit „INACCESSIBLE_BOOT_DEVICE“ angezeigt wird, kann dies an Dateisystemfehlern auf Ihrer Festplatte liegen. Aus diesem Grund ist das Überprüfen der Festplatte erforderlich.
Schritt 1. Gehen Sie zu „Dieser PC“. Klicken Sie mit der rechten Maustaste auf Ihr Laufwerk und wählen Sie „Eigenschaften“.
Schritt 2. Gehen Sie zur Registerkarte „Tools“ und klicken Sie auf „Prüfen“.

Methode 3. Lassen Sie genügend Platz für das Systemlaufwerk
Das Windows-Betriebssystem und einige installierte Anwendungen benötigen ausreichend freien Speicherplatz, um ordnungsgemäß zu funktionieren. Wenn Ihr Systemlaufwerk (normalerweise Laufwerk C) fast keinen Speicherplatz mehr hat, sollten Sie die Systempartition erweitern, um mehr Platz für Ihr Betriebssystem zu schaffen.
Methode 4. Überprüfen Sie das Systemprotokoll in der Ereignisanzeige
Die Überprüfung des Systemprotokolls in der Ereignisanzeige ist hilfreich, um den Schuldigen für den Fehler „Auf Ihrem PC ist ein Systemfehler aufgetreten“ in Windows 11/10/8/8.1 zu finden, insbesondere bei einem problematischen Gerät oder Treiber.
Schritt 1. Klicken Sie auf „Start“ und öffnen Sie die Ereignisanzeige .
Schritt 2. Klicken Sie mit der rechten Maustaste auf „Ereignisanzeige“ und wählen Sie „Als Administrator ausführen“.
Schritt 3. Erweitern Sie „Windows-Protokolle“ und wählen Sie „System“.
Schritt 4. Überprüfen Sie die Fehler, die gleichzeitig mit dem Bluescreen aufgetreten sind, und beheben Sie den Fehler entsprechend den Informationen.

Natürlich gibt es auch andere Möglichkeiten, wie z. B. das Aktualisieren des Gerätetreibers im Geräte-Manager und das Ausführen der Hardwarediagnose mithilfe der integrierten Windows-Funktion. Wenn die oben genannten Lösungen fehlschlagen, führen Sie diese Methoden weiter aus, um das Problem zu beheben.
Verwandte Lektüre: So beheben Sie den Windows 10-Fehlercode 0xc00000e beim Booten des Computers
Fall 2. Sie können Windows nicht booten und sehen „Ihr PC wurde nicht korrekt gestartet“
In einigen Fällen wird Ihr PC nach dem Erscheinen der Fehlermeldung automatisch neu gestartet und bereitet eine Startreparatur vor, was zum Bildschirm „Ihr PC wurde nicht korrekt gestartet“ führt. Hier sehen Sie zwei Optionen: Neustart und Erweiterte Optionen.
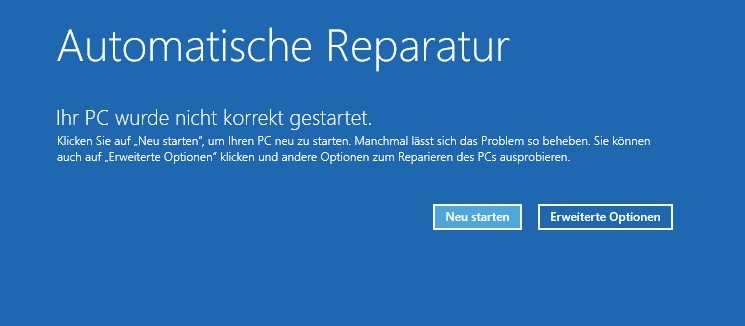
Wenn Sie auf „Neustart“ klicken, wird der Computer fast zwangsläufig denselben Fehlerbildschirm anzeigen. Wählen Sie daher stattdessen „Erweiterte Optionen“. Wählen Sie anschließend „Problembehandlung“ > „Erweiterte Optionen“.
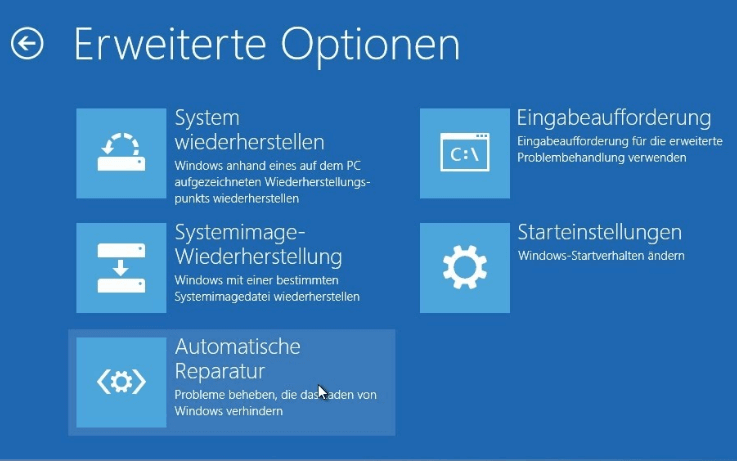
Hier sehen Sie je nach Windows-Version fünf oder sechs Optionen, darunter Systemwiederherstellung, Systemimage-Wiederherstellung, Eingabeaufforderung, Starteinstellungen und Zurück zur vorherigen Version. Hier ist eine kurze Erklärung:
- Wenn Sie einen Wiederherstellungspunkt erstellt haben, können Sie Ihren Computer mithilfe der Funktion „Systemwiederherstellung“ wieder in einen funktionsfähigen Zustand versetzen. Andernfalls ist diese Option nutzlos.
- Wenn Sie ein Systemabbild erstellt haben, können Sie Ihr System auch mit einer Systemimage-Wiederherstellung wiederherstellen. Andernfalls ist dies nicht die richtige Option für Sie.
- In diesem Fall hat der Computer versucht, den Systemstart zu reparieren, und dies ist fehlgeschlagen. Daher ist es nicht notwendig, es noch einmal zu versuchen.
- In der Eingabeaufforderung können Sie Befehlszeilen verwenden, um Vorgänge auszuführen.
- In den Starteinstellungen können Sie in den abgesicherten Modus wechseln, den automatischen Neustart nach einem Fehler deaktivieren und vieles mehr.
- Mit der Option „Zur vorherigen Version zurückkehren“ wird Ihr Computer auf eine frühere Version zurückgesetzt.
Methode 1. Systemwiederherstellung durchführen
Wenn ein Systemwiederherstellungspunkt zur Verfügung steht, können Sie eine Systemwiederherstellung durchführen:
Schritt 1. Wählen Sie im Windows-Startoptionenmenü „Problembehandlung“ > „Erweiterte Optionen“ > „Systemwiederherstellung“.
Schritt 2. Wählen Sie einen vorherigen Arbeitszustand (Daten) aus, um Ihren Computer wiederherzustellen.
Schritt 3. Warten Sie, bis Windows Ihr System wiederherstellt. Starten Sie dann den Computer neu.

Methode 2. Systemimage-Wiederherstellung durchführen
Alternativ können Sie eine Systemimage-Wiederherstellung durchführen, wenn Sie vor dem Auftreten des Problems ein Systemabbild erstellt haben.
Schritt 1. Schließen Sie die externe Festplatte, die das Systemabbild enthält, an Ihren Computer an.
Schritt 2. Wählen Sie im Windows-Startoptionenmenü „Problembehandlung“ > „Erweiterte Optionen“ > „Systemabbild-Wiederherstellung“.
Schritt 3. Wählen Sie das Systemabbild aus, das Sie wiederherstellen möchten.
Schritt 4. Wählen Sie im Assistenten „Neues Image Ihres Computers erstellen“ das Systemabbild aus und klicken Sie auf „Weiter“.
Schritt 5. Folgen Sie dem Assistenten, um die Festplatten zu formatieren und das System wiederherzustellen.
Schritt 6. Starten Sie Ihren Computer neu.
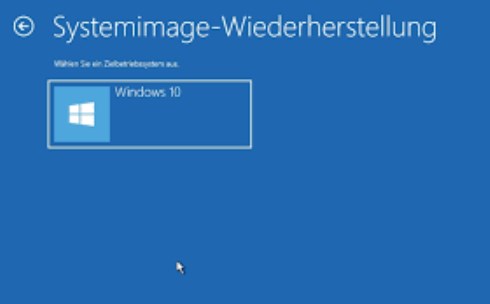
Methode 3. Registrierungskonfiguration wiederherstellen
Sie haben keinen Wiederherstellungspunkt oder kein Systemabbild? Kein Problem. Basierend auf den obigen Details empfehle ich Ihnen, hier „Eingabeaufforderung“ auszuwählen, um die Registrierung wiederherzustellen.
Die Registrierung ist eine Datenbank, die die Konfigurationsdaten für das Windows-Betriebssystem und die meisten Anwendungen enthält. Deshalb können Änderungen in der Registrierung die Funktionalität Ihres Computers oder Ihrer Programme beeinträchtigen. Registrierungsdateien können versehentlich von Ihnen selbst oder von einem Programm gelöscht werden. Und das könnte zu schwerwiegenden Problemen führen, wie z. B. „Auf dem PC ist ein Problem aufgetreten und er muss neu gestartet werden“. Glücklicherweise können die Änderungen mit den Registrierungssicherungsdateien rückgängig gemacht werden, die Sie über die Eingabeaufforderung erstellen können.
Schritt 1. Wählen Sie unter den Optionen „Eingabeaufforderung“ aus.
Schritt 2. Wählen Sie das Konto aus und geben Sie das Passwort ein.
Schritt 3. Geben Sie in der Eingabeaufforderung der Reihe nach die folgenden Befehle ein:
- C:
- CD Windows\System32
- CD-Konfiguration
- DIR
- CD-Rücksendung
- DIR-CD..
- REN Standard Standard1
- ren sam sam1
- ren Sicherheit Sicherheit1
- ren software software1
- ren-System zu System1
- CD-Rücksendung
- kopieren * c:\windows\system32\config
Schritt 4. Geben Sie exit ein. Wählen Sie im Bildschirm „Option auswählen“ die Option „PC ausschalten“ und starten Sie dann Ihren Computer.
Einfach ausgedrückt dienen die obigen Befehle dazu, die vorhandenen System32-Konfigurationsdateien, die möglicherweise fälschlicherweise geändert wurden, durch die im Sicherungsordner zu ersetzen. Diese Methode funktioniert sicherlich, wenn der Fehler „Auf dem PC ist ein Problem aufgetreten“ durch Registrierungsänderungen verursacht wird.
Wenn die Wiederherstellung der Registrierung erfolglos bleibt, können Sie „Starteinstellungen“ wählen und in den abgesicherten Modus wechseln, um weitere Lösungen auszuprobieren.
Fall 3. Windows bleibt in der Schleife „Auf dem PC ist ein Problem aufgetreten“ hängen
Anders als in den beiden oben genannten Fällen stehen Ihnen keine Optionen zur Auswahl. Sie müssen nur den wiederholten Neustart und den Fehlerkreis durchlaufen. In einer solchen Situation können Sie entweder Daten vom beschädigten Betriebssystem wiederherstellen oder das Problem mit der Windows-Installations-CD/-DVD beheben. Wenn Sie keine Installations-CD haben, können Sie als Ersatz ein Windows-Installationsmedium erstellen. Mit dem Windows-Installationsmedium können Sie Ihren Computer über die erweiterten Optionen reparieren, auf die Sie derzeit keinen Zugriff haben.
Vorbereitung: Schritte zum Zugriff auf die erweiterten Optionen über das Windows-Installationsmedium:
Schritt 1. Erstellen Sie ein Windows-Installationsmedium gemäß der offiziellen Anleitung von Microsoft.
Schritt 2. Schließen Sie das bootfähige Medium an Ihren Computer an und booten Sie Ihren Computer vom Gerät.
Schritt 3. Warten Sie, bis die Installationsdateien geladen sind.
Schritt 4. Wählen Sie im Windows-Setup-Fenster „Weiter“.
Schritt 5. Klicken Sie im Setup-Fenster auf „Computer reparieren“ und wählen Sie „Problembehandlung“ > „Erweiterte Optionen“.

In Situation 2 habe ich erklärt, was diese erweiterten Optionen bewirken können. Um das Problem „Auf dem PC ist ein Problem aufgetreten und er muss neu gestartet werden“ in Windows 10/11 zu beheben, können Sie die folgenden Lösungen der Reihe nach anwenden.
Methode 1. Führen Sie eine Startreparatur durch
Mit der Starthilfe können Sie bestimmte Systemprobleme beheben, die den Start von Windows verhindern könnten. Dies ist immer dann eine gute Option, wenn auf dem Computer ein Startfehler auftritt.
Methode 2. Systemwiederherstellung/Systemimage-Wiederherstellung durchführen
Voraussetzung für die Nutzung solcher Optionen ist, dass Sie über einen Wiederherstellungspunkt oder ein Systemabbild verfügen. Wenn nicht, wechseln Sie zu anderen praktikablen Möglichkeiten.
Methode 3. Wiederherstellen der Registrierung in der Eingabeaufforderung
Haben Sie vor Kurzem die Registrierung auf Ihrem Computer geändert? Wenn ja, rufen Sie die Eingabeaufforderung auf und befolgen Sie die in Situation 2 beschriebenen Schritte, um die Registrierung in einen früheren, funktionierenden Zustand zu versetzen.
Methode 4. In den abgesicherten Modus wechseln
Wie oben erwähnt, ist der abgesicherte Modus ein Diagnosemodus, in dem Sie einige Schritte zur Fehlerbehebung durchführen können. Im abgesicherten Modus (mit Eingabeaufforderung) können Sie viele Dinge tun, um das Problem zu beheben, beispielsweise:
- Deinstallieren Sie inkompatible Software
- Treiber aktualisieren
- Entfernen Sie Viren/Malware
- Führen Sie das System File Checker-Tool aus
So deinstallieren Sie problematische Software:
Schritt 1. Gehen Sie zu „Start“ > „Einstellungen“ > „Apps“ > „Apps & Features“.
Schritt 2. Klicken Sie auf die Zielsoftware und dann auf „Deinstallieren“.

So aktualisieren Sie den Festplatten-/Motherboardtreiber: Da Ihr Computer nicht richtig booten kann, müssen Sie den Festplatten- oder Motherboardtreiber mit einer CD oder einem USB-Stick aktualisieren, auf dem sich der Treiber befindet. Sie können den Treiber von der Website des Herstellers herunterladen.
So entfernen Sie den Virus: Verwenden Sie die Antivirensoftware oder Windows Defender, um die Aufgabe abzuschließen. Ich zeige Ihnen, wie Sie Windows Defender ausführen.
Schritt 1. Gehen Sie zu „Einstellungen“ > „Update und Sicherheit“ > „Windows-Sicherheit“.
Schritt 2. Klicken Sie auf „Viren- und Bedrohungsschutz“.
Schritt 3. Klicken Sie im Abschnitt „Bedrohungsverlauf“ auf „Jetzt scannen“, um Ihren Computer nach Viren zu scannen.

So führen Sie das Systemdatei-Überprüfungsprogramm aus:
Es besteht kein Zweifel, dass fehlende oder beschädigte Systemdateien kleinere oder schwerwiegende Probleme auf dem Computer verursachen. Der BSOD „Auf dem PC ist ein Problem aufgetreten und er muss neu gestartet werden“ kann auch durch Systemdateifehler verursacht werden. Glücklicherweise kann das Windows System File Checker-Tool fehlende oder beschädigte Systemdateien überprüfen und reparieren. Geben Sie in der Eingabeaufforderung sfc /scannow ein, um mit der Reparatur der Systemdateien zu beginnen.
Zusätzlicher Tipp: Daten wiederherstellen, nachdem „Auf dem PC ist ein Problem aufgetreten“ behoben wurde
Wenn Sie leider einige Dateien verloren haben, nachdem Sie die Methoden zur Fehlerbehebung des Fehlers „Auf dem PC ist ein Problem aufgetreten und er muss neu gestartet werden“ in Windows 10/11 angewendet haben, versuchen Sie die Datenwiederherstellungssoftware EaseUS Data Recovery Wizard - EaseUS, um sie wiederherzustellen. Diese Software kann Dateien nach Löschung, Formatierung, Systemabsturz usw. wiederherstellen. Sobald ein Datenverlust festgestellt wurde, starten Sie die Software und retten Sie Ihre Dateien so schnell wie möglich.
1. Wählen Sie den Speicherplatz aus, wo Sie Ihre Daten nach einer Systemwiederherstellung verloren haben. Dann beginnen Sie mit der Suche, in dem Sie auf Scan klicken.

2. Das Programm listet zunächst alle gelöschten Dateien auf. Dann wird noch einmal die gesamte Festplatte Sektor für Sektor durchleuchtet, um noch mehr wiederherstellbaren Dateien zu finden. Wenn Sie die von Ihnen gewünschten Dateien gefunden wurden, stoppen Sie den Scan und beginnen Sie mit der Wiederherstellung.

3. Nun sehen Sie die Vorschau. Filtern Sie die Scan-Ergebnisse, suchen Sie durch den Verzeichnisbau auf der linken Seite und wählen Sie Ihre Daten zur Wiederherstellung aus. Klicken Sie dann auf Wiederherstellen. Wenn Sie Ihre Daten im Verzeichnisbaum nicht auffinden können, können Sie oben auf „RAW“ Ordner klicken, um Dateien zu durchuchen, deren Metadaten beschädigt oder verloren gegangen sind.
Tipps: Es empfiehlt sich, alle wiederhergestellten Dateien auf einer anderen Festplatte speichern, um zu vermeiden, dass durch einen Fehler die Daten doch noch überschrieben werden können.

Lasst uns loslegen und das Problem beseitigen
Das Problem „Auf dem PC ist ein Problem aufgetreten und er muss neu gestartet werden“ ist ärgerlich. Aber mit den hier bereitgestellten praktikablen Lösungen sollten Sie beruhigt sein, denn es gibt immer noch Möglichkeiten, Ihren Computer zu retten. Wenn Sie sich darüber im Klaren sind, was zu Ihrer aktuellen Situation geführt hat, können Sie das Problem auf direktere Weise lösen. Wenn nicht, geben Sie Ihre Situation an und führen Sie die möglichen Korrekturen durch, um den Fehler zu beheben.
Ich hoffe, Sie können das Problem „Auf dem PC ist ein Problem aufgetreten und er muss neu gestartet werden“ erfolgreich lösen.
War der Artikel hilfreich?
Nach dem Studium der Germanistik ist Mako seit 2013 Teil des EaseUS-Teams und hat sich in den letzten 11 Jahren intensiv mit Software-Themen beschäftigt. Der Schwerpunkt liegt auf Datenrettung, Datenmanagement, Datenträger-Verwaltung und Multimedia-Software.
Weitere Artikel & Tipps:
-
Top 14 der besten kostenlosen Video Reparatur Software für Windows/Mac
![author icon]() Maria | 21.05.2025, 16:23
Maria | 21.05.2025, 16:23 -
Die 10 besten NAS-Wiederherstellungssoftware zur Wiederherstellung von RAID im Jahr 2025
![author icon]() Maria | 21.05.2025, 16:23
Maria | 21.05.2025, 16:23 -
Wie kann man RAID-Array ohne Datenverlust wiederherstellen? [für RAID 0/1/5]
![author icon]() Mako | 21.05.2025, 16:23
Mako | 21.05.2025, 16:23 -
Wie kann man Daten nach PC-Absturz wiederherstellen? [einfach und schnell]
![author icon]() Markus | 21.05.2025, 16:23
Markus | 21.05.2025, 16:23