Heutzutage legen immer mehr Benutzer großer Wert auf Datensicherung. Sie werden Systemabbild oder einen Wiederherstellungspunkt erstellen. Falls sie auf einen schwerwiegenden Fehler gestoßen sind, können Sie noch durch diese Sicherungskopien den Computer auf den vorherigen Zustand zurücksetzen. Aber manchmal können Benutzer bei der Wiederherstellung auf Problem gestoßen sein.
Benutzer können eine Fehlermeldung “Die Wiederherstellung des System Images schlägt fehl, da keine Festplatte verwendet werden kann” bekommen. Wenn die Wiederherstellung des System Images nicht erfolgreich durchgeführt werden, was tun? Wir können Ihnen drei Lösungen anbieten.
Lösung 1. Systemabbild-Wiederherstellung mit einer andere Software anfertigen
Das Windows eingebaute Programm kann nicht alle Dateien auf dem Computer sichern, z.B.,
- Programmdateien, die sich bei der Installation als Teil eines Programms in der Registry definiert werden;
- Festplattendateien, die mit dem FAT-Dateisystem formatiert werden;
- Temporäre Dateien, die kleiner als 1 GB sind;
- Dateien im Papierkorb.
Um die Sicherungskopien und das Systemabbild vollständig zu erstellen, können wir Ihnen noch eine alternative Software zur Datensicherung und Wiederherstellung empfehlen - EaseUS Todo Backup Free. Durch diese professionellen Software können Sie die Systemdateien und anderer wichtige Daten mit nur einigen Klicks erstellen.
1. Wählen Sie die Backupsart: Laufwerk/Partition Backup oder Datei-Backup;
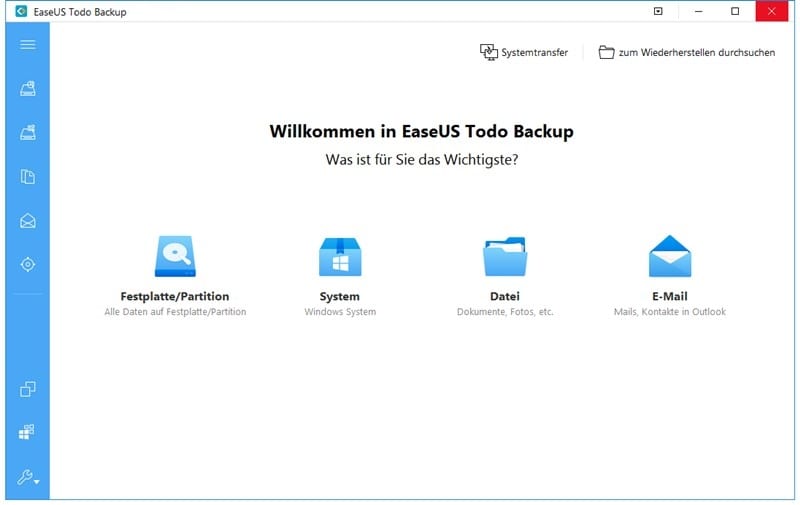
2. Wählen Sie die Quell-Festplatte oder die Dateien aus, die Sie sichern wollen, und dann wählen Sie auch einen Zielort zum Speichern der Sicherung.
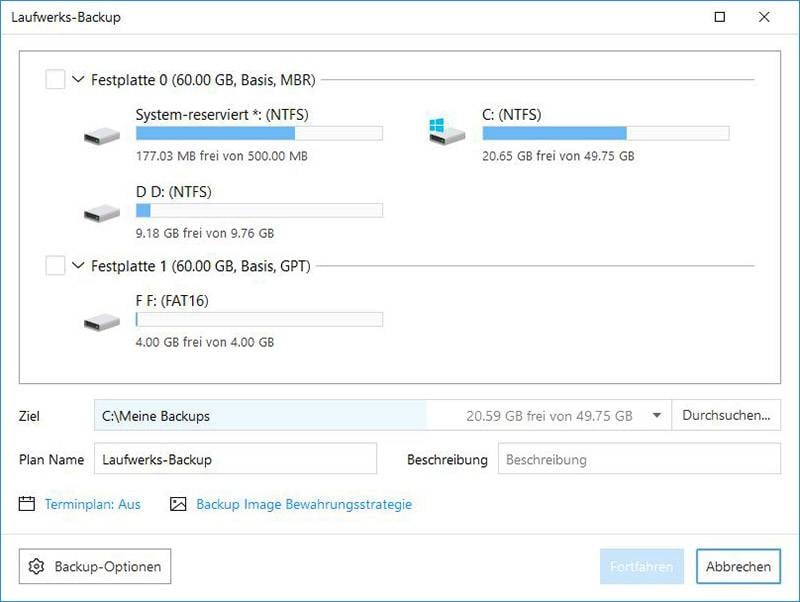
3. Klicken Sie auf OK und führen Sie diesen Vorgang durch.
Falls nach der Wiederherstellung Windows nicht richtig geladen werden kann, können Sie diese andere Anleitung durchlesen.
Lösung 2. Den “Die Wiederherstellung des System Images schlägt fehl” Fehler beheben
Methode 1. Das Laufwerk/Die Festplatte bereinigen
Für Windows 10/8.1/8 Benutzer:
Für die Problemlösung sollten Sie zuerst ein Window Installationsmedium erstellen. Dann folgen Sie den Schritten.
1. Laden Sie das Windows Installationsmedium auf einem anderen Computer herunter und erstellen Sie ein Laufwerk für die Installation;
2. Stellen Sie die Sprache, die Edition und andere Informationen ein;
3. Schließen Sie das Laufwerk an den Computer an, den Sie wiederherstellen wollen.
4. Folgen Sie der Anleitung auf dem Bildschirm und wählen Sie “Computerreparaturoptionen” aus;

5. Wählen Sie “Problembehandlung” und “Erweiterte Optionen”aus;

6. Wählen Sie “Systemwiederherstellung” aus. Dann warten Sie geduldig auf diesen Vorgang und dann werden der Computer auf den vorherigen Zustand zurückgesetzt.

Für Windows 7 Benutzer:
1. Schließen Sie das Installationsmedium an den Computer an. Neu starten Sie den Computer und starten Sie den Computer von diesem Laufwerk;
2. Wählen Sie “Computerreparaturoption” aus;
3. Wählen Sie “Verwenden Sie Wiederherstellungstools, mit denen sich Probleme beim Starten von Windows beheben lassen. Wählen Sie ein zu reparierendes Betriebssystem aus” aus und klicken Sie auf “Weiter”;
4. Wählen Sie “Eingabeaufforderung” aus;
5. Geben Sie die folgenden Befehle ein und drücken Sie die Enter-Taste;
- diskpart
- list disk
- select disk n: (Ersetzen Sie "n" mit der Plattennummer der Festplatte)
- clean
- exit
6. Geben Sie “H:/ fix:ntfs” ein und drücken Sie Enter. (Ersetzen Sie H: mit dem Laufwerksbuchstaben, wo Sie das Systemabbild wiederherstellen wollen)
Methode 2. Den Datenträger in NTFS konvertieren
1. Folgen Sie den Schritten in der ersten Methode, um die Windows Eingabeaufforderung zu öffnen.
2. Geben Sie den Befehl "convert n: / fs:ntfs" ein und drücken Sie die Enter-Taste. (Ersetzen Sie "n" mit dem Laufwerksbuchstaben der Festplatte.)
