Inhaltsverzeichnis
Die Fehler “Die Datei bzw. der Ordner ist nicht vorhanden” und “Die angegebene Datei kann nicht gefunden werden” treten oft auf, wenn Benutzer einen Ordner oder eine Datei umbenennen oder sie auf einen anderen Ort verschieben wollen. Was zu diesem Fehler führt und wie kann man das Problem lösen? Wir können Ihnen vier effektive Lösungen anbieten, damit Sie dieses Problem unter Windows lösen können.
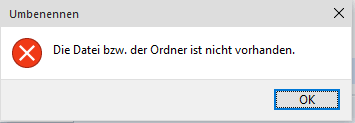
Lösung 1. Die nicht vorhandenen Dateien suchen/wiederherstellen
Wenn Sie diesen Fehler beim Umbenennen oder Verschieben einer Datei erhalten haben, bedeutet das, die Datei oder den Ordner wird bereits auf einem anderen Ort gespeichert oder von dem Datenträger gelöscht. Wenn Sie diesen Fehler beim Umbenennen oder Verschieben einer Datei erhalten haben, bedeutet das, die Datei oder den Ordner wird bereits auf einem anderen Ort gespeichert oder von dem Datenträger gelöscht. Die einfachste Methode ist, die verschwundenen Dateien oder Ordner aufzufinden und die verlorenen Daten wiederherzustellen.
Methode 1. Nach den verschwundenen Dateien durchsuchen
Schritt 1. Klicken Sie mit der rechten Maustaste auf das Windows Symbol und öffnen Sie Explorer;
Schritt 2. Geben Sie den Namen der Datei in die Suchleiste ein und drücken Sie Enter;
Schritt 3. Doppelklicken Sie auf den Speicherplatz und finden Sie die verschwundenen Dateien und Ordner;
Schritt 4. Kopieren Sie diese Dateien auf den ursprünglichen Ort;
Schritt 5. Überprüfen Sie, ob Si die Datei und den Ordner umbenennen können.
Methode 2. Verschwundene Dateien und Ordner wiederherstellen
Falls Sie die Dateien und die Ordner nicht finden, sind sie möglicherweise bereits verloren. In diesem Fall brauchen Sie eine professionelle Datenrettungssoftware, um die verschwundenen Dateien aufzufinden und sie wiederherzustellen. Laden Sie EaseUS Data Recovery Wizard herunter und starten Sie die Wiederherstellung wie folgt.
Schritt 1. Starten Sie das Programm und wählen Sie die Festplatte aus, die Sie wiederherstellen wollen. Dann klicken Sie „Scan“.

Schritt 2. Nach dem Scan schauen Sie die im Verzeichnisbaum gelisteten Daten in der Vorschau und wählen Sie die gewünschten aus. Sollten Sie Ihre gewünschten Dateien nicht finden, filtern Sie nach den spezifischen Dateitypen oder suchen Sie den Datennamen im Suchfeld. Weitere Daten könenn Sie in „RAW“ Ordner herausfinden.

Schritt 3. Dann klicken Sie auf „Wiederherstellen“. Es wäre besser, die geretteten Daten am anderen Speicherort zu speichern, um Daten-Überschreibung zu vermeiden.

Lösung 2. Benutzerprofil ändern
Sie können noch versuchen, das Benutzerprofil zu ändern oder ein neues Benutzerprofil zu erstellen, wenn Computer eine bestimmte Datei oder einen Ordner nicht finden kann.
Wenn Sie bereits ein anderes Konto haben, melden Sie sich ab und loggen Sie sich mit einem anderen Konto ein. Dann überprüfen Sie, ob der "Datei nicht gefunden" Fehler behoben wird.
Wenn Sie kein anderes Konto haben, folgen Sie diesen Schritten, um ein neues Konto zu erstellen und das Problem zu lösen.
Schritt 1. Administrator Account aktivieren und ein neues Konto erstellen
1. Geben Sie "Eingabeaufforderung" in das Startmenü. Klicken Sie mit der rechten Maustaste auf das Programm und wählen Sie "Als Administrator ausführen" aus;
2. Geben Sie “net user administrator /active: yes” ein und drücken Sie die Enter-Taste;
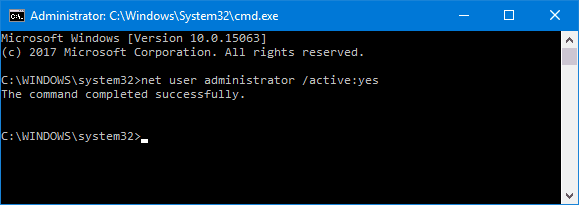
3. Wenn Sie diese Funktion zurücksetzen, ändern Sie “yes” zu “no”, wenn Sie die Funktion umgekehrt benutzen wollen.
4. Das wird das versteckte Administrator Konto auf dem Computer aktivieren.
Schritt 2. Ein neues Konto unter Windows erstellen
1. Öffnen Sie Einstellung > klicken Sie auf Konten > Familie und weitere Benutzer;
2. Wählen Sie Diesem PC eine andere Person hinzufügen aus. Dann können Sie ein neues Benutzerprofil erstellen;
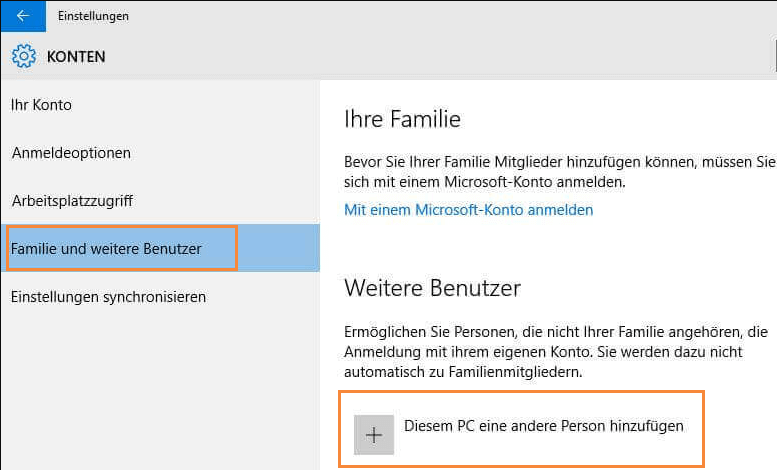
3. Dann können Sie das folgendes Bild sehen. Klicken Sie auf Ich kenne die Anmeldeinformationen für diese Person nicht;
4. Starten Sie den Computer neu und loggen Sie sich in das neue Konto ein.
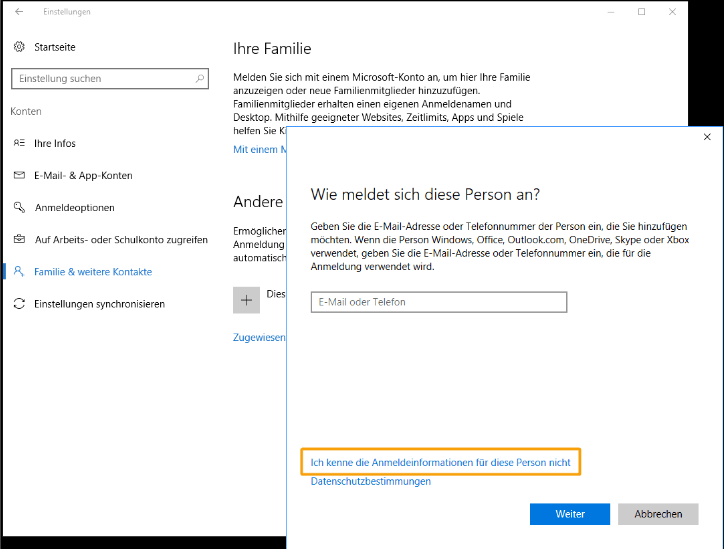
Lösung 3. Powershell durchführen
1. Drücken Sie die Windows Taste und geben Sie Powershell in die Suchleiste. Rechtsklicken Sie darauf und wählen Sie Als Administrator öffnen;
2. Geben Sie die folgenden Informationen ein und drücken Sie Enter:
Get-AppXPackage -AllUsers |Where-Object {$_.InstallLocation -like "*SystemApps*"} | Foreach {Add-AppxPackage -DisableDevelopmentMode -Register "$($_.InstallLocation)\AppXManifest.xml"}
Lösung 4. Registry ändern
Bitte sichern Sie zuerst die Registry Dateien, bevor Sie die Änderungen an der Resitry vornehmen. Damit können Sie unerwartete Fehler vermeiden;
1. Drücken Sie Windows + R Tasten. Geben Sie regedit ein und rücken Sie die Enter-Taste;
2. Gehen Sie zu HKEY_LOCAL_MACHINE\SOFTWARE\Microsoft\Windows\CurrentVersion. Finden Sie RunOnce. Wenn das nicht verfügbar ist, erstellen Sie eine neue Datei: rechtsklicken Sie auf CurrentVersion > New > Key;
3. Benennen Sie diese Datei als “RunOnce” um und gehen Sie zu HKEY_CURRENT_USER\Software\Microsoft\Windows\CurrentVersion\. Dann überprüfen Sie, ob die Datei “RunOnce” verfügbar ist. Wenn es nicht der Fall ist, wiederholen Sie diesen Schritt.
4. Schließen Sie Registry und starten Sie den Computer neu.
War diese Seite hilfreich?
-
Jahrgang 1990; Studierte Deutscher Philologie an SISU, China; Seit 2011 zum festen Team der EaseUS-Redaktion. Seitdem schreibte sie Ratgeber und Tipps. Zudem berichtete sie über Neues und Aufregendes aus der digitalen Technikwelt. …

20+
Jahre Erfahrung

160+
Länder und Regionen

72 Millionen+
Downloads

4.7 +
Trustpilot Bewertung
TOP 2 in Recovery-Tools
"Easeus Data Recovery Wizard kann die letzte Möglichkeit sein, gelöschte Daten wiederherzustellen und ist dabei sogar kostenlos."

EaseUS Data Recovery Wizard
Leistungsstarke Datenrettungssoftware zur Wiederherstellung von Dateien in fast allen Datenverlustszenarien unter Windows und Mac.
100% Sauber
Top 10 Artikel
-
 Gelöschte Dateien wiederherstellen
Gelöschte Dateien wiederherstellen
-
 USB-Stick wiederherstellen
USB-Stick wiederherstellen
-
 SD-Karte reparieren
SD-Karte reparieren
-
 Papierkorb wiederherstellen
Papierkorb wiederherstellen
-
 Festplatte wiederherstellen
Festplatte wiederherstellen
-
 USB wird nicht erkannt
USB wird nicht erkannt
-
 RAW in NTFS umwandeln
RAW in NTFS umwandeln
-
 Gelöschte Fotos wiederherstellen
Gelöschte Fotos wiederherstellen
-
 Word-Dokument wiederherstellen
Word-Dokument wiederherstellen
-
 Excel-Dokument wiederherstellen
Excel-Dokument wiederherstellen
 May 21,2025
May 21,2025



