Inhaltsverzeichnis
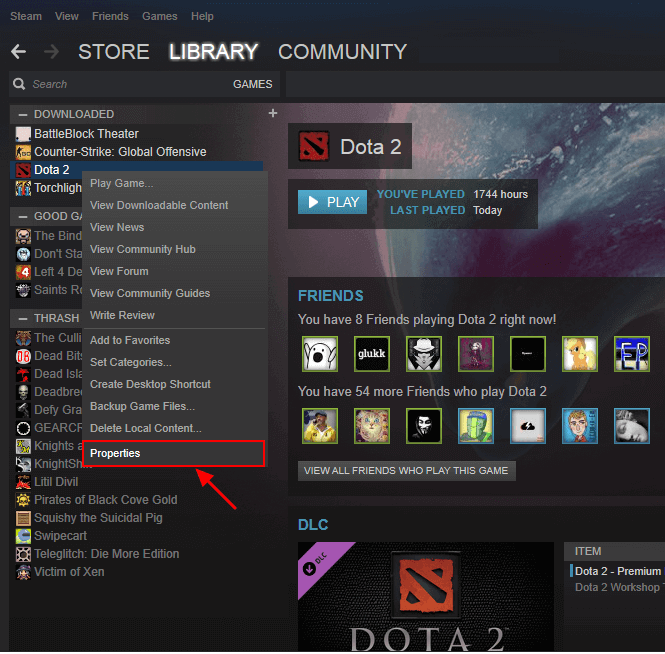 Eine kurze Anleitung zum Wiederherstellen der von Steam heruntergeladenen Dateien:
Eine kurze Anleitung zum Wiederherstellen der von Steam heruntergeladenen Dateien:
Öffnen Sie Steam und klicken Sie auf die Schaltfläche Bibliothek am oberen Rand des Fensters. Klicken Sie mit der rechten Maustaste auf das Spiel, das nicht ausgeführt wird, und klicken Sie auf Eigenschaften. Klicken Sie auf Lokale Dateien und dann auf Überprüfen Sie die Integrität des Spiele-Caches. Versuchen Sie erneut, das Spiel mit dem Problem auszuführen/zu aktualisieren.
In der folgenden Tabelle sind alle wirksamen Methoden zur Wiederherstellung fehlender heruntergeladener Dateien auf Steam aufgeführt. Gehen Sie zu jedem Teil, um Details zu überprüfen.
| Praktikable Lösungen | Schritt-für-Schritt-Fehlerbehebung |
|---|---|
| Lösung 1. Wiederherstellen aus der Steam-Bibliothek | Öffnen Sie den Steam Game Player und gehen Sie zu Bibliothek. Suchen Sie den Namen des verlorenen Spiels und wählen Sie "Eigenschaften"...Vollständige Schritte |
| Lösung 2. Installationsbibliotheken hinzufügen | Starten Sie Steam. Gehen Sie zu "Steam" > "Einstellungen" > "Downloads"> Klicken Sie auf "Steam Library Folder"...Vollständige Schritte |
| Korrektur 3. ClientRegistry.blob umbenennen | Öffnen Sie Ihren Steam-Installationsordner und wählen Sie "Dateispeicherort öffnen". Suchen Sie die Datei ClientRegistry.blob...Vollständige Schritte |
| Lösung 4. Wiederherstellen verlorener Spieldateien | Steam-Spiel-Dateien auf dem PC finden und verlorene Steam-Spiel-Dateien wiederherstellen (einschließlich Spielvideos, Screenshots)...Vollständige Schritte |
| Lösung 5. Inhalt entfernen und neu installieren | Entfernen Sie lokale Inhalte auf Steam, indem Sie zur Steam-Bibliothek gehen > mit der rechten Maustaste darauf klicken und "Lokale Inhalte löschen" auswählen...Vollständige Schritte |
Steam Games haben ein hohes Ansehen erlangt, denn diese leistungsstarke Plattform hat so viele wunderbare Spiele für die Spieler weltweit gebracht. Windows-Benutzer können unachtsam löschen oder entfernt Steam Spiel-Dateien oder die Installation von Patches von ihren Computern unter Windows 10/8/7 etc.
Glücklicherweise können Sie mehrere Lösungen zur Wiederherstellung von Steam-Spielen befolgen, die vom Steam-Support-Team, erfahrenen YouTubern und der EaseUS-Software hier bereitgestellt werden, um alle Ihre verlorenen Steam-Spiele sofort wiederherzustellen.
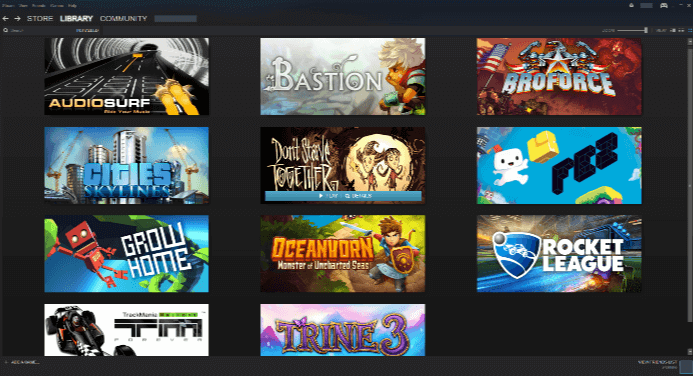
Steam Spiel Dateien verloren Probleme
Q 1. Steam erkennt meine Spiele nicht, Hilfe.
"Es scheint, dass Steam nicht mehr funktioniert, nachdem ich das Computersystem auf Windows 10 aktualisiert habe. Es befindet sich auf Laufwerk D:, aber es kann meine Spieldateien einfach nicht erkennen, was kann ich tun?"
Q 2. Steam-Spiele wurden offenbar deinstalliert. Wie kann ich Steam dazu bringen, meine Spiele zu finden?
"Steam scheint den Überblick über meine installierten Spiele auf meinem Computer zu verlieren. Ich habe Steam geöffnet, aber das Spiel selbst erscheint ausgegraut, und ich habe überprüft, dass es richtig ist. Wie kann ich Steam dazu bringen, meine Spieldateien wieder zu finden? Muss ich das Spiel noch einmal herunterladen und neu installieren?"
F 3: Wie kann ich gelöschte Steam-Spiel-Dateien wiederherstellen?
"Es scheint, dass ich meine Spieldateien auf Steam nach einem Neustart meines Computers verloren habe. Ich habe versucht, Dota 2 auf Steam zu spielen und wurde gewarnt, dass keine Spieldateien gefunden wurden. Ich weiß nicht, wo ich die Spieldateien finden kann? Gibt es Lösungen?"
Sie müssen sich beruhigen, wenn Steam nicht mehr funktioniert oder Ihre Spieldateien auf Ihrem Computer nicht lesen kann. Und hier unten sind detaillierte Lösungen für Sie, um verlorene Steam-Spiel-Dateien wiederherzustellen.
Lösungen für die Wiederherstellung verlorener Steam-Spiele
Die Lösungen für verschiedene Probleme mit verlorenen Steam-Spielen sind vielfältig. Sie müssen vorsichtig sein, um die richtige Lösung zu wählen, um verlorene Spiele auf Ihrem Steam wiederherzustellen.
Methode 1. Verlorene Spiele aus der Steam-Bibliothek wiederherstellen
Gilt für: Beheben Sie das Problem, dass Steam-Spiele ausgegraut oder nicht erkennbar sind.
Anbieter von: YouTuber, Steam-Spieler
Wenn Steam Sie daran hindert, Spiele zu spielen, indem es Sie warnt, dass keine Dateien gefunden wurden, oder wenn Steam-Spiele in der Steam-BIBLIOTHEK ausgegraut sind, können Sie die folgenden Schritte ausführen, um Spieldateien zu überprüfen und Ihre Spiele wieder spielbar zu machen:
Schritt 1. Öffnen Sie den Steam Game Player auf Ihrem Gerät und gehen Sie zu Bibliothek.
Schritt 2. Suchen Sie den Namen des verlorenen Spiels auf der linken Seite, z. B. Dota 2, klicken Sie mit der rechten Maustaste darauf und wählen Sie "Eigenschaften".
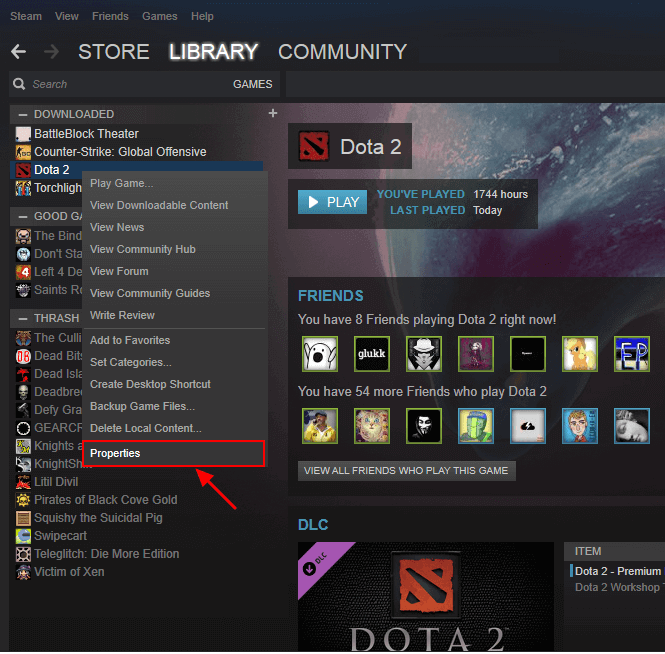
Schritt 3. Klicken Sie im Fenster "Eigenschaften" auf "LOKALE DATEIEN" und wählen Sie "INTEGRITÄT DER SPIELDATEIEN ÜBERPRÜFEN...".
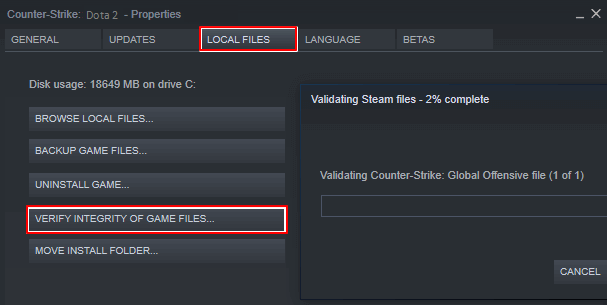
Warte, bis der Verifizierungsprozess abgeschlossen ist, dann kannst du dein geliebtes Spiel öffnen und es wieder auf Steam spielen.
Methode 2. Installationsbibliotheken/Ordner zu Steam hinzufügen und Spiel spielbar machen
Gilt für: Steam-Spiele werden deinstalliert, wenn Steam die Installationsdateien nicht mehr erkennt.
Bereitgestellt von: Steam-Support-Team, Steam-Spieler.
Solange sich die Spielordner noch am richtigen Ort befinden, wird Steam das Spiel erneut herunterladen, wenn Sie versuchen, es zu starten. Sie können dem unten stehenden Pfad folgen, um zu überprüfen, ob sich die Spieleordner am richtigen Ort auf Ihrem PC befinden:
C:\Programme (x86)\Steam\Steamapps\Common
Wenn sich der Spielordner am Speicherort der Steam-Datei befindet, können Sie das Spiel neu starten, um es erneut auf Ihre Steam herunterzuladen. Oder Sie können die folgenden Schritte ausführen, um alternative Installationsbibliotheken oder -ordner zu Steam hinzuzufügen:
Schritt 1:Starte Steam und gehe zu Steam > Einstellungen > Downloads > Klicke auf"Steam Library Folder".
Dadurch werden alle Ihre aktuellen Steam-Bibliotheksordner geöffnet.
Schritt 2. Klicken Sie auf "Bibliotheksordner hinzufügen", um den Ordner mit Ihren installierten Spielen auszuwählen.
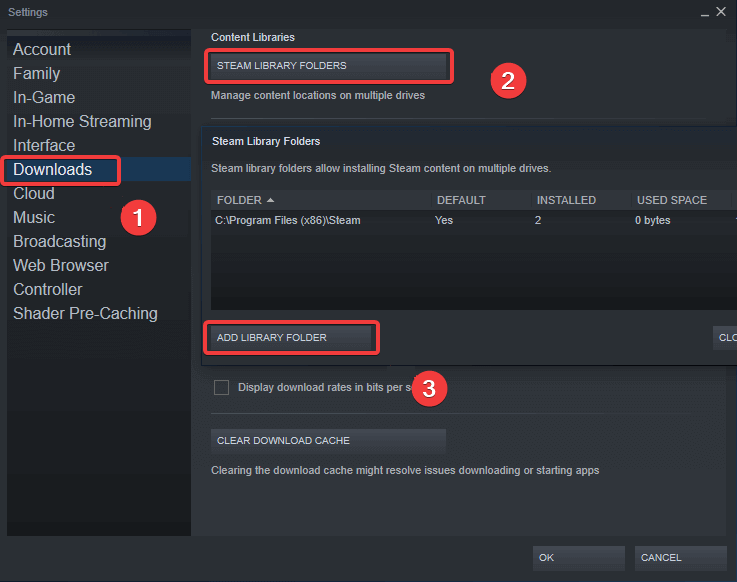
Warte, bis der Hinzufügungsprozess abgeschlossen ist. Deine installierten Spiele, die deinstalliert erschienen, werden in deiner Steam-Bibliothek angezeigt. Und Sie können wieder Spiele spielen.
Wenn dies nicht funktioniert, versuchen Sie die folgenden Tipps eines Steam-Spielers, damit das Spiel wieder in Steam angezeigt wird:
Schritt 1:Verschieben Sie alles aus dem ursprünglichen Steam-Ordner in einen neuen Ordner und benennen Sie den ursprünglichen (leeren) übergeordneten Ordner in einen Bibliotheksordner um.
Schritt 2:Verschieben Sie alles aus dem neuen Ordner zurück in den Bibliotheksordner und starten Sie den Client neu.
Schritt 3:Starten Sie Steam und gehen Sie zu Steam > Einstellungen > Downloads > Steam Library Folders.
Schritt 4:Klicken Sie auf "Bibliotheksordner hinzufügen" und wählen Sie den neu umbenannten Bibliotheksordner aus.
Warten Sie, bis der Vorgang abgeschlossen ist, und Ihre verschwundenen Spiele werden wieder angezeigt.
Methode 3. Umbenennen der Datei ClientRegistry.blob, um fehlende Steam-Spiele wiederherzustellen
Gilt für: Wiederherstellen von fehlenden Steam-Spieldateien, die zum Verlust von Steam-Spielen führen.
Zur Verfügung gestellt von: Geeks, Steam-Spieler.
Die Datei ClientRegistry.blob enthält Informationen zu Ihrer Steam-Installation und zu Spielinstallationen. Wenn Sie die Datei zurücksetzen, setzt Steam verschiedene Einstellungen auf die Standardwerte zurück, sodass fehlende Spiele in Steam angezeigt werden und wieder funktionieren.
Schritt 1. Öffnen Sie Ihren Steam-Installationsordner, indem Sie mit der rechten Maustaste auf die Steam-Verknüpfung auf Ihrem Desktop klicken und "Dateispeicherort öffnen" wählen.
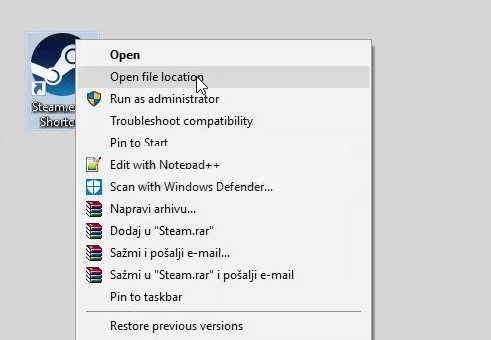
Schritt 2. Suchen Sie die Datei ClientRegistry.blob im Steam-Ordner, klicken Sie sie mit der rechten Maustaste an und wählen Sie "Umbenennen".
Schritt 3. Ändern Sie die Datei ClientRegistry.blob in ClientRegistry.old.blob und bestätigen Sie die Änderungen.
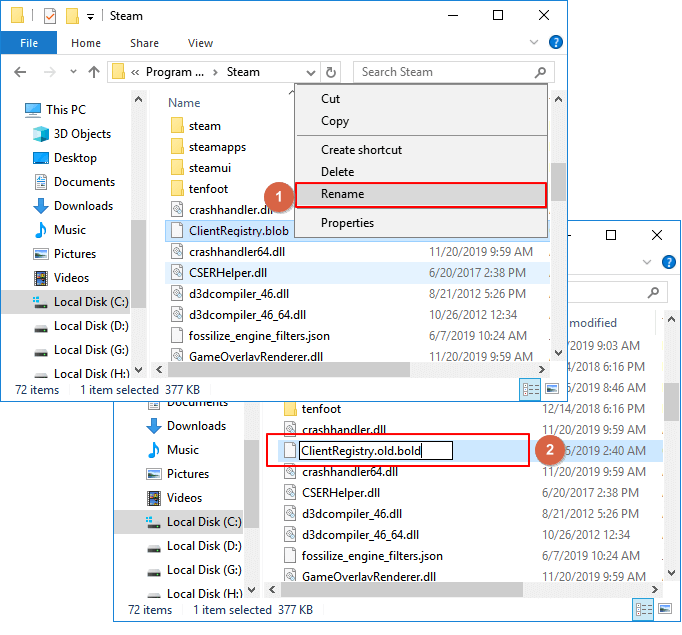
Schritt 4. Starten Sie Ihren Steam-Client neu und überprüfen Sie, ob Ihre Spiele wieder verfügbar sind.
Methode 4. Wiederherstellen verlorener Steam-Spieldateien - Aufnahmen & Screenshots
Gilt für: Wiederherstellung verlorener oder fehlender Steam-Spieldateien, wie z. B. Spielinstallationsdateien oder Aufnahmen, Screenshots.
Bereitgestellt von: Geeks, EaseUS Software.
Wenn Steam Ihre Spieldateien nicht lesen oder erkennen kann, ist in der Regel etwas mit den Dateien im Steam-Dateispeicherort nicht in Ordnung. Sie können den Speicherort der Steam-Spieldateien manuell überprüfen, um herauszufinden, ob diese Spieldateien vorhanden sind, oder EaseUS File Recovery anwenden, um alle verlorenen Spieldateien vollständig zu scannen und wiederherzustellen.
# 1. Steam-Spiel-Dateien auf dem PC finden
Wo finde ich die Steam-Spieldateien auf dem PC? Hier ist der Ort, dem Sie folgen können, um zu überprüfen, ob die Spieldateien vorhanden sind:
C:\Steam\Userdata\55230\Remote
C ist der Laufwerksbuchstabe des Datenträgers, auf dem Steam installiert ist.
Steam ist das Verzeichnis, in dem Steam installiert ist.
55230 ist nur die Nummer, die Steam Ihrem Konto zugewiesen hat.
Wenn die Dateien nicht vorhanden sind, müssen Sie die Spieldateien möglicherweise erneut herunterladen oder den nächsten Tipp befolgen, um die verlorenen Steam-Spieldateien wiederherzustellen.
# 2. Wiederherstellen verlorener Steam-Spieldateien (einschließlich Spielvideos, Screenshots)
Zuverlässige Dateiwiederherstellungssoftware wie EaseUS Data Recovery Wizard kann die verlorenen Steam Spieldateien, einschließlich Spielvideos, Screenshots auf Ihrem PC durch vollständiges Scannen Ihrer Computerfestplatte finden.
Sie können EaseUS Data Recovery Wizard ausprobieren, um verlorene Steam-Spiele-Dateien in 3 Schritten zu scannen und wiederherzustellen. Alle Windows-Systeme, einschließlich Windows 10, werden unterstützt.
Sie können einen sicheren Speicherort für gefundene Steam-Spieldateien wählen und dann die gefundenen Spieldateien zurück an den ursprünglichen Speicherort der Steam-Spieldateien verschieben. Danach können Sie den Steam-Client neu starten, um Ihre Spiele wieder spielbar zu machen.
# 5. Lokale Inhalte entfernen und verlorene Steam-Spiele neu installieren
Wenn Sie versucht haben, verlorene Steam Game-Dateien zu finden, aber es stellte sich heraus, dass es immer noch nicht funktioniert. Sie können versuchen, die lokalen Inhalte zu entfernen und das Spiel auf Steam neu zu installieren:
Schritt 1:Lokale Inhalte auf Steam entfernen
In der Steam-Bibliothek > Rechtsklicken Sie darauf und wählen Sie "Lokale Inhalte löschen".
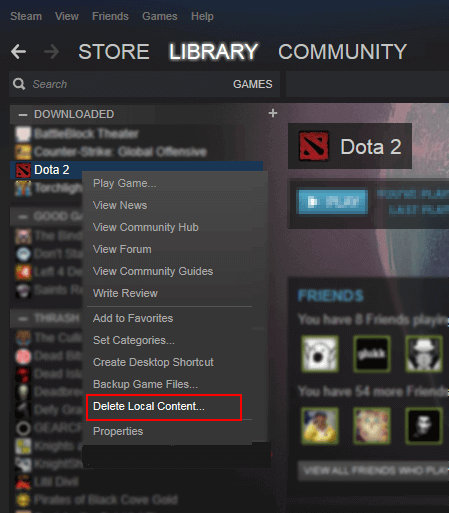
Schritt 2:Installiere geliebte Steam-Spiele neu
Suchen Sie in der Steam-BIBLIOTHEK nach ausgegrauten Spielen, klicken Sie mit der rechten Maustaste auf ein bestimmtes Spiel und wählen Sie "Installieren".
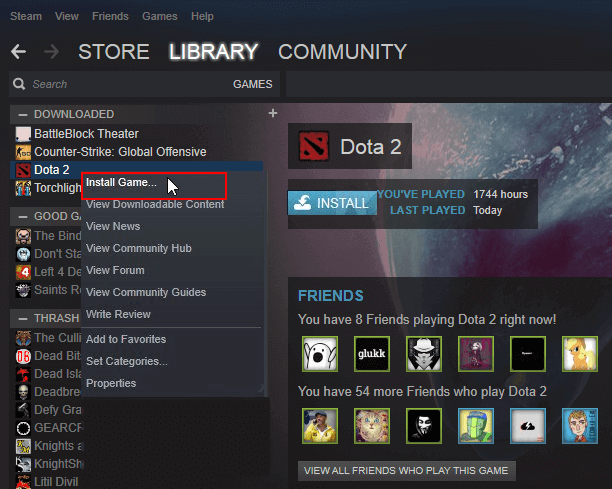
Wiederholen Sie den Vorgang, bis Sie alle gewünschten Spiele installiert haben. Sie können den Steam-Client neu starten, um wieder Spiele auf Ihrem PC zu spielen.
Bonus-Tipps: Sichern und Wiederherstellen von Steam-Spielen
Neben der Kenntnis bemerkenswert effizienter Methoden zur Wiederherstellung verlorener Steam-Spiele sollten Sie auch zuverlässige Methoden zur Sicherung von Steam-Spielen erwerben.
Sie können immer überleben, wenn Sie Steam-Spiele oder lokal gespeicherte Spieldateien einschließlich Aufnahmen, Screenshots usw. auf Ihrem Computer verloren haben. Zwei zuverlässige Tipps helfen Ihnen, Steam-Spiele und zugehörige Spieldateien vollständig zu sichern. Schauen wir uns die Details an:
# 1. Manuelles Sichern von Steam-Spielen
Schritt 1:Starten Sie Steam auf Ihrem PC und gehen Sie zur BIBLIOTHEK > Klicken Sie mit der rechten Maustaste auf die heruntergeladenen Spiele, die Sie sichern möchten, und wählen Sie "Spieldateien sichern...".
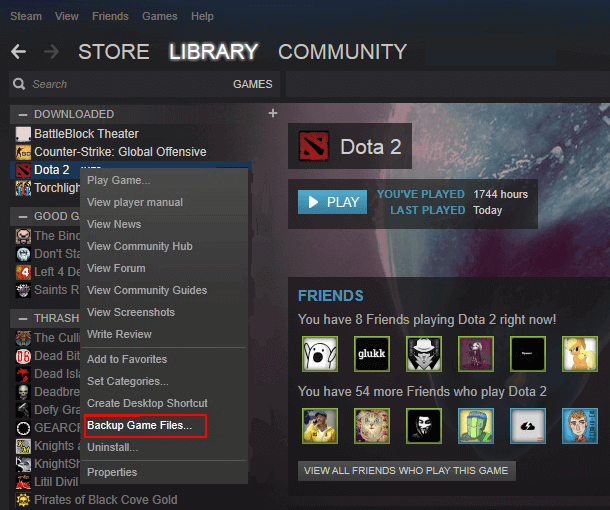
Schritt 2:Markieren Sie das Kästchen vor den Spielen, die Sie sichern möchten, und klicken Sie auf "Weiter", um fortzufahren.
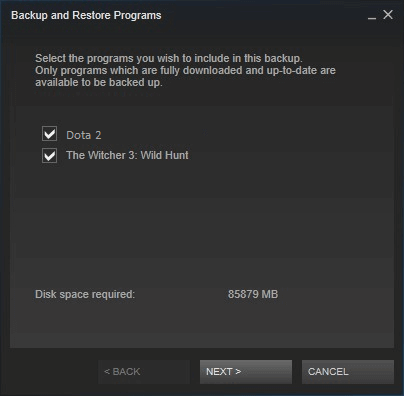
Schritt 3:Wählen Sie den Speicherort für die Sicherung Ihrer Steam-Spiele und klicken Sie auf "Weiter", um fortzufahren.
Normalerweise ist der Standardspeicherort für Backups C:/Programme (x86)/steam/Backups/. Wenn Sie einen anderen Speicherort für die Spiele angeben möchten, klicken Sie auf "Durchsuchen", um einen neuen Speicherort zu wählen.
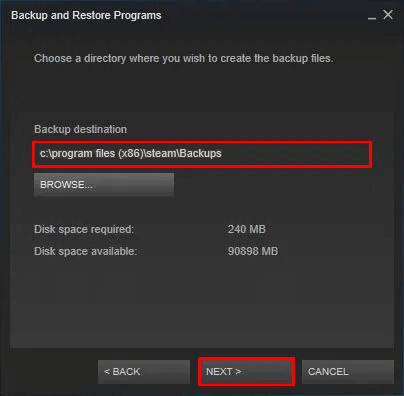
Schritt 4. Sie können die Sicherungsdateien umbenennen oder den standardmäßig generierten Namen beibehalten und auf "Weiter" klicken, um fortzufahren.
Warten Sie, bis der Sicherungsvorgang abgeschlossen ist. Die Geschwindigkeit der Sicherung hängt von der Größe der ausgewählten Spiele ab.
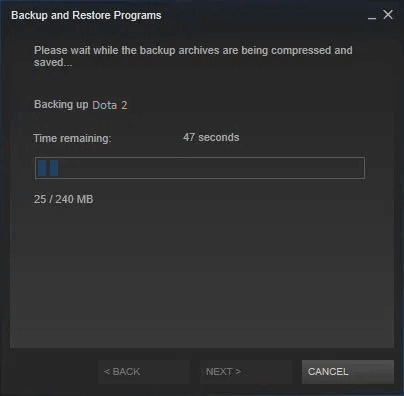
Wenn du die Steam-Backups deiner Lieblingsspiele wiederherstellen musst, kannst du einfach zu Steam > Spiele sichern und wiederherstellen gehen und den Anweisungen auf dem Bildschirm folgen, um den Wiederherstellungsprozess abzuschließen.
# 2. Sichern Sie lokal gespeicherte Steam-Spiel-Dateien
Vergessen Sie nicht, Ihre gespeicherten Dateien von Steam-Spielen auf Ihrem lokalen Laufwerk zu sichern. Um dies zu tun, sollten Sie zunächst erfahren, welche Dateien auf Ihrem PC gesichert werden müssen.
Erstens. Speicherort der Spieldateien für die Sicherung finden
- Spielordner: C:\Programme\Steam\SteamApps\common\(einschließlich der unten aufgeführten Ordner)
- /cfg/ - Benutzerdefinierte Konfigurationen und Konfigurationsskripte
- /downloads/ - Benutzerdefinierte Inhalte für Multiplayer-Spiele
- /maps/ - Benutzerdefinierte Karten, die während Multiplayer-Spielen installiert oder heruntergeladen wurden
- /materials/ - Benutzerdefinierte Texturen und Skins
- /SAVE/ - Gespeicherte Spiele im Einzelspieler-Modus
- Spielaufzeichnungen und Screenshots unter Eigene Dateien, Videos, Bilder usw. (Sie sollten sich den genauen Speicherort aller Spielaufzeichnungen und Screenshots merken).
Nächste. Sichern von Spieldateien
Sie müssen nun ein anderes sicheres Laufwerk oder eine externe Festplatte angeben, um den Sicherungsvorgang fortzusetzen.
Danach können Sie jeden Ordner manuell einzeln auf das Zielgerät kopieren oder eine zuverlässige Dateisicherungssoftware wie EaseUS Todo Backup verwenden, um alle Dateien auf einmal zu sichern.
War diese Seite hilfreich?
-
Jahrgang 1990; Studierte Deutscher Philologie an SISU, China; Seit 2011 zum festen Team der EaseUS-Redaktion. Seitdem schreibte sie Ratgeber und Tipps. Zudem berichtete sie über Neues und Aufregendes aus der digitalen Technikwelt. …

20+
Jahre Erfahrung

160+
Länder und Regionen

72 Millionen+
Downloads

4.7 +
Trustpilot Bewertung
TOP 2 in Recovery-Tools
"Easeus Data Recovery Wizard kann die letzte Möglichkeit sein, gelöschte Daten wiederherzustellen und ist dabei sogar kostenlos."

EaseUS Data Recovery Wizard
Leistungsstarke Datenrettungssoftware zur Wiederherstellung von Dateien in fast allen Datenverlustszenarien unter Windows und Mac.
100% Sauber
Top 10 Artikel
-
 Gelöschte Dateien wiederherstellen
Gelöschte Dateien wiederherstellen
-
 USB-Stick wiederherstellen
USB-Stick wiederherstellen
-
 SD-Karte reparieren
SD-Karte reparieren
-
 Papierkorb wiederherstellen
Papierkorb wiederherstellen
-
 Festplatte wiederherstellen
Festplatte wiederherstellen
-
 USB wird nicht erkannt
USB wird nicht erkannt
-
 RAW in NTFS umwandeln
RAW in NTFS umwandeln
-
 Gelöschte Fotos wiederherstellen
Gelöschte Fotos wiederherstellen
-
 Word-Dokument wiederherstellen
Word-Dokument wiederherstellen
-
 Excel-Dokument wiederherstellen
Excel-Dokument wiederherstellen
 May 21,2025
May 21,2025



