Inhaltsverzeichnis
Ein Absturzfehler kann unter Windows oft auftreten. Z.B., defekte Sektoren auf einer Datenträger und andere Fehler können zum Absturz führen. Wenn Sie von diesem Problem betroffen sind, können wir Ihnen drei Lösungen anbieten. Mit Windows eingebauten Tools können Sie viele Probleme einfache lösen. CHKDSK wird auch als chkdsk.exe genannt, kann Benutzer immer helfen, Dateisystem Fehler zu reparieren.
Teil 1. Defekte Sektoren und andere Festplatten-Fehler durch CHKDSK beheben
Schritt 1. Öffnen Sie Start - Menü > gehen Sie cmd in die Suchleiste.
Schritt 2. Klicken Sie mit der rechten Maustaste auf Eingabeaufforderung > wählen Sie Als Administrator ausführen aus. So haben Sie Eingabeaufforderung geöffnet.
Schritt 3. Geben Sie "chkdsk D: /F /R" ein und drücken Sie die Enter-Taste.
- D: steht für die Partition, welche Sie überprüfen wollen.
- /F steht für den Befehl, Fehler auf dem Datenträger zu beheben.
- /R bedeutet, beschädigte Sektoren aufzufinden und lesbare Informationen wiederherzustellen.
Teil 2. Fehler unter Windows überprüfen und reparieren
Neben "CHKDSK" können Sie auch Windows Fehlerüberprüfung ausführen.
Schritt 1. Öffnen Sie Windows Explorer. Finden Sie die Partition, welche Sie überprüfen wollen. Klicken Sie mit der rechten Maustaste darauf und wählen Sie "Eigenschaften" aus.
Schritt 2. Wählen Sie "Tools". Unter Fehlerüberprüfung klicken Sie auf "Prüfen".

Schritt 3. Wenn Sie eine Meldung wie "Keine Überprüfung erforderlich" erhalten, klicken Sie auf "Laufwerk scannen", um die Fehlerüberprüfung auszuführen.
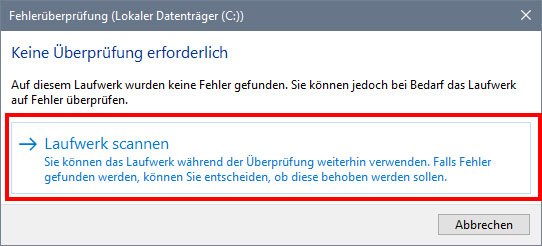
Teil 3. Fehlerhaften Datenträger formatieren
Wenn die zwei Tools nicht funktionieren und das Laufwerk nicht das Systemlaufwerk ist, können Sie auch den Datenträger formatieren. Die Formatierung wird viele Probleme auf der Festplatte beheben. Aber dieser Vorgang wird alle Daten vom Laufwerk entfernen. Deswegen sollten Sie zuerst Ihre Daten auf einen anderen Ort sichern. Dann führen Sie die Formatierung aus.
Schritt 1. Öffnen Sie Windows Explorer.
Schritt 2. Klicken Sie mit der rechten Maustaste auf die Festplatte und wählen Sie "Formatieren" aus.
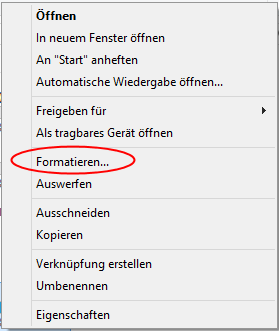
Schritt 3. Stellen Sie das Dateisystem und die anderen Parameters ein. Dann klicken Sie auf "OK", um die Formatierung auszuführen.

Teil 4. Daten auf der fehlerhaften Datenträger wiederherstellen
Wenn Sie die Daten auf der beschädigten Festplatte wiederherstellen wollen, können Sie die Drittanbieter Software benutzen. Dafür empfehlen wir Ihnen EaseUS Data Recovery Wizard Pro. Mithilfe der Software können Sie vor der Reparatur auf den Datenträger zugreifen und die Daten auf einer anderen Festplatte zu sichern.
Laden Sie die Software kostenlos herunter und versuchen Sie die Wiederherstellung mit der Software.
-
1. Wählen Sie die Festplatte aus, von der Sie Ihre Daten verloren haben. Dann beginnen Sie mit der Suche, in dem Sie auf "Scan" klicken.
2. Das Programm listet zunächst alle gelöschten Dateien auf. Dann wird noch einmal die gesamte Festplatte Sektor für Sektor durchleuchtet, um noch mehr wiederherstellbaren Dateien zu finden. Wenn Sie die von Ihnen gewünschten Dateien gefunden wurden, stoppen Sie den Scan und beginnen Sie mit der Wiederherstellung.
3. Schauen Sie durch den Verzeichnisbaum auf der linken Seite, Filtern Sie nach spezifischen Dateitypen oder suchen Sie den Dateinamen direkt. Wenn Sie Ihre gewünschten Daten nicht finden, können Sie oben auf „RAW“ Ordner klicken, und hier nach der Datei suchen. Klicken Sie dann auf "Wiederherstellen".
War diese Seite hilfreich?
-
Jahrgang 1990; Studierte Deutscher Philologie an SISU, China; Seit 2011 zum festen Team der EaseUS-Redaktion. Seitdem schreibte sie Ratgeber und Tipps. Zudem berichtete sie über Neues und Aufregendes aus der digitalen Technikwelt. …

20+
Jahre Erfahrung

160+
Länder und Regionen

72 Millionen+
Downloads

4.7 +
Trustpilot Bewertung
TOP 2 in Recovery-Tools
"Easeus Data Recovery Wizard kann die letzte Möglichkeit sein, gelöschte Daten wiederherzustellen und ist dabei sogar kostenlos."

EaseUS Data Recovery Wizard
Leistungsstarke Datenrettungssoftware zur Wiederherstellung von Dateien in fast allen Datenverlustszenarien unter Windows und Mac.
100% Sauber
Top 10 Artikel
-
 Gelöschte Dateien wiederherstellen
Gelöschte Dateien wiederherstellen
-
 USB-Stick wiederherstellen
USB-Stick wiederherstellen
-
 SD-Karte reparieren
SD-Karte reparieren
-
 Papierkorb wiederherstellen
Papierkorb wiederherstellen
-
 Festplatte wiederherstellen
Festplatte wiederherstellen
-
 USB wird nicht erkannt
USB wird nicht erkannt
-
 RAW in NTFS umwandeln
RAW in NTFS umwandeln
-
 Gelöschte Fotos wiederherstellen
Gelöschte Fotos wiederherstellen
-
 Word-Dokument wiederherstellen
Word-Dokument wiederherstellen
-
 Excel-Dokument wiederherstellen
Excel-Dokument wiederherstellen



 May 21,2025
May 21,2025



