Inhaltsverzeichnis
Was ist Bad Pool Caller?
Der Fehler Bad Pool Caller ist eine Art Blue Screen of Death (BSOD), der mit dem Stop-Fehlercode 0x000000C2 einhergeht. Er kann in Windows 11, 10, 8 und 7 auftreten. Wenn der Fehler auftritt, sehen Sie möglicherweise die Meldung "Auf diesem PC ist ein Problem aufgetreten. Er muss neu gestartet werden. Es werden einige Fehlerinformationen gesammelt, und dann wird ein Neustart ausgeführt.."
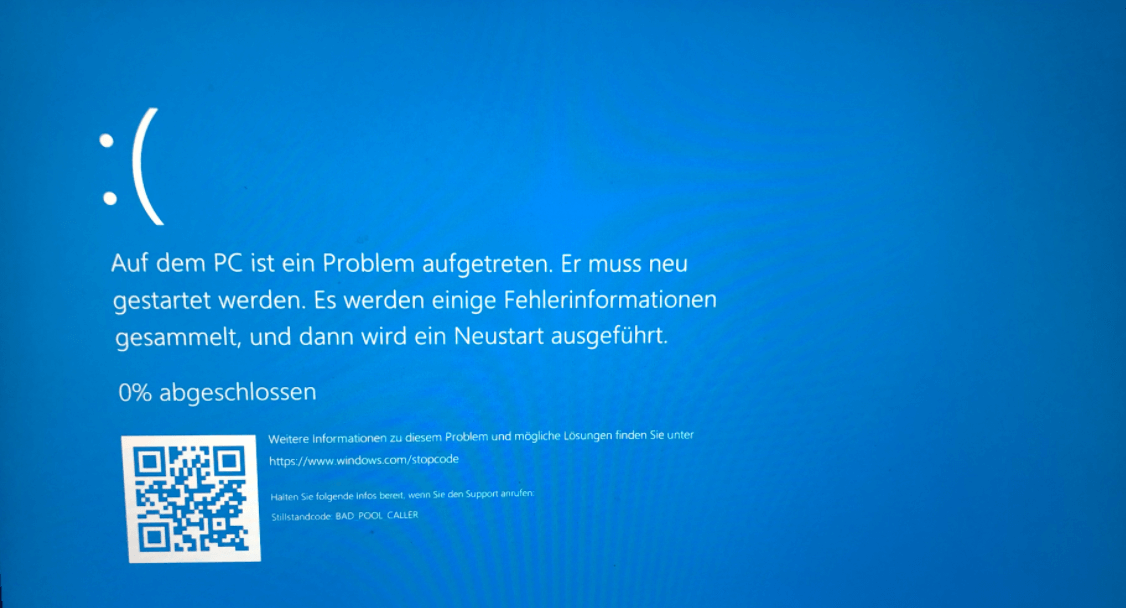
Im "Datenpool" hält das Windows-Betriebssystem die notwendige Sammlung von Dateien vor. Der "Datenpool" ermöglicht es Ihrem Computer, alle benötigten Dateien zu lesen, wann immer er sie braucht. Der Fehler "Bad Pool Caller" kann auftreten, wenn Ihr Computer Ressourcen anfordert, die nicht verfügbar sind, nicht existieren oder gerade von anderen Threads verwendet werden, was bedeutet, dass ein Thread in Ihrem Prozessor eine falsche Pool-Anforderung gestellt hat.
Die Ursache des Fehlers Bad Pool Caller
- Defekte Hardware
- Der Pool-Header ist beschädigt
- Fehlerhafter Speicher
- Inkompatible Hardware-Gerätetreiber oder fehlerhafte externe Geräte
- Ungültige Registry-Einträge
- Überhitzung von Komponenten in Ihrem Computersystem
- Viren oder Malware-Infektionen
Datenwiederherstellung bevor Sie Bad Pool Caller beheben
Wegen des Bad Pool Caller Fehlers können Sie den Computer nicht starten und nach der Behebung des Fehlers könnten die Dateien verloren gehen. Deshalb ist es wichtig, dass Sie die Daten mit einer Datenwiederherstellungssoftware wie EaseUS Data Recovery Wizard Pro wiederherstellen. Nach der Datenrettung können Sie sorgelos den Windows Blue Screen bad pool caller 0x00000c2 Fehler beheben.
Obwohl der Computer nicht richtig gestartet wird, können Sie mit EaseUS Data Recovery Wizard WinPE die Dateien auf den PC wiederherstellen.
Schritt 1. Laden Sie EaseUS Data Recovery Wizard mit Bootable Media herunter und erstellen Sie zuerst durch diese Software einen bootfähiges Laufwerk.

Schritt 2. Schließen Sie das Laufwerk an den fehlerhaften PC an und starten Sie den Computer. Drücken Sie mehr Male F8 oder F10, um BIOS zu öffnen. Dann wählen Sie, den PC aus einem bootfähigen Laufwerk zu starten.
Schritt 3. Nach dem Start wird EaseUS Data Recovery Wizard geöffnet. Wählen Sie Datenträger aus, von dem Ihre Daten verloren wurden, und klicken Sie dann auf "Scan". Das Programm wird das gewählte Laufwerk scannen und alle Ihre gelöschten Daten herausfinden.

Schritt 4. EaseUS Data Recovery Wizard listet zunächst alle gelöschten Dateien auf. Dann wird noch einmal die gesamte Festplatte durchleuchtet, um alle wiederherstellbaren Dateien zu finden.

Schritt 5. Suchen Sie nach Ihren Daten im Verzeichnisbaum links oder oben rechts in der Suchleiste. Wählen Sie die gewünschten Dateien aus und klicken Sie auf “Wiederherstellen”, damit Sie die Daten wieder bekommen. Wenn Sie Ihre Dateien hier nicht finden können, schauen Sie oben unter „RAW“ Ordner. Es empfiehlt sich, alle wiederhergestellten Dateien auf einer externen Festplatte zu speichern, um zu vermeiden, dass die Daten doch noch überschrieben werden können.

Das könnte Sie auch interessieren: BAD_POOL_HEADER reparieren
12 bewährte Methoden zur Behebung des Bad Pool Caller Fehlers
Hier bieten wir Ihnen 12 bewährte Lösungen, damit Sie Windows 11/10/8/7 Blue Screen bad pool caller 0x00000c2 Fehler beheben können.
Lösung 1. Windows Computer neustarten
Zuerst sollten Sie den Computer neu zu starten, um zu sehen, ob das Problem des blauen Bildschirms von Bad Pool Caller dadurch gelöst werden kann. Wenn der Neustart den Fehler nicht behebt, können Sie die folgenden Lösungen versuchen.
Lösung 2. Treiber aktualisieren
Sie können der Gerätetreiber des Systems aktualisieren. Einer der Gerätetreiber Ihres Systems ist höchstwahrscheinlich beschädigt oder weist einen Fehler auf, der die Abstürze verursacht.
- Geben Sie in das Suchfeld in der Taskleiste Geräte-Manager ein und wählen Sie Geräte-Manager.
- Wählen Sie eine Kategorie aus, um die Namen der Geräte anzuzeigen, und klicken Sie dann mit der rechten Maustaste auf das Gerät, das Sie aktualisieren möchten.
- Wählen Sie Automatisch nach aktualisierter Treibersoftware suchen.
- Wählen Sie Treiber aktualisieren.

Lösung 3. DISM-Scan durchführen
Ein DISM-Scan überprüft und behebt Probleme in Windows 10-Updates, die kürzlich auf Ihrem System installiert wurden.
- Klicken Sie auf Start und geben Sie cmd ein. Klicken Sie dann mit der rechten Maustaste auf das cmd-Programm und wählen Sie "Als Administrator ausführen".
- Dann geben Sie dism/online/cleanup-image/restorehealth ein und drücken die Eingabetaste.
- Mit diesem Befehl werden installierte Windows 10-Updates/Service Packs auf Probleme überprüft.
- Wenn der Scan abgeschlossen ist, starten Sie Ihren Computer neu.
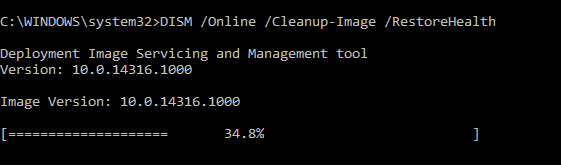
Lösung 4. Antiviren-Software deaktivieren
Antiviren-Software ist für die Sicherheit Ihres Computers unerlässlich, kann aber manchmal auch Probleme auf Ihrem Computer verursachen. Eines dieser Probleme kann der Fehler BAD_POOL_CALLER sein. Um dieses Problem zu beheben, können Sie einige Funktionen Ihres Antivirenprogramms deaktivieren.
Lösung 5. Blue Screen Troubleshooter ausführen
- Gehen Sie zu Einstellungen, geben Sie "Problembehandlung" ein und wählen Sie "Problembehandlung" aus der Liste.
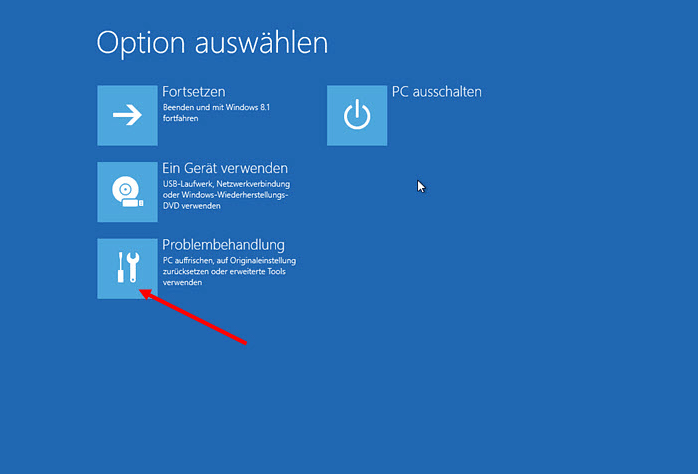
- Suchen Sie "Blauer Bildschirm" unter "Andere Probleme suchen und beheben" und wählen Sie es aus.
- Klicken Sie auf "Problembehandlung ausführen" und folgen Sie den Anweisungen. Windows wird versuchen, den Fehler zu beheben, der zum unerwarteten Anhalten oder Neustart von Windows geführt hat.
Nach dem Ende des Prozesses können Sie sehen, ob den "BAD_POOL_CALLER"-Blauen Bildschirm-Fehler behoben geworden haben.
Löung 6. Kürzlich installierte Software deinstallieren
Es ist möglich, dass kürzlich installierte Software Systemkonflikte verursacht und zu dem Bluescreen-Fehler "BAD_POOL_CALLER" führt. Sie können die kürzlich installierte Programme deinstallieren, um zu sehen, ob das Problem gelöst werden können.
- Drücken Sie die Windows+ R oder klicken Sie mit der rechten Maustaste auf das Startmenü und wählen Sie "Ausführen".
- Geben Sie "appwiz.cpl" ein und drücken Sie die Eingabetaste, dadurch wird das Fenster "Programme und Funktionen" geöffnet.
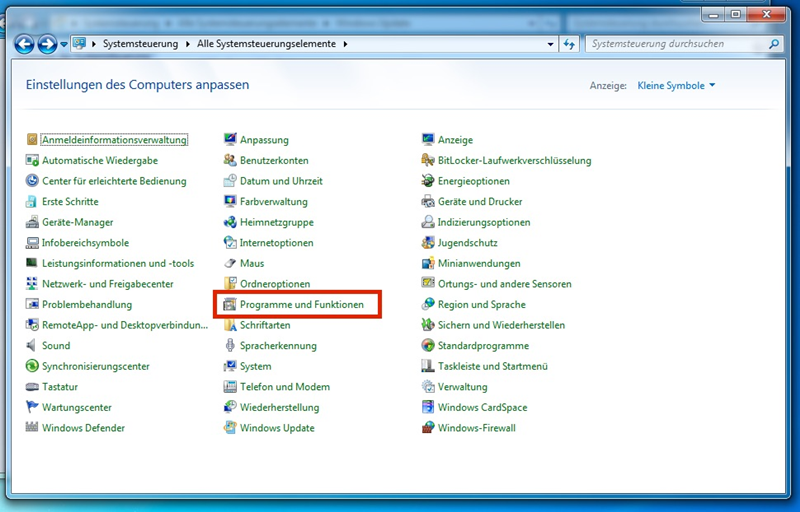
- Suchen Sie im Fenster "Programme und Funktionen" das Programm und deinstallieren Sie es, indem Sie mit der rechten Maustaste darauf klicken und "Deinstallieren" aus dem Dropdown-Menü wählen.
- Starten Sie Ihren Computer neu und prüfen Sie, ob der Fehler "BAD_POOL_CALLER" weiterhin auf dem blauen Bildschirm angezeigt wird.
Lösung 7. Das Speicherdiagnosetool verwenden
- Geben Sie "mdsched.exe"im Suchfeld vom Startmenü ein und drücken Sie die Eingabetaste. Falls Sie Windows 7 verwenden, geben Sie "Windows-Speicherdiagnose" ein.
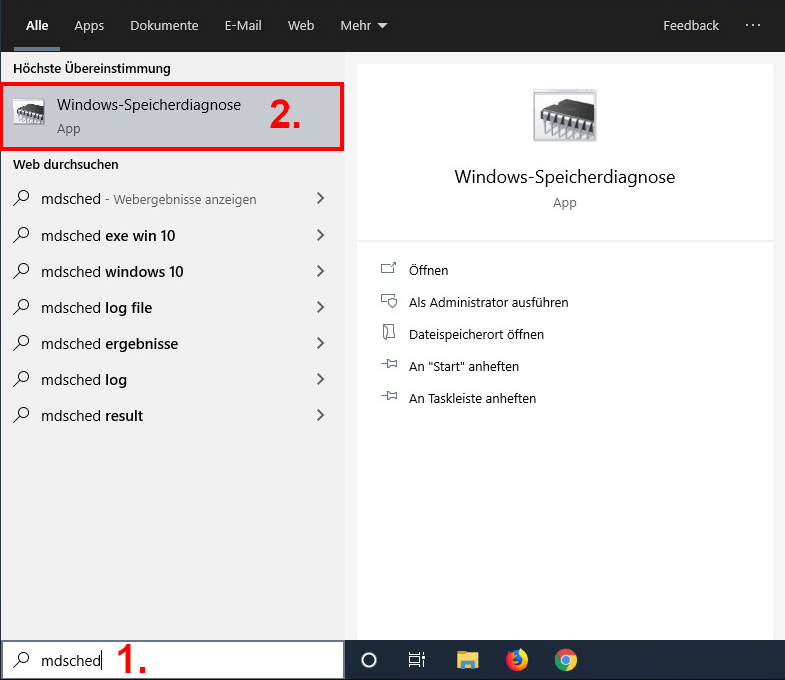
- Tippen Sie im Fenster des Windows-Speicherdiagnosetools auf die Option "Jetzt neu starten und nach Problemen suchen(empfohlen)".
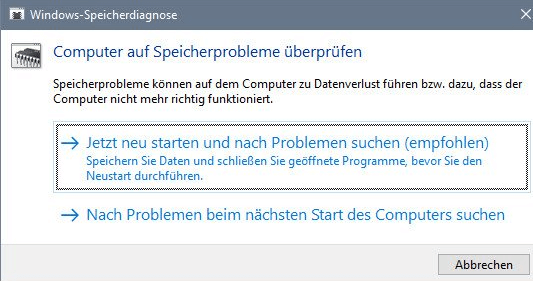
- Folgen Sie den Anweisungen auf dem Bildschirm, um den Scanvorgang abzuschließen.
- Sobald der Scan- und Reparaturvorgang abgeschlossen ist, starten Sie Ihr Gerät neu, um zu überprüfen, ob der BSOD-Fehler "Bad Pool Caller" weiterhin besteht.
Lösung 8. CHKDSK ausführen/Dateibeschädigung beheben
- Klicken Sie auf Start, geben Sie "CMD" ein, klicken Sie mit der rechten Maustaste auf CMD und wählen Sie "Als Administrator ausführen".
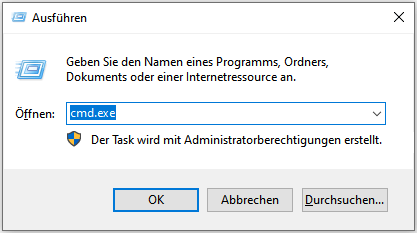
- In dem schwarzen Fenster, das sich öffnet, geben Sie "CHKDSK e: /f/r/x" ein. "e" steht für den Laufwerksbuchstaben der Partition, die Sie reparieren möchten.

- Nach dem Ende des Prozesses,können Sie den Computer neustarten und sehen, ob der Fehler behoben wird.
Lösung 9. SFC-Scan ausführen
SFC Scannow ist ein weiteres kostenloses Windows-Programm, das Sie verwenden können, um den Bad Pool Caller Error Windows 11/10/8/7 zu reparieren.
- Drücken Sie Windows+R und geben Sie Eingabeaufforderung ein.
- Klicken Sie mit der rechten Maustaste auf "Eingabeaufforderung" und wählen Sie "Als Administrator ausführen".

- Geben Sie nun SFC /scannow ein.
- Drücken Sie die Eingabetaste, um den Scan-Vorgang zu starten.
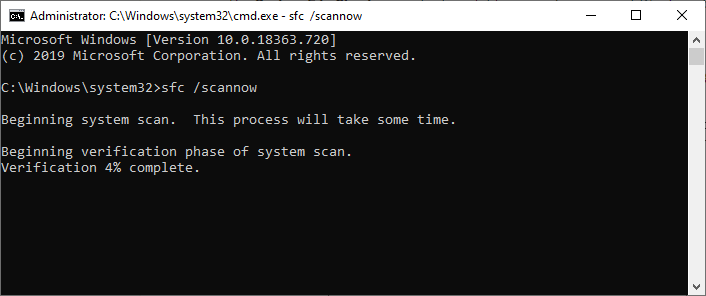
Der SFC-Scan prüft die Systemdateien auf Integrität. Wenn er eine beschädigte (oder fehlende) Systemdatei findet, ersetzt er sie automatisch durch eine neue Kopie aus dem Cache.
Lösung 10. Externe Geräte entfernen
Ein fehlerhaftes externes Gerät, das an ein Computersystem angeschlossen ist, kann die Kommunikation zwischen internen Komponenten stören, was zu einem Absturz führen kann. Sie können versuchen, alle Peripheriegeräte zu entfernen, um zu prüfen, ob der Fehler dadurch behoben wird.
Lösung 11. System wiederherstellen, um den Fehler "Bad Pool Caller" zu beheben
Sie können die Systemwiederherstellung in Windows 10 verwenden, um Ihren Rechner in einen früheren Arbeitszustand zu versetzen.
Wählen Sie im Startmenü Start > Einstellungen > Update & Sicherheit > Wiederherstellung.
- Klicken Sie unter Erweiterter Start auf das Symbol Jetzt neu starten.
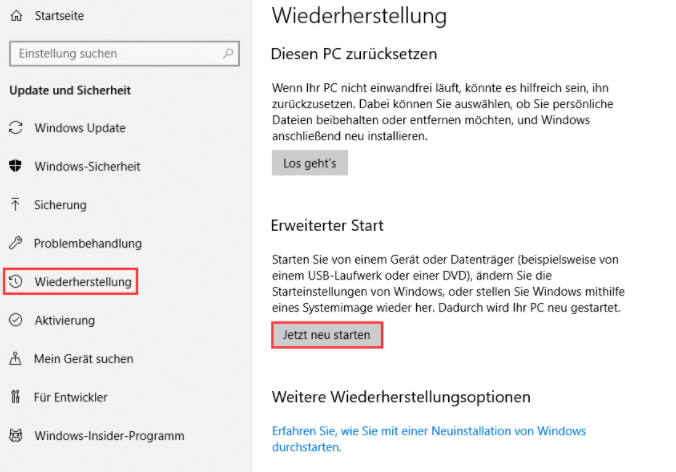
- Nach dem Neustart können Sie die erweiterten Startoptionen von Windows 10 verwenden.
- Wählen Sie auf der Registerkarte "Erweiterte Optionen" die Option Systemwiederherstellung.
- Geben Sie Ihren Benutzernamen und Ihr Kennwort ein.
Folgen Sie den Anweisungen zur Auswahl eines Systemwiederherstellungspunkts.
Lösung 12. Windows 10 auf dem neuesten Stand halten
Microsoft behebt ständig Probleme mit neuen Updates. Es ist eine gute Chance, dass ein Update das "BAD_POOL_CALLER"-Problem behebt und alle aufgetretenen Kompatibilitäts- oder Treiberprobleme aktualisiert.
- Klicken Sie auf Start und wählen Sie Einstellungen > Update & Sicherheit.
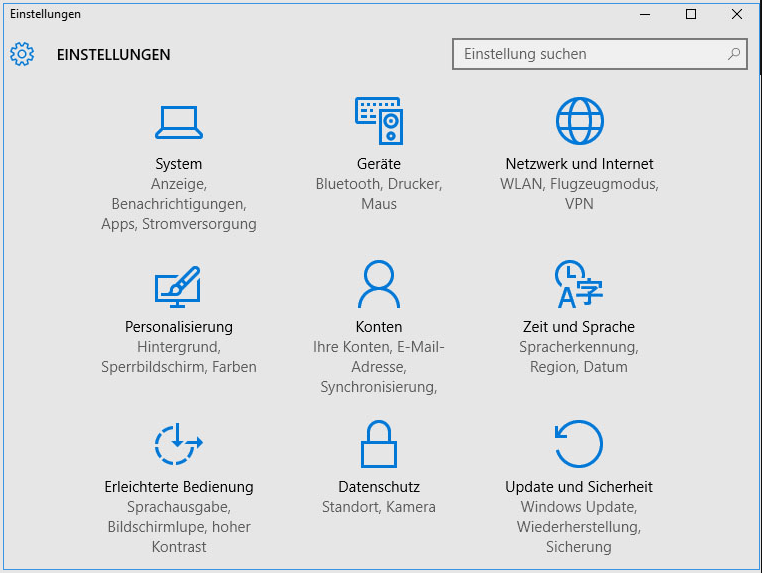
- Klicken Sie auf "Nach Updates suchen". Windows sucht nach verfügbaren Updates, lädt sie herunter und installiert sie, sobald Sie Ihren Computer neu starten.

Fazit
Wir haben die nützlichsten Lösungen für Bad Pool Caller Fehler in dem Artikel aufgeführt. Wir empfehlen Ihnen, die Daten auf dem Computer wiederherzustellen, bevor Sie Bad Pool Caller beheben, um Datenverlust zu vermeiden.
War diese Seite hilfreich?
-
Markus verfügt über 10+ Jahre Praxiserfahrung in Datenwiederherstellung, Festplatten-/Partitionsverwaltung und Multimedia-Technologien. Er beherrscht die Kunst, komplexe Probleme zu vereinfachen und effiziente Lösungsanleitungen zu erstellen. Privat liebt er Filme, Reisen und kulinarische Genüsse. …

20+
Jahre Erfahrung

160+
Länder und Regionen

72 Millionen+
Downloads

4.7 +
Trustpilot Bewertung
TOP 2 in Recovery-Tools
"Easeus Data Recovery Wizard kann die letzte Möglichkeit sein, gelöschte Daten wiederherzustellen und ist dabei sogar kostenlos."

EaseUS Data Recovery Wizard
Leistungsstarke Datenrettungssoftware zur Wiederherstellung von Dateien in fast allen Datenverlustszenarien unter Windows und Mac.
100% Sauber
Top 10 Artikel
-
 Gelöschte Dateien wiederherstellen
Gelöschte Dateien wiederherstellen
-
 USB-Stick wiederherstellen
USB-Stick wiederherstellen
-
 SD-Karte reparieren
SD-Karte reparieren
-
 Papierkorb wiederherstellen
Papierkorb wiederherstellen
-
 Festplatte wiederherstellen
Festplatte wiederherstellen
-
 USB wird nicht erkannt
USB wird nicht erkannt
-
 RAW in NTFS umwandeln
RAW in NTFS umwandeln
-
 Gelöschte Fotos wiederherstellen
Gelöschte Fotos wiederherstellen
-
 Word-Dokument wiederherstellen
Word-Dokument wiederherstellen
-
 Excel-Dokument wiederherstellen
Excel-Dokument wiederherstellen
 May 21,2025
May 21,2025



