Fehlermeldung "Es wurden keine Änderungen vorgenommen" unter Windows 11/10
Wenn mit dem Systemstart etwas nicht stimmt, wird Windows das Tool "Automatische Reparatur" automatisch ausgeführt, um die Fehler zu beheben. Wenn die Reparatur nicht klappt, können Benutzer den Computer zurücksetzen. Doch auch die Zurücksetzung kann fehlschlagen oder hängen bleiben. Dann bekommen Benutzer eine Fehlermeldung wie "Problem beim Zurücksetzen des PCs. Es wurden keine Änderungen vorgenommen." und das Windows 10 Zurücksetzen geht nicht mehr.
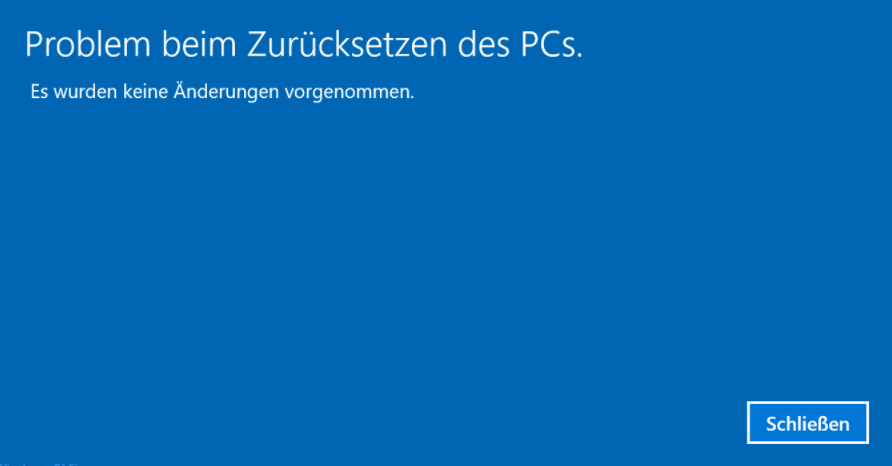
Heutzutage haben immer mehr Benutzer Probleme mit dieser Meldung und benötigen effektive Hilfe. Um Ihnen zu helfen, das Problem beim Zurücksetzen unter Windows 10 zu beheben, haben wir einige Lösungsvorschläge gesammelt.
Lösung 1. Die Fehlermeldung mit der Eingabeaufforderung beheben
Schritt 1. Gehen Sie zu Einstellungen > Update und Sicherheit > Wiederherstellung > Erweiterter Start. Klicken Sie auf “Jetzt neu starten”.
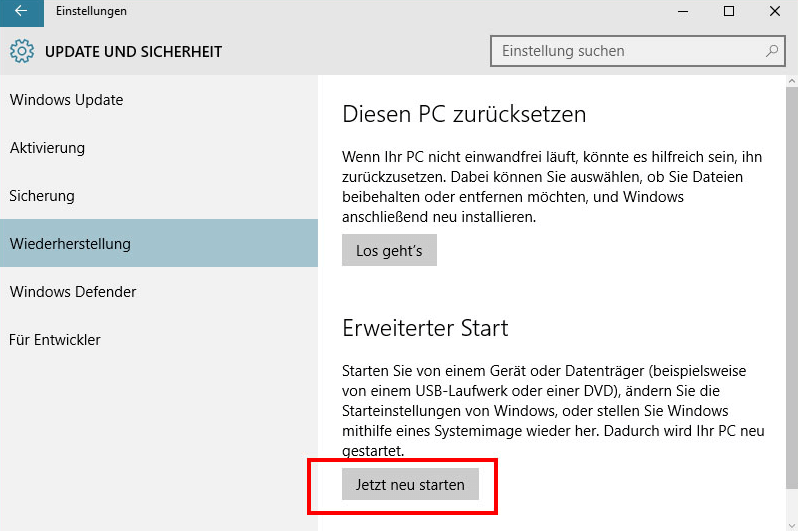
Schritt 2. Klicken Sie dann auf Problembehandlung > Erweiterte Optionen > Eingabeaufforderung.

Schritt 3. Öffnen Sie die Eingabeaufforderung als Administrator.
Schritt 4. Wenn Sie das Fenster der Eingabeaufforderung ansehen, geben Sie die unteren Informationen ein und drücken Sie dann Enter.
- cd %windir%\system32\config
- ren system system.001
- ren software software.001
Schritt 5. Nun sollte sich der Wiederherstellungs-Bildschirm öffnen. Klicken Sie auf Weiter, um auf das Betriebssystem zuzugreifen. Nach dem Neustart des PCs sollte der Fehler behoben sein.
Lösung 2. Windows 11/10/8/8.1 mit dem Media Creation Tool installieren
Schritt 1. Klicken Sie auf folgenden Link, um das Media Creation Tool herunterzuladen und auszuführen;
https://www.microsoft.com/de-de/software-download/windows10
Schritt 2. Wählen Sie die passende Version und die passende Architektur (32/64-bit) aus.
Falls Sie nicht wissen sollten, welche Architektur Sie besitzen:
- Drücken Sie gleichzeitig die Windows und Pause Tasten
- Im nachfolgenden Fenster scrollen Sie nach unten bis zu "Architektur"
- Achten Sie auf die Betriebssystemarchitektur
Schritt 3. Brennen Sie die heruntergeladene .ISO-Datei nun auf eine DVD.
Schritt 4. Legen Sie die DVD ins Laufwerk ein und versuchen Sie es nochmal.
Falls es über die Einstellungen nicht klappt:
- Gehen Sie zu Einstellungen > Update und Sicherheit > Wiederherstellung > Erweiterter Start
- EFI CD-ROM (Der Name hängt vom BIOS/UEFI ab)
- Warten Sie einen kurzen Moment und drücken Sie dann eine Taste
- Folgen Sie nun den Anweisungen auf dem Bildschirm
Dann sollte sich Ihr Windows 10 zurücksetzen.
Lösung 3. Windows Wiederherstellungsumgebung erneut aktivieren
Wenn die Image-Datei der Windows Wiederherstellungsumgebung offline oder beschädigt wird, kann das Problem beim Zurücksetzen auch auftreten. In diesem Fall können Sie versuchen, die Wiederherstellungsumgebung wieder zu aktivieren.
Schritt 1. Öffnen Sie wieder die Eingabeaufforderung als Administrator.
Schritt 2. Geben Sie die folgenden Befehle ein und drücken Sie die Enter-Taste nach jeder Eingabe.
- Reagentc /disable
- Reagentc enable
Normalerweise kann das Problem beheben. Wenn es nicht der Fall ist, versuchen Sie, die Winre.wim-Datei von einem anderen Computer auf diesen fehlerhaften kopieren und dann die defekte Image-Datei ersetzen. Nach dem Kopieren geben Sie den folgenden Befehl ein und drücken Sie die Enter-Taste nach der Eingabe.
- Reagentc /setosimage /path C:\RecoveryImage /index 1
Wichtig: Ersetzen Sie “C” mit dem Laufwerksbuchstaben vom Speicherort der Image-Datei.
Lösung 4. Den SFC-Befehl ausführen
Um die beschädigte Datei zu reparieren, haben Sie noch eine andere Möglichkeit. Sie können den SFC-Befehl ausführen. Mit dem Befehl können Sie auch die beschädigten Systemdateien reparieren.
Schritt 1. Öffnen Sie die Eingabeaufforderung als Administrator.
Schritt 2. Geben Sie sfc/scannow ein und drücken Sie die Enter-Taste.
Der Befehl wird den Computer scannen, um die beschädigten Dateien aufzufinden und automatisch zu reparieren.
Lösung 5. Den Windows Starthilfe benutzen
Wenn das Problem beim Zurücksetzen des PCs noch nicht behoben wird, können Sie auch in der Wiederherstellungsumgebung die Starthilfe ausführen.
Schritt 1. Auf dem Computer gehen Sie zu "Update und Sicherheit" > "Wiederherstellung" > "Erweiterter Start" > "Jetzt neu starten".
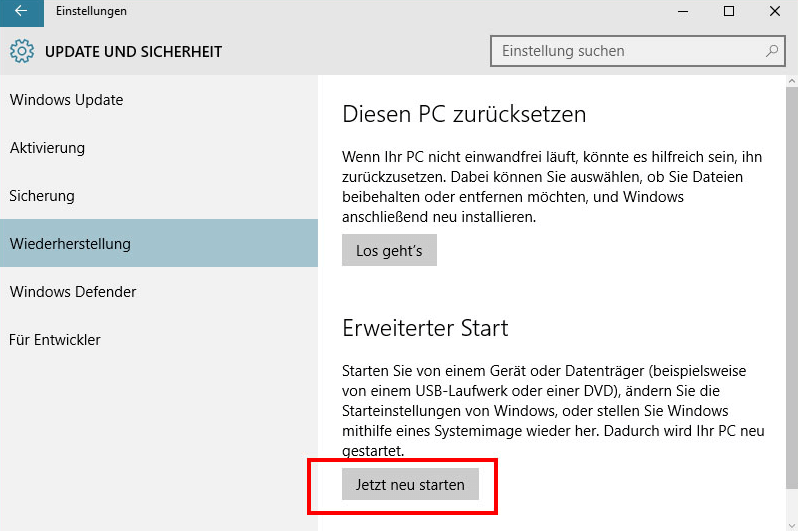
Schritt 2. Halten Sie die Shift-Taste gedrückt und klicken Sie auf "Neu starten".
Schritt 3. Im Windows Wiederherstellungsmodus wählen Sie "Erweiterte Optionen" aus.
Schritt 4. Dann gehen Sie zu "Problembehandlung" > "Erweiterte Optionen" > "Starthilfe".
Wenn Sie den Computer nicht richtig neu starten können, brauchen Sie in diesem Fall ein Windows Installationsmedium für die Reparatur. Wenn Sie das Installationsmedium nicht haben, können Sie zuerst ein bootfähiges Laufwerk erstellen.
Schritt 1. Schließen Sie die CD/DVD oder das USB-Laufwerk an den Computer an. Drücken Sie Windows + R Tasten und geben Sie "recdisc.exe" ein. Dann klicken Sie auf "OK".
Schritt 2. Nachdem die Erstellung gestartet wird, wählen Sie das USB-Laufwerk aus und klicken Sie auf "Datenträger erstellen". Nach der Erstellung können Sie die folgenden Schritten ausführen, um Windows Starthilfe zu benutzen.
Lösung 6. Zum vorherigen Windows-Build zurückkehren oder den PC aus einem bootfähigen Laufwerk neu booten
Wenn das Problem beim Zurücksetzen des PCs noch nicht behoben ist, können Sie nun versuchen, den Computer zur vorherigen Version zurückzusetzen oder den Computer aus einem WinPE bootfähigen Laufwerk neu zu starten. Davor müssen Sie natürlich noch ein vollständiges Windows 10 System Backup Image erstellen. Das Backup-Image könnte den Computer vor möglichem Datenverlust schützen. Wir empfehlen EaseUS Datensicherungs-Software zur Datensicherung.
Schritt 1. Bereiten Sie ein leeres USB- oder CD/DVD-Laufwerk vor.
Hinweis: Die Dateien auf dem USB-Stick müssen an anderen Ort verschieben.
Schritt 2. Schließen Sie USB-Laufwerk oder eine CD/DVD an Ihren Windows-PC an.
Schritt 3. Starten Sie EaseUS Todo Backup und klicken Sie auf "Notfall-Laufwerk erstellen" .

Schritt 4. Wählen Sie das USB-Laufwerk oder die CD/DVD als Speicherort für die Erstellung eines WinPE-Datenträgers, um den Computer zu starten, wenn das Betriebssystem nicht mehr startet oder der Computer abstürzt.
Schritt 5. Klicken Sie auf Erstellen, um die Erstellung des WinPE-Datenträgers auf USB-Laufwerk oder CD jetzt zu starten.

Häufig gestellte Fragen
Warum kann der Computer nicht zurückgesetzt werden?
Wenn Sie die Fehlermeldung "Problem beim Zurücksetzen des PCs. Es wurden keine Änderungen vorgenommen" erhalten, bedeutet es normalerweise, die Image-Datei für die Wiederherstellung ist beschädigt oder fehlt. In diesem Fall können Sie den Computer nicht auf den vorherigen Zustand wiederherstellen.
Wie kann man diese Fehlermeldung beheben und den Computer zurücksetzen?
- 1. Beheben Sie die Fehlermeldung mit drei Befehlen in der Eingabeaufforderung.
- 2. Statt der Zurücksetzung installieren Sie das System mit dem Media Creation Tool. Sie können das Media Creation Tool aus der offiziellen Microsoft Webseite herunterladen.
- 3. Aktivieren Sie die Windows Wiederherstellungsumgebung erneut. Mit zwei Befehlen können Sie diese Umgebung aktivieren.
- 4. Wenn die Systemdateien beschädigt werden, kann die Fehlermeldung auch möglicherweise auftreten. In diesem Fall können Sie den SFC-Befehl ausführen, um die beschädigten Systemdateien zu reparieren.
- 5. Wenn Sie den Fehler beheben wollen, können Sie auch die Windows Starthilfe ausführen.
- 6. Wenn Sie vorher bereits das System gesichert haben, können Sie den Computer mithilfe von den Sicherungskopien wiederherstellen.
Wie kann man den Computer effizient vor den schwerwiegenden Problemen schützen?
Schwerwiegende Probleme können möglicherweise auf Ihrem Computer auftreten. Aber nicht alle davon erfolgreich und einfach gelöst werden. In vielen Fällen müssen Sie die Systemwiederherstellung oder die Zurücksetzung ausführen. Wenn Sie vorher die Wiederherstellungspunkte unter Windows aktiviert haben, können Sie die Systemwiederherstellung ausführen. Sonst müssen Sie das System erneut installieren oder den Computer zurücksetzen. Diese zwei Lösungen werden zum Datenverlust führen.
Deswegen wird es empfohlen, das System und die wichtigen Daten auf dem Computer regelmäßig zu sichern. Mit einer professionellen Datensicherungssoftware können Sie die Sicherungskopien regelmäßig auf einen anderen Ort sichern. Auf diese Weise können Sie den Computer einfach und effizient vor dem Datenverlust und anderen schwerwiegenden Problemen zu schützen.
War der Artikel hilfreich?
Nach dem Studium der Germanistik ist Mako seit 2013 Teil des EaseUS-Teams und hat sich in den letzten 11 Jahren intensiv mit Software-Themen beschäftigt. Der Schwerpunkt liegt auf Datenrettung, Datenmanagement, Datenträger-Verwaltung und Multimedia-Software.
Weitere Artikel & Tipps:
-
Dateien zwischen Desktop und Laptop synchronisieren | Einfach!
![author icon]() Maria | 27.03.2025, 15:09
Maria | 27.03.2025, 15:09 -
Bestes Tool zum Erstellen bootfähiger USB-Laufwerke für Windows [Update 2025]
![author icon]() Maria | 21.03.2025, 15:00
Maria | 21.03.2025, 15:00 -
Windows 10 Backup: Dateiversionsverlauf vs Backup Software
![author icon]() Mako | 07.01.2025, 13:18
Mako | 07.01.2025, 13:18 -
Wie kann man Outlook-E-Mails auf OneDrive sichern?
![author icon]() Mako | 07.01.2025, 13:18
Mako | 07.01.2025, 13:18