Inhaltsverzeichnis
![]() Über den Autor/die Autorin
Über den Autor/die Autorin
![]() Verwandte Beiträge
Verwandte Beiträge
KI-gestützt

- Reparieren Sie Videos mit verschiedenen Problemen, wie z.B. defekt, nicht abspielbar, ohne Ton usw.
- Reparieren Sie beschädigte Bilder und verbessern Sie ihre Qualität mit fortschrittlichen KI-Algorithmen.
- Reparieren Sie Dokumente in verschiedenen Formaten, darunter PDF-, Word-, Excel- und PowerPoint-Dateien.
100% sauber
Microsoft Excel ist eine Anwendung, die Teil der Microsoft Office Suite ist. Es ist eine datenbankunterstützende Tabellen- oder Tabellenkalkulationssoftware. Es analysiert und visualisiert Daten mithilfe von Makrocodierung in VBA (Visual Basic for Applications). Das Tolle an dieser Anwendung ist, wie viele Funktionen sie ihren Kunden bietet.
Mathematische Daten können auf verschiedene Weise dargestellt werden, einschließlich mathematischer Berechnungen, Karten, Infografiken und Statistiken. Excel schützt auch Tabellenkalkulationen, sodass die Vorteile noch lange nicht ausgeschöpft sind. Wer sein Material sichern möchte, kann das Dokument einfach mit einem Passwort sichern. Das Passwort verhindert unbefugten Zugriff auf diese Informationen und kann nur von Personen geöffnet werden, die das Passwort kennen.
Aber aus irgendeinem Grund müssen Sie das Passwort möglicherweise aus Excel entfernen. Dieser Artikel zeigt Ihnen, wie Sie das Passwort aus Excel entfernen, unabhängig davon, ob Sie sich an das Passwort erinnern oder nicht.
So entfernen Sie das Passwort aus Excel mit Passwort
Hier sind zwei Möglichkeiten, wie Sie das Passwort aus Excel entfernen können, wenn Sie das Passwort kennen. In diesem Fall ist es einfach zu tun.
Methode 1. Verwenden der Info-Funktion zum Löschen des Excel-Passworts
Das Entfernen von Passwörtern aus Excel ist wie ein Spaziergang im Park, wenn Sie das Passwort kennen. So können Sie es tun:
Schritt 1. Öffnen Sie zunächst die Datei, deren Passwort Sie entfernen möchten.
Schritt 2. Geben Sie das vorhandene Passwort ein und klicken Sie auf OK, um Zugriff auf die Datei zu erhalten
Schritt 3. Klicken Sie in der oberen linken Ecke des Bildschirms auf die Registerkarte „Datei“, um auf die Einstellungen zuzugreifen.
Schritt 4. Öffnen Sie nun im linken Bereich „Info“ und klicken Sie dann auf „Arbeitsmappe schützen“.
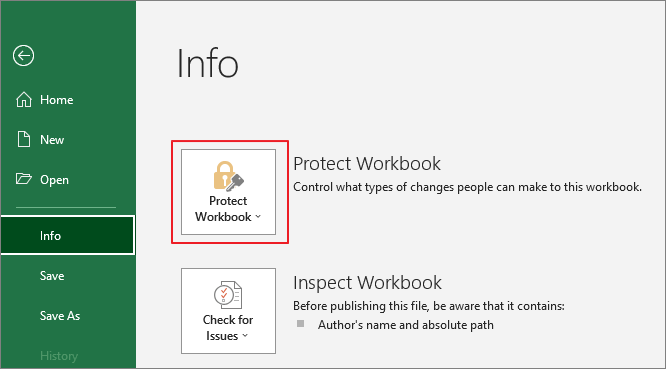
Schritt 5. Klicken Sie auf dem nächsten Bildschirm auf „Mit Passwort verschlüsselt“ und entfernen Sie das Passwort, das im Passwortfeld angezeigt wird.
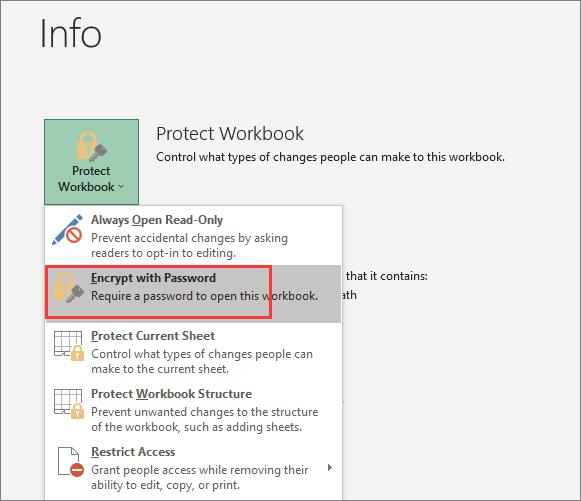
Ihr Passwort wurde erfolgreich entfernt. Schließen und speichern Sie einfach die Datei, um direkten Zugriff auf die Datei zu haben.
Methode 2. Verwenden Sie die Option Speichern unter
Schritt 1. Geben Sie die passwortgeschützte Excel-Datei ein, die Sie entschlüsseln möchten. Wählen Sie OK, nachdem Sie das Excel-Passwort eingegeben haben.
Schritt 2. Wählen Sie „Speichern unter“ auf der Registerkarte „Datei“ in der oberen linken Ecke des sich öffnenden Excel-Arbeitsblatts.
Schritt 3. Wenn Sie einen Ordner auswählen, wird ein Popup-Fenster angezeigt.
Schritt 4. Wählen Sie in der unteren rechten Ecke des Fensters „Tools“ aus. Wählen Sie „Allgemeine Optionen“ aus dem Dropdown-Feld.
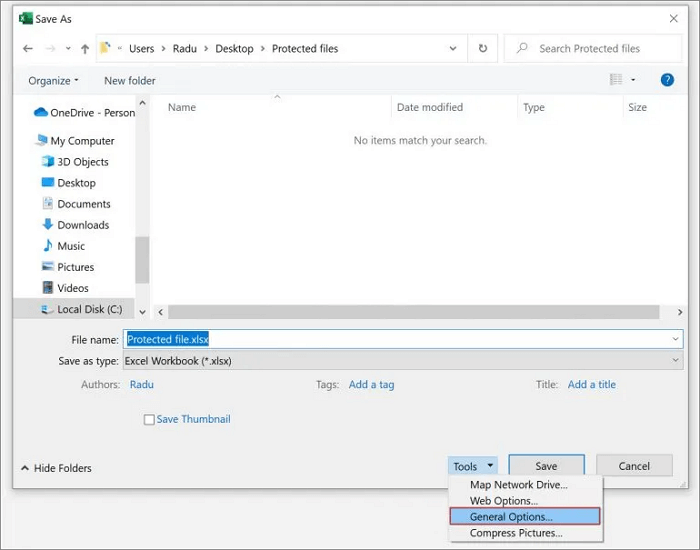
Schritt 5. Das Dialogfeld „Allgemeine Optionen“ wird angezeigt und zeigt die Benutzernamen und Kennwörter zum Öffnen und Bearbeiten des Excel-Dokuments an. Klicken Sie auf "OK", nachdem Sie die Anmeldeinformationen aus beiden Textbereichen entfernt haben.
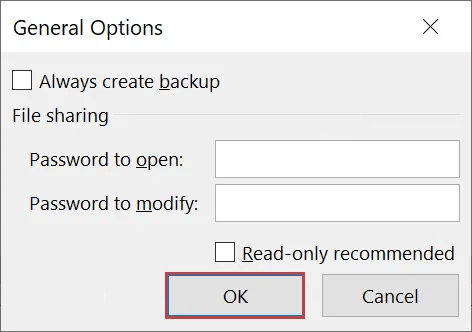
Schritt 6. Schließen und speichern Sie die Datei, um die vorgenommenen Änderungen zu speichern.
So entfernen Sie das Passwort aus Excel ohne Passwort
Wie entferne ich das Passwort aus Excel, wenn Sie es vergessen haben? Keine Sorge, probieren Sie die folgenden zwei möglichen Lösungen aus, um dieses Problem zu lösen.
Methode 1. Konvertieren Sie eine Excel-Tabelle in eine Zip-Datei
Nun, es gibt keine direkte Möglichkeit, das Passwort einer Excel-Datei zu entfernen, wenn Sie das Passwort nicht kennen. Es gibt jedoch mehrere Tricks, die sich als nützlich erweisen können. Sie können beispielsweise Software von Drittanbietern verwenden oder die Excel-Datei in eine Zip-Datei konvertieren. So konvertieren Sie eine Excel-Datei in eine Zip-Datei:
Schritt 1. Klicken Sie mit der rechten Maustaste auf die Excel-Datei im Zielordner und benennen Sie die Erweiterung im Kontextmenü von „.xlsx“ in „.zip“ um.
Schritt 2. Es erscheint ein Hinweis, in dem Sie gefragt werden, ob Sie ihn ändern möchten. Sie sollten auf „Ja“ klicken.
Schritt 3. Klicken Sie dann mit der rechten Maustaste auf die ZIP-Datei und klicken Sie auf „Alle extrahieren“, um die Daten in der Datei abzurufen.
Schritt 4. Es öffnet sich ein Popup, das den Speicherort der abgerufenen Dateien anzeigt. Wählen Sie „Extrahieren“ aus dem Menü.
Schritt 5. Klicken Sie in der abgerufenen Datei auf den Ordner „XL“. Geben Sie den Ordner „Arbeitsblätter“ unter dem Ordner „xl“ ein.
Schritt 6. In Ihrer passwortgeschützten Datei von MS Excel finden Sie eine Liste von XML-Dateien, die alle Ihre Excel-Daten und -Algorithmen enthalten. Sheet1.xml, sheet2.xml usw. sind die Namen der Blätter.
Schritt 7. Um eine XML-Datei zu ändern, bearbeiten Sie sie im Editor und suchen Sie nach einem Abschnitt, der den Begriff „Protection“ enthält.
Schritt 8. Es muss alles zwischen >< entfernt werden, einschließlich der Klammern <\>. Speichern und schließen Sie dann den Notizblock.
Schritt 9. Wiederholen Sie die Schritte 1–11 für jede XML-Datei im Ordner „Arbeitsblätter“ Ihrer Excel-Tabelle. Stellen Sie sicher, dass alle XML-Dateien aktualisiert wurden.
Schritt 10. Kehren Sie zur abgerufenen Datei zurück und wählen Sie alle Dateien aus, um Ihre geänderte Datendatei erneut in Ihre ZIP-Datei einzufügen.
Schritt 11. Wählen Sie im Kontextmenü „Senden an > Komprimierter (gezippter) Ordner“. Eine neue ZIP-Datei wird erstellt. Die Dateierweiterung sollte von „zip“ auf „.xlsx“ geändert werden.
Es erscheint eine Benachrichtigung, in der Sie gefragt werden, ob Sie sie aktualisieren möchten. Klicken Sie mit der rechten Maustaste auf „Ja“. Starten Sie die Excel-Tabelle. Ohne Eingabe eines Passworts können Sie nun die in Ihren Tabellenkalkulationen gespeicherten Excel-Daten einsehen und ändern.
Methode 2. Verwenden Sie den Online Excel Password Remover
Wenn nichts zu funktionieren scheint und Sie jetzt keine Ideen mehr haben, wie Sie ohne Passwort auf die Excel-Datei zugreifen können. Es gibt online spezielle Tools zum Ändern oder Entfernen von Excel-Passwörtern, die Ihnen den Tag versüßen können. So funktioniert Password-Find, ein Online-Passwortentferner:
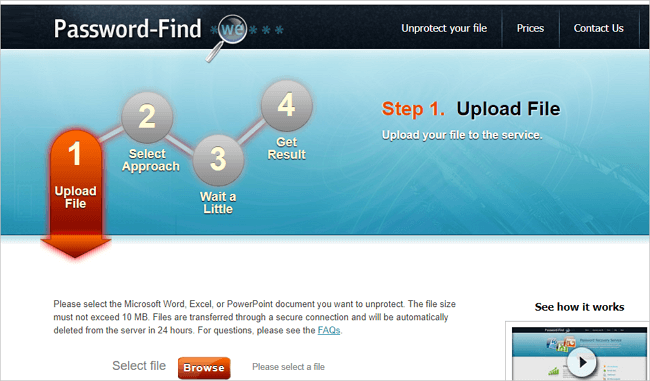
Schritt 1. Gehen Sie zuerst auf die Website zur Passwortsuche.
Schritt 2. Suchen Sie nach dem Microsoft Word-, Excel- oder PowerPoint-Dokument, dessen Schutz Sie auf Ihrem lokalen Gerät aufheben möchten.
Schritt 3. Warten Sie, bis das Tool das Passwort aus Ihren Excel-Dateien entfernt hat.
Schritt 4. Überprüfen Sie die Bezahlung für den Service.
So entfernen Sie ein Passwort aus einem ExcelSheet auf einem Mac
Das MacBook unterscheidet sich ziemlich von einem normalen Windows-Laptop. Es funktioniert auf einem anderen Betriebssystem und mit völlig anderen Algorithmen. Ebenso ist das Ändern oder Entfernen des Passworts einer Excel-Datei sowohl auf Mac als auch auf Windows unterschiedlich. Das Entfernen des Passworts auf dem Mac ist im Vergleich zu Windows einfach.
Wenn Sie einen Mac besitzen, können Sie das Passwort wie folgt entfernen:
Schritt 1. Starten Sie zuerst Ihre geschützte Excel-Datei auf Ihrem Macbook.
Schritt 2. Wählen Sie in Ihrer Symbolleiste oben rechts auf dem Bildschirm „Datei“.
Schritt 3. Wählen Sie „Passwort“ aus dem Dropdown-Menü. Sie werden zu genau der Seite weitergeleitet, auf der Sie Ihr Passwort auswählen. Löschen Sie die Textfelder im Abschnitt und klicken Sie auf OK.
Schritt 4. Entfernen Sie den Passwortschutz von Ihrem Excel-Dokument.
So stellen Sie beschädigte Excel-Dateien wieder her und reparieren sie
Beim Entfernen des Passworts aus MS Excel-Dateien ist Datenverlust oder Dateibeschädigung ein erhebliches Risiko. Angenommen, Sie wenden verschiedene Methoden an, um das Kennwort zu entfernen, und plötzlich wird die Datei beschädigt. Es könnte eine hektische Situation werden, wenn Ihre Datei einige kritische Daten enthält.
Sie müssen sich jedoch keine Sorgen machen, denn der EaseUS Fixo File Repair - ein All-in-One-Tool zur Reparatur von Dateien ist für Sie da. Es kann Excel und Word Dokument reparieren.
Laden Sie diese Reparatur-Software kostenlos herunter, um beschädigte Excel-Dateien zu reparieren.
Schritt 1. Die beschädigten Excel-Dateien auswählen.
Starten Sie EaseUS Fixo. Im linken Bereich wählen Sie "Dokument reparieren" aus und dann klicken Sie auf "Dateien hinzufügen".

Schritt 2. Die beschädigten Excel-Dateien reparieren
Alle ausgewählte Dateien werden aufgelistet. Sie können diese Dateien einzeln reparieren. Oder klicken Sie auf "Alles reparieren", um alle beschädigten Excel-Dateien zu reparieren. Die Reparatur kann Minuten lang dauern. Bitte warten Sie geduldig darauf.

Schritt 3. Vorschau der reparierten Excel-Dateien und sie speichern
Wir bieten Ihnen eine Möglichkeit für die Vorschau der reparierten Excel-Dateien. Klicken Sie auf "Speichern" oder "Alles speichern", um die reparierten Excel-Dokumente auf Ihrem Computer zu speichern.

Fazit
Es ist immer gut, Ihre Excel-Dateien mit einem Passwort zu schützen. Es kann jedoch manchmal lästig werden, wenn Sie das Passwort einer wichtigen Datei vergessen. Wir haben einige der einfachsten Möglichkeiten zum Wiederherstellen und Entfernen von Excel-Passwörtern in solchen Szenarien besprochen.
Wenn Sie jedoch versehentlich eine Excel-Datei gelöscht oder beschädigt haben, kann es schwierig sein, sie wiederherzustellen oder zu reparieren. Lassen Sie die EaseUS-EaseUS Fixo File Repair diese Aufgabe erledigen, damit Sie alle komplexen Schritte überspringen können. Es ist eine schnelle Methode, um alle Ihre Excel-Dateien wiederherzustellen und zu reparieren.
War dieser Artikel hilfreich?
Über den Autor/die Autorin
Maria ist begeistert über fast allen IT-Themen. Ihr Fokus liegt auf der Datenrettung, der Festplattenverwaltung, Backup & Wiederherstellen und den Multimedien. Diese Artikel umfassen die professionellen Testberichte und Lösungen.