Inhaltsverzeichnis
MFT (Masterdateitabelle) ist beschädigt. Was soll ich tun?
"Ich habe zwei Jahre lang eine Seagate-Festplatte mit einer NTFS-Partition in meinem ACER-Laptop mit Windows 10 verwendet, um Daten zu speichern. Aber heute Morgen, als ich den Computer einschaltete, erhielt ich die Fehlermeldung: 'Beschädigte Masterdateitabelle. Windows wird versuchen die Masterdateitabelle vom Datenträger wiederherzustellen. Windows kann die Masterdateitabelle nicht wiederherstellen. CHKDSK abgebrochen.' Wenn ich jetzt versuche, das Laufwerk zu öffnen, heißt es: "E:\ ist nicht zugänglich. Die Datei oder das Verzeichnis ist beschädigt und kann nicht gelesen werden." Kann mir jemand eine Methode zur Wiederherstellung der Daten und der MFT vorschlagen, so dass ich wenigstens eine Kopie erhalten kann?"
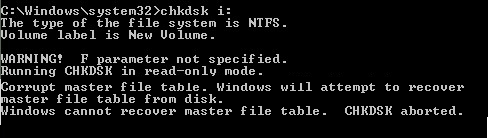
MFT ist die Abkürzung von Masterdateitabelle. Das ist die wichtigste Datei im NTFS-Dateisystem. Auf eiener NTFS-Festplatte wird das Schreiben und Lesen der Dateien mit der Master File Table organisiert. Diese Datei enthält die Informationen, dass auf wo eines Sektors die Informationen abgelegt sind. Beim Speichern der neuen Dateien wird der Speicherplatz in der MFT-Datei eingetragen.Wenn die NTFS-Masterdateitabelle beschädigt wird, können Sie nicht auf die gespeicherten Daten zugreifen. Viele Probleme können zu diesem Fehler führen. Wir haben einige aufgelistet.
- Abgestürztes Windows System
- Malware oder Virenangriff
- Defekte Sektoren auf der Festplatte
- Programm-Absturz oder -Fehler
- Externe Festplatte wird falsch ausgezogen
Wenn Sie auf das Problem gestoßen sind, können Sie zuerst versuchen, Masterdateitabelle durch CHKDSK auszuführen und defekte Sektoren zu reparieren. Aber in vielen Fällen werden Sie eine Fehlermeldung erhalten - "Beschädigte Masterdateitabelle. Windows wird versuchen die Masterdateitabelle von Datenträger wiederherzustellen. Windows kann die Masterdateitabelle nicht wiederherstellen. CHKDSK abgebrochen." Wie kann man das Problem lösen und wieder auf die gespeicherten Daten zugreifen? In diesem Artikel haben wir vier Lösungen gesammelt.
Windows 10/8/7: Beschädigte MFT reparieren und Daten wiederherstellen
- Tipps
- Die Formatierung der Festplatte ist eine der Methoden. Bevor Sie die folgenden Lösungen ausprobieren, müssen Sie eine Sicherungskopie der Festplatte erstellen, um unerwarteten Datenverlust zu vermeiden.
Lösung 1. Das Laufwerk auf Fehler überprüfen
Sie können zuerst die beschädigte Masterdateitabelle mit dem Windows eingebauten Tool überprüfen und reparieren.
Schritt 1. Klicken Sie mit der rechten Maustaste auf das fehlerhafte Laufwerk und wählen Sie "Eigenschaften" aus.
Schritt 2. Klicken Sie auf "Tools" > "Prüfen".

Schritt 3. Klicken Sie auf "Laufwerk scannen und reparieren".
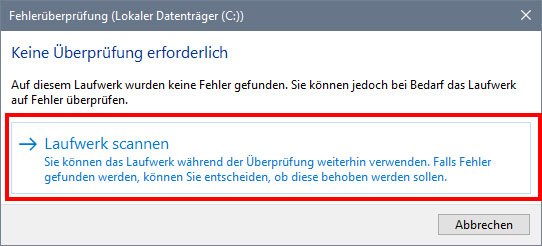
Wenn diese Lösung nicht funktioniert, wenden Sie sich an die folgenden Lösungen.
Lösung 2. MBR reparieren um MFT zu reparieren
Sie können auch den MBR unter Windows System reparieren. Dafür brauchen Sie das Windows-Installationsmedium. Wenn Sie das Medium nicht haben, können Sie die Datei aus Microsoft Webseite herunter laden und auf einem Laufwerk installieren.
Schritt 1. Schließen Sie das Windows-Installationsmedium an den PC an. Starten Sie den PC neu und drücken Sie mehr Male F2 oder F8, um BIOS zu öffnen. Bei "Startup" oder "Boot" wählen Sie, den PC aus dem Installationsmedium zu starten. Dann starten Sie den Computer wieder neu.
Schritt 2. Sie brauchen die Einstellungen auszuführen und dann wählen Sie "Computerreparaturoptionen" aus.

Schritt 3. Bei "Option auswählen" wählen Sie "Problembehandlung". Dann gehen Sie zu "Erweiterte Optionen" > "Eingabeaufforderung".


Schritt 4. Geben Sie die folgenden Befehle ein. Nach jeder Eingabe drücken Sie die Enter-Taste.
- bootrec /fixmbr
- bootrec /fixboot
- bootrec /rebuildbcd
Schritt 5. Danach schließen Sie die Eingabeaufforderung und gehen Sie zurücken. Dann klicken Sie auf "PC ausschalten". Nach dem Start sollte das Problem gelöst werden.
Lösung 3. Das Laufwerk erneut installieren
Erhalten Sie den Fehler, nachdem Sie neue Programme auf dem PC installiert haben? In diesem Fall können Sie versuchen, das Laufwerk erneut zu installieren.
Schritt 1. Geben Sie "Geräte-Manager" in das Startmenü und öffnen Sie das Programm.
Schritt 2. Finden Sie "Laufwerke" und doppelklicken Sie darauf.
Schritt 3. Klicken Sie mit der rechten Maustaste auf das fehlerhafte Laufwerk und wählen Sie "Deinstallieren" aus.
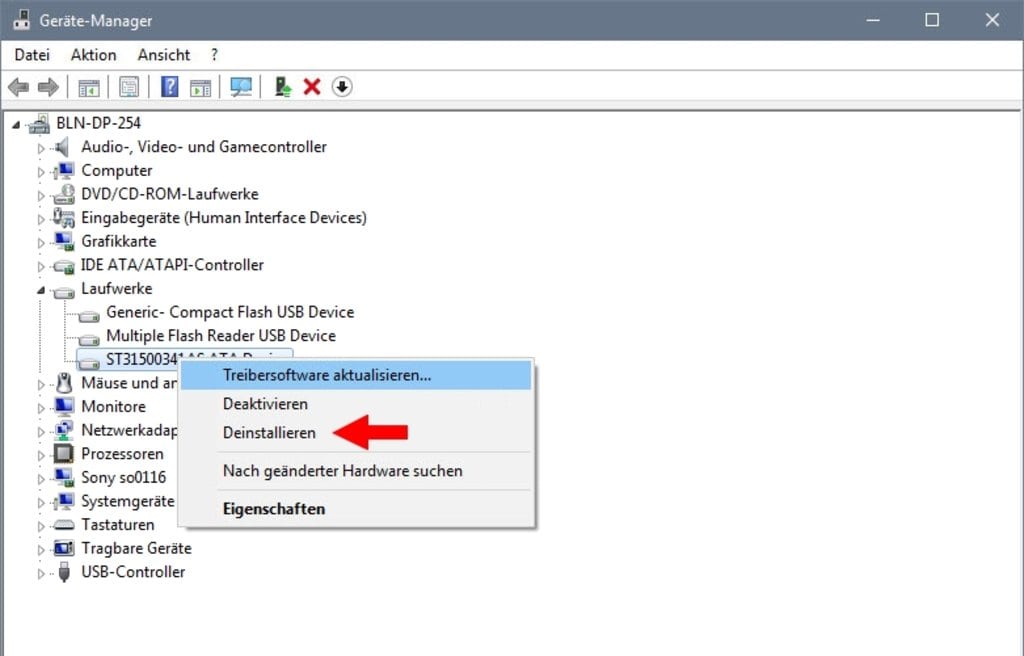
Schritt 4. Danach klicken Sie am oben auf "Aktion" und wählen Sie "Nach geänderten Hardware suchen".
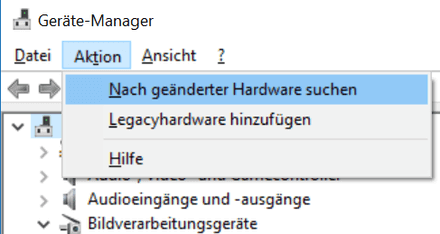
Schritt 5. Starten Sie den Computer neu.
Lösung 4. Daten wiederherstellen und das Laufwerk formatieren
Wenn die drei Lösungen nicht funktionieren und die Masterdateitabelle nicht repariert wird, müssen Sie den Datenträger formatieren. Aber die Formatierung wird alle Daten auf dem Datenträger löschen. Um den Datenverlust zu vermeiden, sollten Sie zuerst Ihre Daten auf dem fehlerhaften Laufwerk wiederherstellen und dann das Laufwerk formatieren.
Teil 1. Daten auf dem fehlerhaften Laufwerk wiederherstellen
Dafür benötigen Sie eine professionelle Datenrettungssoftware. Hier empfehlen wir Ihnen EaseUS Data Recovery Wizard Free. Das kostenlose Datenrettungsprogramm kann die Daten von einer beschädigten Festplatte wiederherstellen. Bitte folgen Sie den Schritten zur Datenrettung und speichern Sie die gefundenen Daten auf einem anderen Ort. Nach der Formatierung kopieren Sie diese Daten wieder auf das Laufwerk.
Schritt 1. Schließen Sie Ihre HDD an den Computer an und wählen Sie die Festplatte aus. Dann klicken Sie auf “Scan”. Das Programm wird Ihre HDD scannen und alle verlorene Daten herausfinden.
Schritt 2. Zunächst werden alle gelöschten Dateien aufgelistet, woraufhin noch einmal die gesamte Festplatte durchleuchtet wird, um alle wiederherstellbaren Dateien zu finden.
Schritt 3. Sie können nach Ihren verlorenen Daten im Verzeichnisbaum links oder oben rechts in der Suchleiste suchen. Dann klicken Sie auf “Wiederherstellen”. Finden Sie Ihre gewünschten Dateien nicht? Schauen Sie unter “RAW” Ordner. Speichern Sie alle wiederhergestellten Dateien auf einem anderen Ort, um zu vermeiden, dass durch einen Fehler die Daten doch noch überschrieben werden können.
Wenn die Datenrettung abgeschlossen ist, können Sie die Festplatte auf NTFS oder FAT formatieren und wieder verwenden.
1. Gehen Sie zu Dieser PC oder Datenträgerverwaltung und klicken Sie mit der rechten Maustaste auf die Partition oder das Laufwerk und wählen Sie „Formatieren“.
2. Legen Sie Volume Label, Dateisystem und Größe der Zuordnungseinheit nach Bedarf fest. Klicken Sie dann auf „OK“, um den Vorgang zu starten.
EaseUS Datenrettungsdienste
Klicken Sie hier, um unsere Experten für eine kostenlose Bewertung zu kontaktieren
Wenden Sie sich an die Datenwiederherstellungsexperten von EaseUS für einen individuellen manuellen Wiederherstellungsservice. Nach einer KOSTENLOSEN Diagnose können wir die folgenden Dienstleistungen anbieten
- Reparieren einer beschädigten RAID-Struktur, eines nicht mehr startfähigen Windows-Betriebssystems und einer beschädigten virtuellen Festplattendatei
- Wiederherstellen/Reparieren von verlorenen Partitionen und neu partitionierten Laufwerken
- Unformatierte Festplatten und Reparatur von rohen Laufwerken (Bitlocker-verschlüsselte Laufwerke)
- Festplatten reparieren, die zu GPT-geschützten Partitionen werden
Teil 2. Das Laufwerk formatieren
Schritt 1. Gehen Sie zu "Dieser PC". Klicken Sie mit dem rechten Maustaste auf das Laufwerk und wählen Sie "Formatieren" aus.

Schritt 2. Stellen Sie das Dateisystem, die Volumebezeichnung, die Speicherkapazität und andere Informationen ein. Dann klicken Sie auf "OK".
Masterdateitabelle reparieren FAQs
1. Was bedeutet MFT-Reparatur?
Die MFT (Master File Table) ist eine wichtige Datenstruktur auf NTFS-formatierten Festplatten, die Informationen über alle Dateien und Ordner auf der Festplatte enthält. Wenn die MFT beschädigt wird, kann dies zu Datenverlust oder anderen Problemen führen. Die MFT-Reparatur beinhaltet das Wiederherstellen oder Reparieren der beschädigten MFT, um sicherzustellen, dass die Dateisystemintegrität erhalten bleibt.
2. Wie kann ich feststellen, ob meine MFT beschädigt ist?
Einige Anzeichen für eine beschädigte MFT sind langsame Dateizugriffe, unerklärliche Dateisystemfehlermeldungen, fehlende Dateien oder Ordner und plötzlicher Datenverlust. Sie können auch spezielle Diagnosetools wie Chkdsk verwenden, um festzustellen, ob Ihre MFT beschädigt ist.
3. Wie kann ich die MFT reparieren?
Es gibt verschiedene Methoden, um die MFT zu reparieren, je nach Schweregrad der Beschädigung. Eine häufige Methode ist die Verwendung von Diagnosetools wie Chkdsk oder speziellen Datenwiederherstellungssoftware, um die beschädigte MFT zu reparieren. In einigen Fällen kann es notwendig sein, auf ein Backup der MFT zurückzugreifen, um sie wiederherzustellen.
4. Kann ich die MFT selbst reparieren oder benötige ich professionelle Hilfe?
In den meisten Fällen können Sie die MFT selbst reparieren, insbesondere wenn die Beschädigung mild ist. Mit Diagnosetools und Anleitungen aus dem Internet können Sie versuchen, die MFT zu reparieren. In schwerwiegenderen Fällen ist es jedoch ratsam, professionelle Hilfe von Datenwiederherstellungsunternehmen in Anspruch zu nehmen, um sicherzustellen, dass Ihre Daten nicht verloren gehen.
5. Wie kann ich verhindern, dass die MFT erneut beschädigt wird?
Um zu vermeiden, dass die MFT erneut beschädigt wird, sollten Sie regelmäßig Backups Ihrer Daten durchführen, eine zuverlässige Antivirensoftware verwenden, keine unsicheren Dateien herunterladen und sicherstellen, dass Ihre Festplatte keine physischen Schäden aufweist. Durch diese vorbeugenden Maßnahmen können Sie die Integrität Ihrer Dateisysteme schützen und Datenverlust vermeiden.
War diese Seite hilfreich?
-
Jahrgang 1990; Studierte Deutscher Philologie an SISU, China; Seit 2011 zum festen Team der EaseUS-Redaktion. Seitdem schreibte sie Ratgeber und Tipps. Zudem berichtete sie über Neues und Aufregendes aus der digitalen Technikwelt. …

20+
Jahre Erfahrung

160+
Länder und Regionen

72 Millionen+
Downloads

4.7 +
Trustpilot Bewertung
TOP 2 in Recovery-Tools
"Easeus Data Recovery Wizard kann die letzte Möglichkeit sein, gelöschte Daten wiederherzustellen und ist dabei sogar kostenlos."

EaseUS Data Recovery Wizard
Leistungsstarke Datenrettungssoftware zur Wiederherstellung von Dateien in fast allen Datenverlustszenarien unter Windows und Mac.
100% Sauber
Top 10 Artikel
-
 Gelöschte Dateien wiederherstellen
Gelöschte Dateien wiederherstellen
-
 USB-Stick wiederherstellen
USB-Stick wiederherstellen
-
 SD-Karte reparieren
SD-Karte reparieren
-
 Papierkorb wiederherstellen
Papierkorb wiederherstellen
-
 Festplatte wiederherstellen
Festplatte wiederherstellen
-
 USB wird nicht erkannt
USB wird nicht erkannt
-
 RAW in NTFS umwandeln
RAW in NTFS umwandeln
-
 Gelöschte Fotos wiederherstellen
Gelöschte Fotos wiederherstellen
-
 Word-Dokument wiederherstellen
Word-Dokument wiederherstellen
-
 Excel-Dokument wiederherstellen
Excel-Dokument wiederherstellen



 May 21,2025
May 21,2025



