Inhaltsverzeichnis
"Outlook keine Rückmeldung" - Symptome & Gründe
Wenn Sie in Microsoft Outlook 2010 oder höheren Versionen eine Datei öffnen oder eine E-Mail-Nachricht senden, wird Outlook eingefroren, oder Sie erhalten die folgende Fehlermeldung: Microsoft Outlook (Keine Rückmeldung).
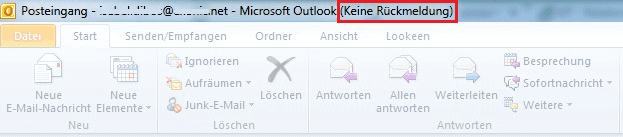
Dieses Problem tritt aus einem oder mehreren der folgenden Gründe auf:
- Sie haben nicht die neuesten Updates installiert.
- Outlook wird von einem anderen Prozess verwendet.
- Outlook lädt externe Inhalte, wie z.B. Bilder in einer E-Mail-Nachricht.
- Ein zuvor installiertes Add-In stört Outlook.
- Ihre Postfächer sind zu groß.
- Ihr Ordner AppData wird an einen Netzwerkspeicherort umgeleitet.
- Sie müssen Ihre Office-Programme reparieren.
- Outlook-Datendateien sind beschädigt oder defekt.
- Ihre installierte Antiviren-Software ist veraltet, oder sie steht in Konflikt mit Outlook.
- Ihr Benutzerprofil ist beschädigt.
- Ein anderes Programm steht in Konflikt mit Outlook.
Eine schnelle Lösung - Outlook im Task-Manager beenden
Wenn das Fenster "(Microsoft Outlook) Keine Rückmeldung" immer hängen bleibt, können Sie zuerst versuchen, das Programme durch den Task-Manager zu beenden. Drücken Sie die Strg + Alt + Entf-Tasten und wählen Sie "Task-Manager" aus. Unter dem Prozess-Tab finden Sie Outlook. Mit dem Rechtsklick auf Outlook wählen Sie "Task beenden" aus.
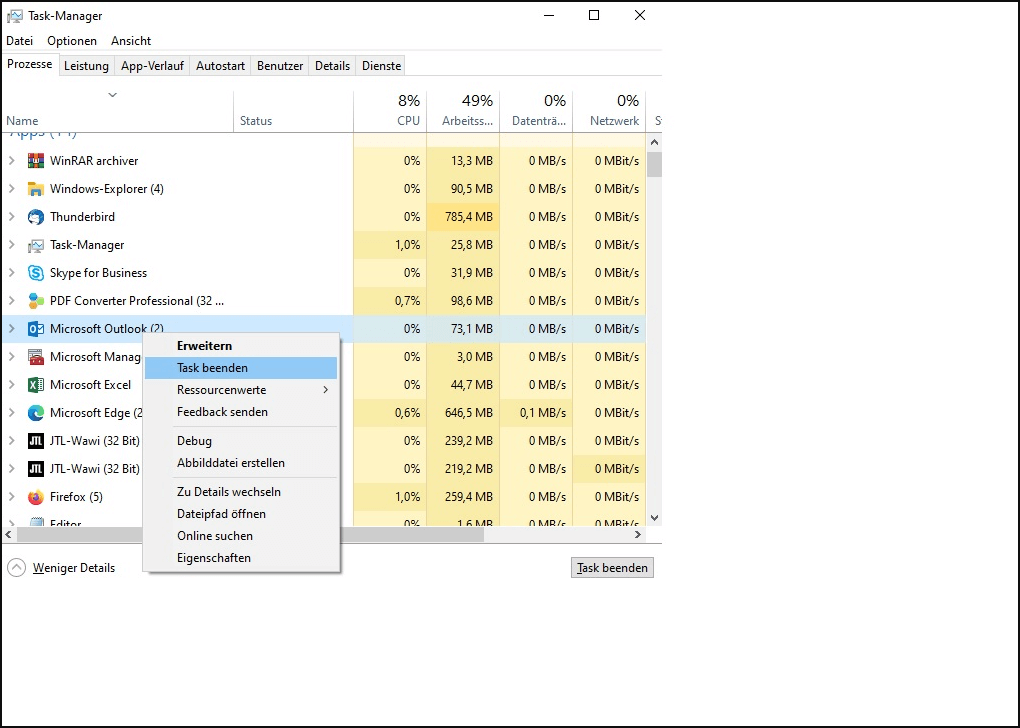
Outlook im abgesicherten Modus starten, wenn Outlook bei "Wird verarbeitet" einfriert
Wenn Outlook auf einem Bildschirm mit der Meldung "Wird verarbeitet" nicht mehr reagiert, können Sie Outlook schließen, im abgesicherten Modus starten, dann schließen und normal öffnen, um das Problem zu beheben.
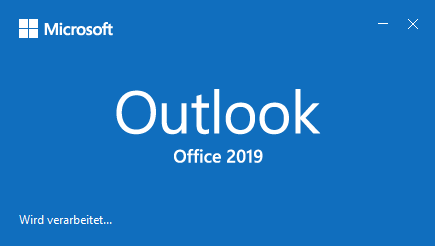
1. Schließen Sie Outlook.
2. Starten Sie Outlook im abgesicherten Modus, indem Sie eine der folgenden Optionen wählen.
- In Windows 10 wählen Sie Start, geben Sie Outlook.exe /safe ein und drücken Sie die Eingabetaste.
- Wählen Sie in Windows 8 im Menü Anwendungen die Option Ausführen, geben Sie Outlook /safe ein, und wählen Sie dann OK.
- Wählen Sie in Windows 7 Start, und geben Sie in die Suchleiste den Text Outlook /safe ein, und drücken Sie dann die Eingabetaste.
3. Schließen Sie Outlook, und öffnen Sie es dann normal.
Nützliche Methoden zur Behebung von Outlook 2016, das in Windows 10 nicht reagiert, ohne Datenverlust
Bevor Sie damit beginnen, das Problem zu lösen, dass Outlook keine Rückmeldung hat, wird dringend empfohlen, ein Outlook-Datenwiederherstellungstool auszuprobieren, um alle PST-Dateien im Voraus wiederherzustellen. Auf diese Weise können Sie unerwarteten Datenverlust durch falsche Operationen vermeiden.
Methode 1. Daten durch EaseUS Software wiederherstellen
Nachdem dieses Problem "Outlook keine Rückmeldung","Outlook startet nicht" gelöst wurde, stellen Sie plötzlich fest, dass einige Ihrer Dateien nicht gefunden werden können. Es ist wahrscheinlich, dass dies auf einen Outlook-Fehler zurückzuführen ist oder dass Sie bei der Lösung des Problems Daten verloren haben. In diesem Fall können Sie EaseUS Data Recovery Wizard kostenlos herunterladen. Die Software verfügt über spezielle Funktionen zur Wiederherstellung von E-Mails. Mit nur einigen Klicks können Sie Outlook E-Mails wiederherstellen.
Schritt 1. Wählen Sie Datenträger aus, von dem wo Sie die Outlook E-Mails gelöscht haben, und klicken Sie auf "Scan". Das Programm wird das gewählte Laufwerk scannen und alle Ihre gelöschten Daten auffinden.

Schritt 2. Das Programm scannt zunächst oberflächlich nach gelöschten oder verlorenen Daten. Dann werden noch einmal das gesamte Laufwerk ausführlich gescannt, um noch mehr wiederherstellbare Daten zu finden.

Schritt 3. Nach dem Scan können Sie alle aufgelisteten Dateien in der Vorschau betrachten. Finden Sie Ihre gelöschte Outlook E-Mails durch den Verzeichnisbau oder nach den Dateitypen. Auf diese Weise können Sie Ihre gelöschte E-Mails einfacher und schnell finden.
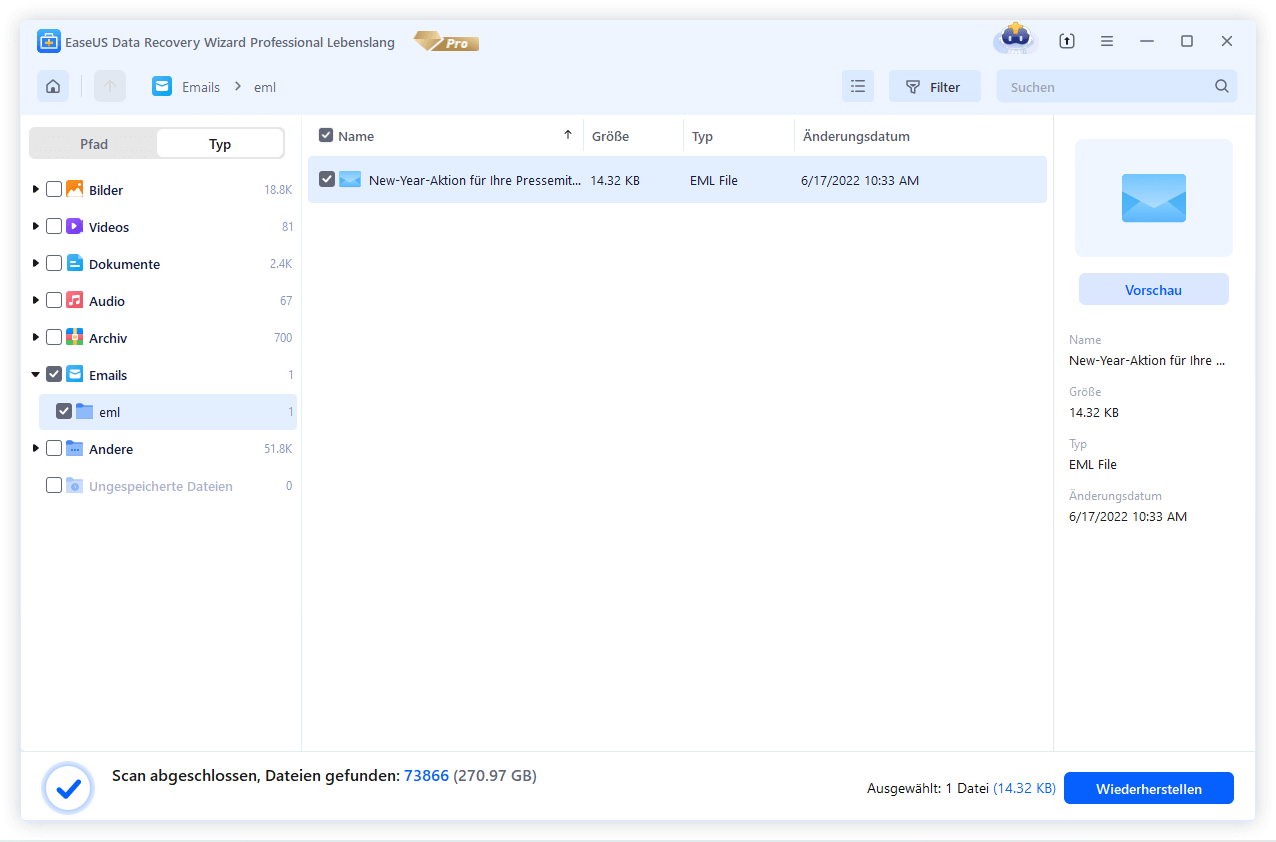
PST/OST-Dateien in Outlook importieren
Um Ihre E-Mails in Outlook abzurufen, führen Sie die folgenden Schritte durch.
Schritt 1. Starten Sie Outlook. Gehen Sie zu "Datei" > "Öffnen und Exportieren" > "Importieren/Exportieren" > "Aus einem anderen Programm oder einer anderen Datei importieren" > "Outlook-Datendatei öffnen".
Schritt 2. Ziehen Sie im Navigationsbereich die E-Mails, Kontakte und andere Ordner aus der PST-Datei per Drag & Drop in Ihre vorhandenen Outlook-Ordner.
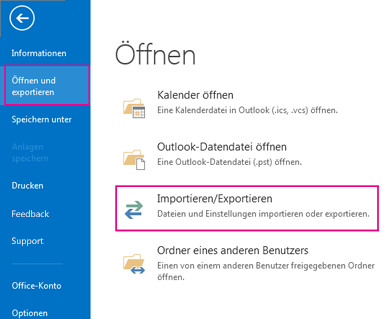
Wenn Sie keine Angst vor Datenverlust haben oder wenn Sie sicher sind, dass die Outlook-Datendateien nicht beschädigt sind, können Sie die folgenden Lösungen verwenden, um das Problem, dass Outlook 2016 nicht reagiert, zu beheben
Methode 2. Outlook im abgesicherten Modus starten
1. Beenden Sie das hängende Microsoft Outlook;
2. Öffnen Sie Microsoft Outlook im abgesicherten Modus:
- Für Windows 10 Benutzer: Klicken Sie auf Start > geben Sie "Outlook.exe /safe" in die Suchleiste ein > drücken Sie die Eingabetaste;
- Für Windows 8 Benutzer: Öffnen Sie Apps Menü > geben Sie "Outlook /safe" in die Suchleiste ein > drücken Sie die Eingabetaste;
- Für Windows 7 Benutzer: Klicken Sie auf Start > geben Sie "Outlook /safe" in die Suchleiste ein > drücken Sie die Eingabetaste;
3. Schließen Sie das Programm und dann neu starten Sie Outlook.
Methode 3. Die neuesten Windows- und Outlook-Updates installieren
Wenn Windows oder Outlook veraltet ist, kann dies Auswirkungen auf die Verwendung und den Versand von E-Mails haben. Sie können also die neuesten Windows- und Outlook-Updates installieren, um das Problem zu beheben, dass Outlook nicht antwortet.
Um das Windows-Update zu installieren, versuchen Sie die folgenden Tipps.
Schritt 1. Geben Sie update in das Suchfeld ein und klicken Sie auf "Nach Updates suchen", um Windows Update zu öffnen.
Schritt 2. Klicken Sie auf "Nach Updates suchen" > "Updates installieren". Warten Sie dann auf den Abschluss des Aktualisierungsvorgangs und starten Sie Windows PC neu, um zu sehen, ob Outlook funktionieren kann oder nicht. Wenn nicht, fahren Sie mit der Aktualisierung von Outlook fort.

Schritt 3. Öffnen Sie Outlook und klicken Sie auf "Datei".
Schritt 4. Wählen Sie Büro "Office Konto" > "Updatesoptionen" > "Jetzt aktualisieren". Wenn Sie Outlook 2010 verwenden, wählen Sie "Hilfe" > "Nach Aktualisierungen suchen".
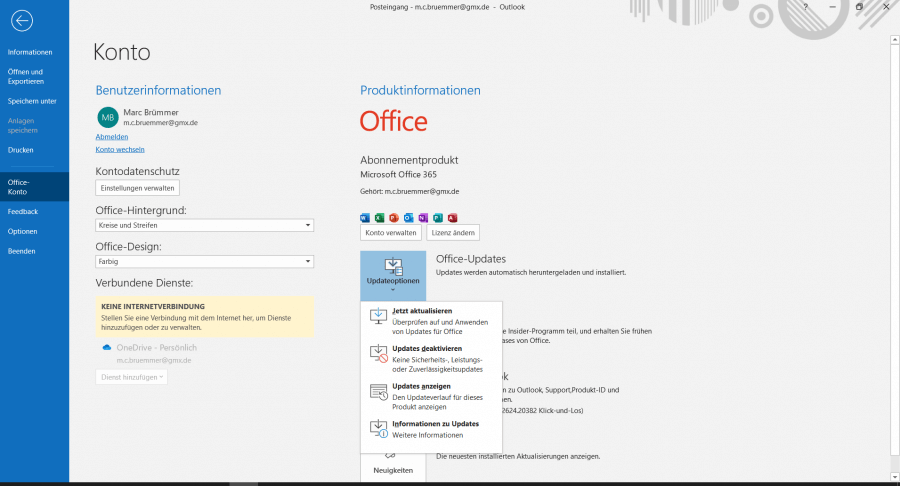
- Windows aktualisieren
Klicken Sie auf Einstellungen > Update und Sicherheit > Windows Update > Nach Updates suchen. Falls neues Update gefunden wird, installieren Sie das sofort.
- Outlook aktualisieren
Falls Outlook nach dem Windows 10 Update noch nicht funktioniert, können Sie noch versuchen, Outlook zu updaten.
Methode 4. Office Programm reparieren
Sie können Ihre Office-Programmdateien reparieren, um Probleme wie das Einfrieren von Outlook zu beheben.
Schritt 1. Schließen und beenden Sie alle laufenden Office-Programme.
Schritt 2. Rufen Sie die Systemsteuerung auf und wählen Sie "Apps & Features".
Schritt 3. Klicken Sie in der Liste der installierten Programme mit der rechten Maustaste auf Microsoft Office 2016 oder Microsoft Office 2013 > "Ändern".
Schritt 4. Wählen Sie "Onlinereparatur" > "Reparieren".
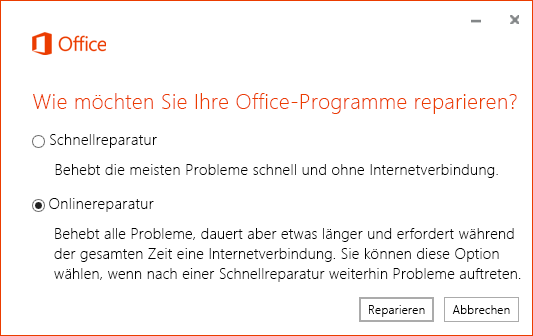
Warten Sie, bis der Reparaturvorgang abgeschlossen ist, und öffnen Sie dann Outlook, um zu sehen, ob der Vorgang wieder normal verläuft oder nicht.
Methode 5. Outlook-Datendateien reparieren
Wenn Outlook-Datendateien einen Fehler aufweisen, funktioniert oder reagiert das Programm möglicherweise nicht mehr. Sie können die folgenden Tipps befolgen, um Outlook-Datendateien zu reparieren:
Schritt 1. Öffnen Sie den Windows-Datei-Explorer und gehen Sie zu C:\Program Files (x86)\Microsoft Office\root\Office16.
Schritt 2. Öffnen Sie "SCANPST.EXE" > Klicken Sie auf "Durchsuchen" > Wählen Sie die PST-Datei, die Sie scannen möchten.
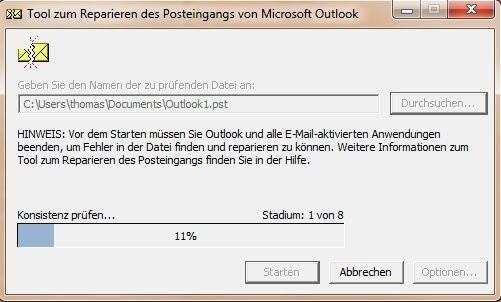
Schritt 3. Klicken Sie auf "Starten". Aktivieren Sie das Kontrollkästchen "Vor der Reparatur eine Sicherung der gescannten Datei erstellen" und klicken Sie auf "Reparieren". Klicken Sie auf "OK", wenn der Reparaturvorgang abgeschlossen ist.
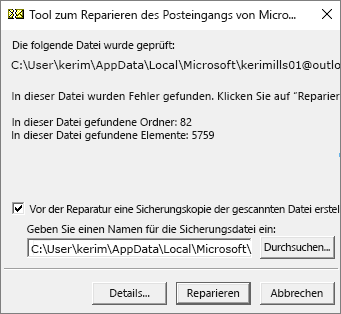
Schritt 4. Klicken Sie auf OK, wenn der Vorgang angefertigt ist.
Methode 6. Umleitung zum Netzwerkspeicherort deaktivieren
Wenn Sie vermuten, dass Ihr AppData-Ordner, der Dinge wie das Rechtschreibprüfungswörterbuch und E-Mail-Signaturen enthält, an einen anderen Netzwerkspeicherort umgeleitet wird, können Sie diese Umleitung deaktivieren.
- Beenden Sie Outlook oder erzwingen Sie das Beenden mit dem Task-Manager.
- Öffnen Sie Ihren Registrierungseditor.
- Windows 10/8.1: Drücken Sie Windows-Taste + R, um das Dialogfeld Ausführen zu öffnen. Geben Sie "regedit.exe" ein und klicken Sie auf OK.
- Windows 7: Drücken Sie die Schaltfläche Start und geben Sie "regedit.exe" in das Suchfeld ein. Drücken Sie die Eingabetaste.
- Suchen Sie den Unterschlüssel:
HKEY_CURRENT_USER\Software\Microsoft\Windows\CurrentVersion\Explorer\User Shell Folders
- Suchen Sie AppData value und doppelklicken Sie auf ihn.
- Suchen Sie Value Data box und geben Sie Folgendes ein: %USERPROFILE%\AppData\Roaming und klicken Sie auf OK.
- Beenden Sie den Registrierungseditor und starten Sie den Computer neu.
Andere Fehlerbehebungen für Outlook 2016, das keine Rückmeldung sendet
Da das Problem aus einem oder mehreren Gründen auftreten kann, können Sie daher verschiedene Ansätze zur Lösung des Problems ausprobieren.
- Stellen Sie sicher, dass Outlook nicht von einem anderen Prozess verwendet wird.
- Überprüfen Sie mögliche Add-In-Probleme, die Outlook stören..
- Prüfen Sie, ob Ihr Postfach zu groß ist.
- Prüfen Sie, ob Ihr AppData-Ordner an einen Netzwerkspeicherort umgeleitet wird.
- Stellen Sie sicher, dass die Antivirus-Software nicht veraltet ist oder nicht mit Outlook in Konflikt gerät.
- Verhindern Sie, dass Outlook externe Inhalte automatisch lädt, z.B. Bilder in einer E-Mail.
War diese Seite hilfreich?
-
Markus verfügt über 10+ Jahre Praxiserfahrung in Datenwiederherstellung, Festplatten-/Partitionsverwaltung und Multimedia-Technologien. Er beherrscht die Kunst, komplexe Probleme zu vereinfachen und effiziente Lösungsanleitungen zu erstellen. Privat liebt er Filme, Reisen und kulinarische Genüsse. …

20+
Jahre Erfahrung

160+
Länder und Regionen

72 Millionen+
Downloads

4.7 +
Trustpilot Bewertung
TOP 2 in Recovery-Tools
"Easeus Data Recovery Wizard kann die letzte Möglichkeit sein, gelöschte Daten wiederherzustellen und ist dabei sogar kostenlos."

EaseUS Data Recovery Wizard
Leistungsstarke Datenrettungssoftware zur Wiederherstellung von Dateien in fast allen Datenverlustszenarien unter Windows und Mac.
100% Sauber
Top 10 Artikel
-
 Gelöschte Dateien wiederherstellen
Gelöschte Dateien wiederherstellen
-
 USB-Stick wiederherstellen
USB-Stick wiederherstellen
-
 SD-Karte reparieren
SD-Karte reparieren
-
 Papierkorb wiederherstellen
Papierkorb wiederherstellen
-
 Festplatte wiederherstellen
Festplatte wiederherstellen
-
 USB wird nicht erkannt
USB wird nicht erkannt
-
 RAW in NTFS umwandeln
RAW in NTFS umwandeln
-
 Gelöschte Fotos wiederherstellen
Gelöschte Fotos wiederherstellen
-
 Word-Dokument wiederherstellen
Word-Dokument wiederherstellen
-
 Excel-Dokument wiederherstellen
Excel-Dokument wiederherstellen
 May 21,2025
May 21,2025



