Inhaltsverzeichnis
Benutzerfall: Ordner vom Desktop verschwunden
"Mein Problem scheint möglicherweise einzigartig zu sein, daher beginne ich einen neuen Thread. Windows 10-Benutzer haben es seit dem Hauptveröffentlichungsdatum (ich habe den Computer mit 8.0 gekauft, also habe ich das Update begrüßt!)
Mir fehlen einige Dateien, die ich auf dem Desktop gespeichert habe. Bei der einen handelt es sich um eine .xls-Datei (fusion.xls), der ich seit zwei Jahren etwa alle drei Wochen Daten hinzufüge, und bei der anderen um eine .ods-Datei (coffee fund.ods), die eine Datei ersetzt, die ich Anfang des Jahres verloren habe.
Ich habe bereits den Recycled Bin überprüft. Ich konnte dort jedoch nichts finden. Bitte sagen Sie mir, wie ich Ordner wiederherstellen kann , die plötzlich vom Desktop in Windows 11 verschwunden sind. Kann mir jemand einen Vorschlag machen? Ich bin für jede Hilfe dankbar." - Ein Benutzerproblem von answers.microsoft.com
Der Windows-Desktop ist ein unscheinbarer Startbildschirm, der auf alles auf dem PC zugreifen und Fotos, Videos, Dokumente und Verknüpfungen für den schnellen Zugriff speichern kann. Es besteht jedoch die Möglichkeit, dass Desktopdateien verloren gehen oder nach einem Windows-Update, einem Systemabsturz oder vielleicht durch unbeabsichtigtes Löschen durch den Menschen verschwinden.
Wenn Sie ein ähnliches Problem haben, wie der oben genannte Benutzer, haben wir in den anderen Teilen des Artikels ein paar fantastische Lösungen für Sie angeboten, damit Sie die vom Desktop verschwundenen Ordner/Dateien unter Windows 11/10 wiederherstellen können. Bevor wir uns damit befassen, lassen Sie uns diskutieren, warum Dateien vom Desktop verschwunden sind, um die Lösung besser zu verstehen.
Warum sind Dateien vom Desktop verschwunden Windows 10/11
Hier werden wir diskutieren, warum Dateien vom Desktop Windows 10/11 verschwinden. Wir können Dateien, die vom Desktop verschwunden sind oder fehlen, einer Vielzahl von Gründen zuschreiben:
- Die fehlenden Desktop-Ordner/Dateien wurden an einen anderen Ort/Ordner verschoben: Manchmal können wichtige Updates für Windows 10 Desktop-Ordner oder -Dateien an einen anderen Speicherort verschieben.
- Die Ordner, die vom Desktop verschwunden sind, waren nicht sichtbar: Die versteckten Dateien in Windows 10 ermöglichen es dem Benutzer, Benutzereinstellungen zu speichern. Der Benutzer kann Dateien und Ordner jedoch auch manuell ausblenden. Um dieses Problem zu lösen, machen Sie versteckte Dateien mit Hilfe des Datei-Explorers sichtbar.
- Die Desktop-Symbole sind ausgeblendet: Windows kann manchmal Symbole auf dem Desktop ausblenden, darunter Software, Verknüpfungen, Dateien und Ordner. Machen Sie versteckte Desktop-Symbole unter Windows mit der Windows-Suche sichtbar, um dieses Problem zu lösen.
- Unbeabsichtigtes oder unwissentliches Löschen des fehlenden Desktop-Ordners oder der Datei: Unfälle können jedem passieren, und das unbeabsichtigte Löschen von Dateien kommt häufiger vor, als man denkt, aber keine Sorge, auch dafür gibt es eine Lösung: Stellen Sie verschwundene Dateien/Ordner mit einem Datenrettung Software wieder her.
Wie man vom Desktop verschwundene Ordner unter Windows 10/11 wiederherstellt
Unabhängig davon, warum die Desktop-Ordner verschwinden, können wir sie effektiv wiederherstellen, indem Sie die unten abgebildeten Lösungen. Machen Sie sich keine Sorgen; wir haben detaillierte Schritte geschrieben, die Sie bitte unten befolgen:
Methode 1. Fehlende Dateien mit Hilfe der Suche wiederherstellen
Mit der Windows-Suche können Sie den Computer nach bestimmten Dateien und Ordnern durchsuchen. Sie ist hilfreich, wenn Dateien vom Desktop in Windows 10 verschwunden sind, weil sie absichtlich oder unabsichtlich an einen anderen Ort verschoben wurden.
Folgen Sie diesen Schritten, um die Windows-Suche durchzuführen:
Schritt 1. Klicken Sie auf das Windows-Symbol in der unteren linken Ecke des Desktops. Alternativ können Sie auch die Windows-Taste auf der Tastatur drücken.
Schritt 2. Beginnen Sie mit der Eingabe des Namens der gesuchten Datei oder des Ordners. Windows schränkt die Suchergebnisse entsprechend der Eingabe ein. Geben Sie den Namen der fehlenden Desktop-Datei in die Suchleiste ein.
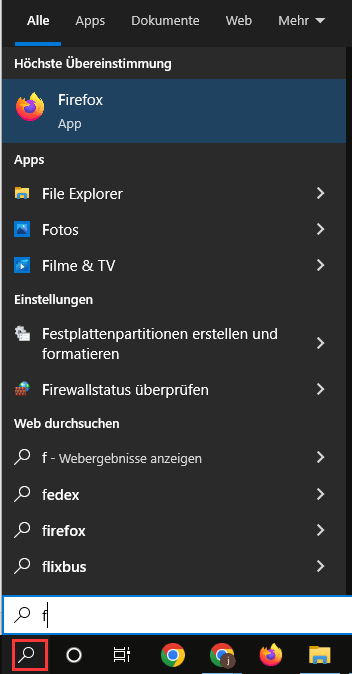
Schritt 3. Durchsuchen Sie die Suchergebnisse, um nach den fehlenden Desktop-Dokumenten zu suchen.
Schritt 4. Klicken Sie auf ein Dokument, um es direkt zu öffnen. Alternativ können Sie mit der rechten Maustaste auf das Dokument klicken und die Option Dateispeicherort öffnen wählen, wenn Sie den zugehörigen Ordner erweitern möchten.
Methode 2. Wiederherstellen von verschwundenen Dateien oder Ordnern mit einer Dateiwiederherstellungssoftware
Sie können eine spezielle Dateiwiederherstellungssoftware verwenden - EaseUS Data Recovery Wizard, um Dateien oder Ordner wiederherzustellen, die dauerhaft vom Desktop unter Windows 10 oder 11 verschwunden sind.
Diese leistungsstarke Datenwiederherstellungssoftware bietet vielfältige und intelligente Lösungen zur Datenwiederherstellung auf verschiedenen Geräten.
- Wiederherstellung von Daten, die durch Löschen, Formatieren, Partitionsverlust, nicht mehr startfähige oder abgestürzte Systeme oder Virenangriffe verloren gegangen sind
- Aus Papierkorb gelöschte Dateien wiederherstellen(HDD, SSD, USB-Stick, SD-Karte und externen Festplatten)
- Wiederherstellung verlorener Daten unter Windows 10/8.1/8/7/Vista/XP und Windows Server 2019 - 2003
- Mac gelöschte Dateien wiederherstellen (unterstützt macOS 13 ~ 10.9)
Befolgen Sie diese drei einfachen Schritte, um die verschwundenen Dateien oder Ordner wiederherzustellen:
Schritt 1. Wählen Sie einen Ordner zum Scannen nach verlorenen Dateien.
Starten Sie EaseUS Data Recovery Wizard. Wählen Sie "Select Folder" unter Specify a location. Klicken Sie auf "Durchsuchen", um den Ordner zu suchen, und klicken Sie auf "OK", um den verlorenen Ordner zu scannen.
Schritt 2. Suchen und überprüfen Sie die gefundenen Dateien im verlorenen Ordner.
Wenn Sie sich noch an den Ordner-/Dateinamen erinnern, geben Sie den Ordnernamen in das Suchfeld ein, um die fehlenden Dateien schnell zu finden. Öffnen Sie dann den gefundenen Ordner und doppelklicken Sie darauf, um die gescannten Dateien zu überprüfen. Alternativ können Sie auch die Filterfunktion verwenden, um bestimmte Dateien zu finden.
Schritt 3. Stellen Sie den verlorenen Ordner wieder her und speichern Sie ihn.
Zuletzt wählen Sie den Ordner und die Dateien aus, klicken auf "Wiederherstellen" und wählen einen neuen und sicheren Speicherort auf Ihrem PC, um die wiederhergestellten Daten zu speichern.

Methode 3. Verschwundene Dateien vom Desktop aus einer Sicherung wiederherstellen
Sichern und Wiederherstellen ist die grundlegende Sicherungskomponente von Windows Vista, Windows 7 und vice versa. Sie kann Datei- und Ordnersicherungen erstellen und Systemabbildsicherungen helfen, Beschädigungen, Festplattenausfälle oder Malware-Infektionen zu beheben.
Hier erfahren Sie, wie Sie eine Windows-Sicherung einrichten:
Schritt 1. Drücken Sie die Windows-Taste auf der Tastatur und geben Sie Systemsteuerung ein.
Schritt 2. Klicken Sie auf die "Systemsteuerung", um sie auf dem Computer zu starten.
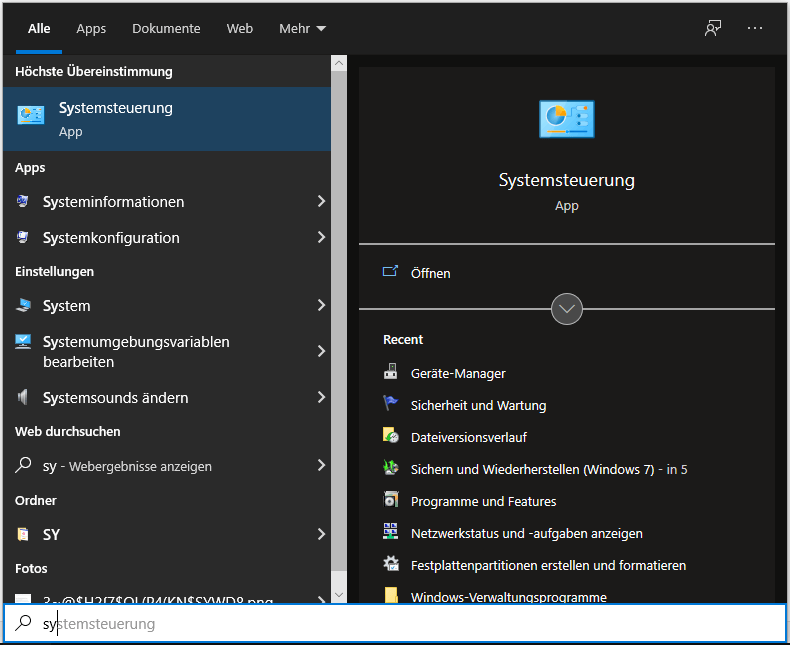
Schritt 3. Suchen Sie unter System und Sicherheit und klicken Sie auf "Sichern und Wiederherstellen".
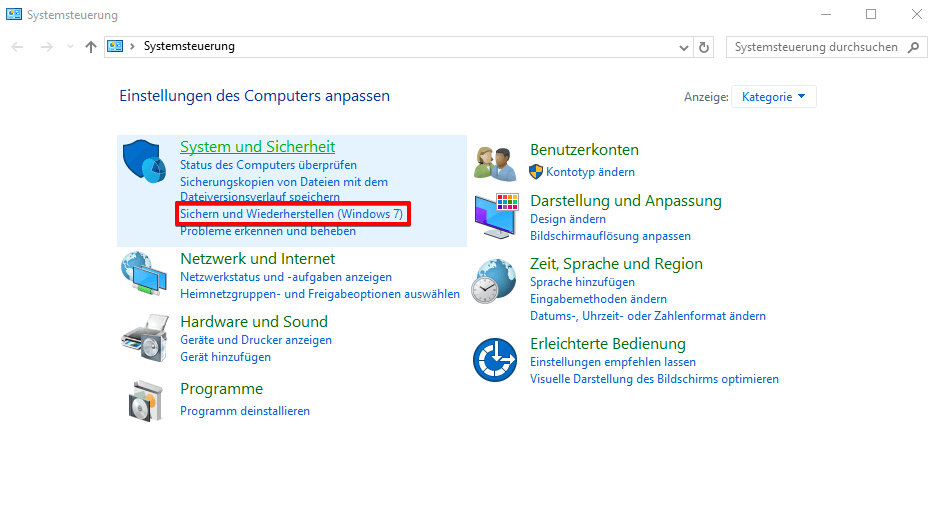
Schritt 4. Klicken Sie auf "Sicherung einrichten". Starten Sie die Sicherung des Desktops und anderer Dateien.
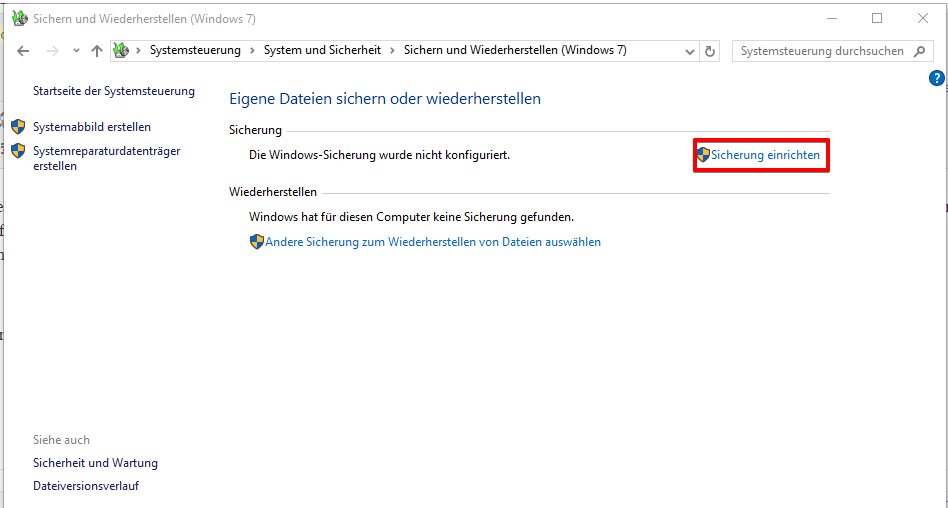
Schritt 5. Wählen Sie das Laufwerk aus, auf dem Sie die Sicherung speichern möchten. Klicken Sie auf "Weiter".
(Hinweis: Verwenden Sie ein anderes Laufwerk als Ihre primäre Festplatte. Vergewissern Sie sich vor allem, dass der Speicherplatz für die Sicherung ausreicht.)
Schritt 6. Wählen Sie einen Speicherort für die Sicherung der Desktop-Ordner. Sie können auch Windows wählen. Klicken Sie auf "Weiter", und wählen Sie die zu sichernden Dateien und Ordner aus.
Schritt 7. Überprüfen Sie die Auswahl, klicken Sie auf "Einstellungen speichern" und führen Sie eine Sicherung durch. Überprüfen Sie die Sicherungseinstellungen.
Sobald die Windows-Sicherung eingerichtet ist und läuft, können Sie die auf dem Desktop fehlenden Dateien wiederherstellen.
Hier sind die Schritte für Dateien aus Backup wiederherstellen:
Schritt 1. Drücken Sie die Windows-Taste auf der Tastatur und geben Sie " Systemsteuerung" ein. Klicken Sie auf die Systemsteuerung, um sie auf dem Computer zu starten. Oder klicken Sie direkt auf "Systemsteuerung" im Windows-Menü.
Schritt 2. Suchen Sie unter "System und Sicherheit" und klicken Sie auf "Sichern und Wiederherstellen (Windows 7)".
Schritt 4. Unter dem Abschnitt Wiederherstellen befindet sich eine Schaltfläche mit der Bezeichnung Dateien wiederherstellen. Klicken Sie auf diese Schaltfläche. Stellen Sie den Desktop-Ordner wieder her, der auf dem PC fehlt.
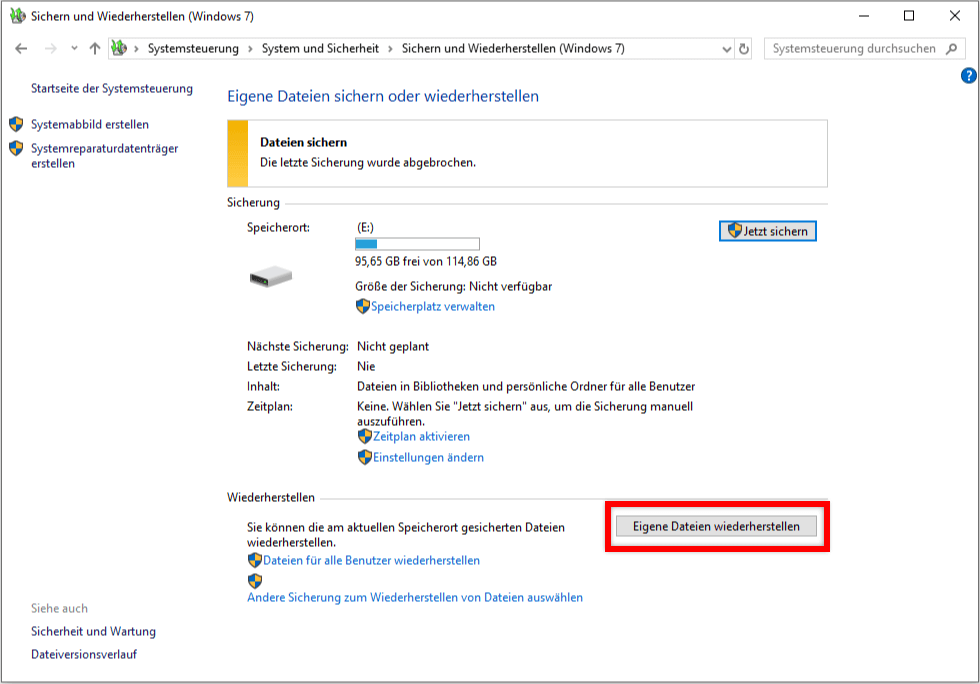
Schritt 5. Wählen Sie die wiederherzustellenden Desktop-Ordner und Dateien aus. Die Optionen "Suchen", "Nach Dateien suchen" und "Nach Ordnern suchen" sind hilfreich. Klicken Sie auf "Weiter".
Schritt 6. Wählen Sie einen neuen Speicherort für die wiederhergestellten Dateien. Klicken Sie auf "Wiederherstellen". Wählen Sie, wo die wiederhergestellten Desktop-Dokumente gespeichert werden sollen.
Hinweis: Dies sind alles Aktionen/Schritte, die von Windows 10 ausgeführt werden. Sie finden jedoch ähnliche Optionen in Windows 11 mit einem kleinen Unterschied.
Ordner vom Desktop verschwunden Windows 11 FAQs
Lassen Sie uns Ihre potenziellen Fragen finden. Keine Sorge, wenn Sie Ihre relevante Frage nicht gefunden haben, lassen Sie es uns im Kommentarfeld wissen. Wir werden dies im nächsten Beitrag behandeln.
Warum sind meine Dateien plötzlich vom Desktop verschwunden?
In letzter Zeit haben sich viele Leute die gleiche Frage gestellt: Warum sind die Dateien plötzlich vom Desktop verschwunden?
Das häufigste Problem ist, dass Sie in Windows auf die Option "Ausgeblendete Dateien anzeigen" klicken und dann versehentlich die Option ausschalten, ohne es zu merken. Um dieses Problem zu beheben, gehen Sie zurück zu dieser Option und klicken Sie erneut auf "Versteckte Dateien anzeigen". Oder Sie haben die Dateien oder Ordner versehentlich gelöscht. Zur Fehlerbehebung können Sie ein Dateiwiederherstellungstool verwenden, um verlorene Dateien oder Ordner wiederherzustellen.
Wie kann man die verschwundenen Desktop-Dateien in Windows 11 wiederherstellen?
Manchmal verschwinden Dateien oder Ordner plötzlich vom Desktop. Es gibt viele Gründe, warum dies passieren kann. Hier erfahren Sie, wie Sie Dateien aus dem Papierkorb wiederherstellen können:
Schritt 1. Öffnen Sie den Papierkorb auf Ihrem Desktop.
Schritt 2. Wählen Sie die Dateien oder Ordner aus, die wiederhergestellt werden sollen, und klicken Sie mit der rechten Maustaste auf sie.
Schritt 3. Wählen Sie die Option "Wiederherstellen" aus dem angezeigten Menü.
Wie kann man Dateien wiederherstellen, die nach dem Windows 11-Update vom Desktop verschwunden sind?
Windows ist ein leistungsstarkes Betriebssystem, aber manchmal kann es auch frustrierend sein. Eines der häufigsten Probleme, auf die Windows 10-Nutzer stoßen, ist das Verschwinden von Desktop-Dateien und -Ordnern nach einem Upgrade.
Nach einem Windows 10- oder Windows 11-Update können einige Dateien oder Ordner an einen anderen Ort auf dem Computer verschoben worden sein. Sie können zunächst alle Ordner auf dem Computer nach diesen fehlenden Dateien durchsuchen, indem Sie die Suchfunktion auf jedem Ordner verwenden, bis Sie sie finden. Wenn die vom Desktop verschwundenen Ordner für immer verloren sind, können Sie die EaseUS Datenwiederherstellungssoftware verwenden, um sie einfach wiederherzustellen.
Das Fazit
Normalerweise legen Menschen ihre wichtigen Dateien und Ordner gerne auf ihrem Windows- und Mac-Desktop ab, um bei Bedarf schnell auf diese Dateien zugreifen zu können. Sie wissen jedoch nicht, dass diese Gewohnheit die Gefahr eines Datenverlusts durch versehentliches Löschen, plötzlichen Stromausfall oder Systemabsturz erhöhen kann. Dateien und Ordner können aus unbekannten Gründen plötzlich vom Desktop verschwinden. Infolgedessen entsteht der Bedarf, fehlende Dateien und Ordner auf dem Desktop wiederherzustellen.
In diesem Artikel werden einige Möglichkeiten zur Wiederherstellung von Ordnern beschrieben, die vom Desktop unter Windows verschwunden sind. Alle oben dargestellten Wiederherstellungslösungen können verwendet werden, um fehlende Dateien oder Ordner wiederherzustellen. Wir haben alle möglichen Methoden getestet, und diejenige mit der höchsten Erfolgsquote ist die Verwendung eines fantastischen Datenrettungstools - EaseUS Data Recovery Wizard. Denken Sie daran: Je schneller Sie mit der Wiederherstellung der Dateien beginnen, desto höher ist die Erfolgsquote bei der Datenwiederherstellung.
War diese Seite hilfreich?
-
Nach dem Studium der Germanistik ist Mako seit 2013 Teil des EaseUS-Teams und hat sich in den letzten 11 Jahren intensiv mit Software-Themen beschäftigt. Der Schwerpunkt liegt auf Datenrettung, Datenmanagement, Datenträger-Verwaltung und Multimedia-Software. …

20+
Jahre Erfahrung

160+
Länder und Regionen

72 Millionen+
Downloads

4.7 +
Trustpilot Bewertung
TOP 2 in Recovery-Tools
"Easeus Data Recovery Wizard kann die letzte Möglichkeit sein, gelöschte Daten wiederherzustellen und ist dabei sogar kostenlos."

EaseUS Data Recovery Wizard
Leistungsstarke Datenrettungssoftware zur Wiederherstellung von Dateien in fast allen Datenverlustszenarien unter Windows und Mac.
100% Sauber
Top 10 Artikel
-
 Gelöschte Dateien wiederherstellen
Gelöschte Dateien wiederherstellen
-
 USB-Stick wiederherstellen
USB-Stick wiederherstellen
-
 SD-Karte reparieren
SD-Karte reparieren
-
 Papierkorb wiederherstellen
Papierkorb wiederherstellen
-
 Festplatte wiederherstellen
Festplatte wiederherstellen
-
 USB wird nicht erkannt
USB wird nicht erkannt
-
 RAW in NTFS umwandeln
RAW in NTFS umwandeln
-
 Gelöschte Fotos wiederherstellen
Gelöschte Fotos wiederherstellen
-
 Word-Dokument wiederherstellen
Word-Dokument wiederherstellen
-
 Excel-Dokument wiederherstellen
Excel-Dokument wiederherstellen
 May 21,2025
May 21,2025



