Inhaltsverzeichnis
Beim Versuch, eine Datei zu kopieren oder zu löschen, erhalten Sie möglicherweise diese Meldung: "Das Element wurde nicht gefunden. Das Element befindet sich nicht mehr in XX. Überprüfen Sie den Ort des Elementes und wiederholen Sie den Vorgang". Dieser Fehler hindert Sie daran, Dateien zu löschen oder zu kopieren.
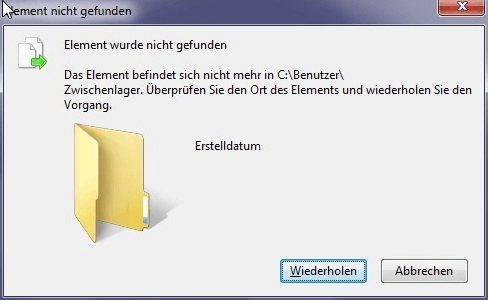
Es ist frustrierend, auf diesen Fehler zu stoßen. Sie können die Datei oder den Ordner auf Ihrem Bildschirm anzeigen, aber wegen dieser lästigen Aufforderung nicht löschen. Wenn Sie mit dieser Fehlermeldung konfrontiert sind, finden Sie hier einige Lösungen, um sie loszuwerden.
| Praktikable Lösungen | Schritt-für-Schritt-Fehlerbehebung |
|---|---|
| 1. Windows Explorer neu starten | Drücken Sie Strg+Alt+Entf und wählen Sie "Task-Manager". Wählen Sie "Windows Explorer"...Vollständige Schritte |
| 2. Löschen Sie die Datei mit CMD | Geben Sie CMD in das Suchfeld ein und wählen Sie "Als Administrator ausführen"...Vollständige Schritte |
| 3. Umbenennen der Datei | Führen Sie die Eingabeaufforderung mit Administratorrechten aus. Geben Sie den folgenden Befehl ein...Vollständige Schritte |
| 4. Im abgesicherten Modus löschen | Wenn Sie den Anmeldebildschirm sehen, drücken Sie die "Shift"-Taste und lassen Sie sie nicht los...Vollständige Schritte |
Behebung des Fehlers "Dieses Element wurde nicht gefunden
Wie löscht man eine Datei, die nicht gefunden wird? Die folgenden Lösungen können Ihnen einen Gefallen tun. Lesen Sie weiter und lösen Sie den Fehler in Windows 11/10/8/7.
Methode 1. Windows Explorer neu starten, um das Problem zu beheben
Der allererste Schritt zur Lösung des Fehlers "Dieses Element konnte nicht gefunden werden, dieses Element ist möglicherweise nicht vorhanden" ist ein Neustart des Windows Datei-Explorers. Versuchen Sie dann erneut, die Datei zu löschen oder zu kopieren. Befolgen Sie diese Schritte, um Ihr Problem zu beheben.
Schritt 1. Drücken Sie Strg+Alt+Entf und wählen Sie "Task-Manager" oder drücken Sie Windows+R und geben Sie diskmgmt.msc ein.
Schritt 2. Wählen Sie "Windows Explorer" in der Registerkarte "Prozesse" und klicken Sie auf "Neu starten".
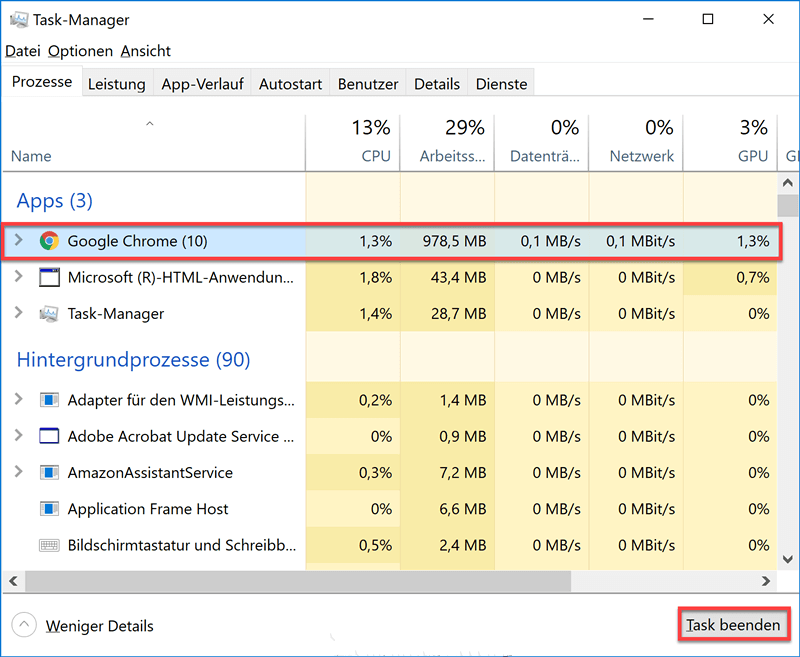
Schritt 3. Löschen Sie die Datei oder den Ordner und prüfen Sie, ob die Meldung "Dieses Element konnte nicht gefunden werden" erneut erscheint.
Methode 2. Datei über die Eingabeaufforderung löschen
Wenn Sie immer noch die Fehlermeldung "Dieses Element konnte nicht gefunden werden" erhalten und Ihre Datei löschen möchten, können Sie die Eingabeaufforderung (CMD) verwenden, um sie zu löschen. Folgen Sie einfach den nachstehenden Schritten:
Schritt 1. Geben Sie CMD in das Suchfeld ein und wählen Sie "Als Administrator ausführen".
Schritt 2. Geben Sie den folgenden Befehl ein, um das Löschen des Ordners erzwingen.
- del drive:\path\filename
Laufwerk: bezieht sich auf den Laufwerksbuchstaben des Laufwerks, auf dem sich die Datei befindet.
Pfad: bezieht sich auf den Pfad oder das Verzeichnis der Dateien
Zum Beispiel, del D:\Pictures

Methode 3. Versuchen Sie, die Datei über die Eingabeaufforderung umzubenennen
Wenn das Löschen der Datei mit der Eingabeaufforderung nicht gut funktioniert hat, versuchen Sie, die Datei mit der Eingabeaufforderung umzubenennen. Hier erfahren Sie, wie Sie die Datei mit der Eingabeaufforderung umbenennen können.
Schritt 1. Führen Sie die Eingabeaufforderung mit Administratorrechten aus.
Schritt 2. Geben Sie den folgenden Befehl ein und drücken Sie "Enter".
- DIR /A /X /P
Um die Datei umzubenennen, führen Sie aus:
RENAME (ursprünglicher Dateiname) (Zieldateiname)
Löschen Sie dann Ihre Datei und sehen Sie, ob das Problem gelöst ist.
Methode 4. Das Element im abgesicherten Modus löschen, um den Fehler zu beheben
Wenn keine dieser Lösungen funktioniert, müssen Sie den Windows abgesicherten Modus öffnen und Dateien erneut löschen. Folgen Sie diesen Schritten, um in den abgesicherten Modus zu gelangen.
Schritt 1. Starten Sie Ihren Windows 10 PC neu.
- Wenn Sie den Anmeldebildschirm sehen, drücken Sie die Umschalttaste und lassen Sie sie nicht los.
- Klicken Sie auf das Energiesymbol unten rechts und wählen Sie "Neustart".
Schritt 2. Wählen Sie "Problembehandlung > Erweiterte Optionen > Starteinstellungen > Neustart".

Schritt 3. Rufen Sie den abgesicherten Modus von Windows 10 auf.
Nach dem Neustart des Windows 10-PCs sehen Sie eine Liste mit Windows-Startoptionen. Drücken Sie F4, um Windows 10 im abgesicherten Modus zu starten.
Schritt 4. Sie können die Datei oder den Ordner erneut löschen, um zu sehen, ob dies den gewünschten Erfolg bringt.
Wie man gelöschte Dateien in Windows 11/10/8/7 wiederherstellt
Was ist, wenn Sie einige Dateien gelöscht haben, die Sie eigentlich gar nicht beabsichtigt hatten? Datenwiederherstellungssoftware kann helfen, versehentlich gelöschte Dateien wiederherzustellen, selbst wenn Sie den Papierkorb geleert haben. EaseUS Data Recovery Wizard ist ein Tool, das gelöschte Dateien von einer Festplatte, SSD, SD-Karte und Speicherkarte mit einfachen Klicks wiederherstellen kann.
EaseUS Dateien Wiederherstellen Software
- Es ist eine erstklassige Datenrettungssoftware, die jede Art von Daten von Ihrem Computer wiederherstellen kann.
- Dieses Tool kann verlorene Daten wiederherstellen und beschädigte Videos reparieren, (Fotos und Dokumente auch möglich).
- Diese Dateiwiederherstellungssoftware ist mit Windows 11/10/8/7 kompatibel und bietet Benutzern eine Mac-Version
Laden Sie dieses Tool herunter, um verlorene Daten in Windows 10 mit einfachen Klicks wiederherzustellen.
1. Wählen Sie den Speicherplatz aus, wo Sie Ihre Dateien verloren haben. Dann beginnen Sie mit der Suche, in dem Sie auf Scan klicken.
Wenn Sie Ihre Dateien auf einem externen Speichergerät verloren haben, schließen Sie zuerst das Gerät an den Computer an und scannen das Laufwerk.

2. Das Programm listet zunächst alle gelöschten Dateien auf. Dann wird noch einmal die gesamte Festplatte Sektor für Sektor durchleuchtet, um noch mehr wiederherstellbaren Dateien zu finden. Wenn Sie die von Ihnen gewünschten Dateien gefunden wurden, stoppen Sie den Scan und beginnen Sie mit der Wiederherstellung.

3. Nun sehen Sie die Vorschau. Filtern Sie die Scan-Ergebnisse und wählen Sie Ihre Daten zur Wiederherstellung aus. Klicken Sie dann auf Wiederherstellen.

Das Fazit
Wir alle müssen gelegentlich Dateien löschen, um Speicherplatz freizugeben. Es gibt Zeiten, in denen sich ein Objekt weigert, Ihr System zu verlassen. Versuchen Sie dann, es mit den oben genannten Lösungen zu löschen. Und wenn Sie verlorene Dateien wiederherstellen möchten, laden Sie die kostenlose Datenrettungssoftware von EaseUS herunter und führen Sie sie aus.
Element wurde nicht gefunden Windows 10 FAQs
Hier haben wir einige der häufig gestellten Fragen beantwortet, die Ihnen helfen werden, Ihre Zweifel über den Fehler Element wurde nicht gefunden" in Windows 10 auszuräumen.
1. Wie lässt sich beheben, dass die Datei nicht mehr gefunden wird?
- Löschen der Datei mit der Eingabeaufforderung
- Archivieren Sie die Dateien, um sie zu löschen
- Umbenennen der Datei mit der Eingabeaufforderung
2. Was ist die Ursache für das Verschwinden von Dateien?
Hier sind die Ursachen:
- Dieser Fehler tritt bei Dateien auf, die von Drittanbieterdiensten erstellt wurden
- Dateien können verschwinden, wenn die Eigenschaften auf versteckt gesetzt sind
3. Gehen gelöschte Dateien wirklich weg?
Obwohl Sie die Datei an diesem Ort nicht mehr sehen können, befindet sich noch eine Kopie auf Ihrer Festplatte. Die Dateien sind für immer verschwunden, wenn sie auf Ihrer Festplatte gelöscht werden.
4. Wie finde ich einen fehlenden Dateispeicherort?
Schritte zum Daten auf PC verschwunden:
- Prüfen Sie Ihre letzten Dateien
- Suchen Sie im Ordner "Letzte Einträge
- Überprüfung im Papierkorb
- Ihren Computer durchsuchen
- Suche in E-Mail-Anhängen
Teilen Sie diesen Beitrag, um mehr Menschen zu helfen!
War diese Seite hilfreich?
-
Markus verfügt über 10+ Jahre Praxiserfahrung in Datenwiederherstellung, Festplatten-/Partitionsverwaltung und Multimedia-Technologien. Er beherrscht die Kunst, komplexe Probleme zu vereinfachen und effiziente Lösungsanleitungen zu erstellen. Privat liebt er Filme, Reisen und kulinarische Genüsse. …

20+
Jahre Erfahrung

160+
Länder und Regionen

72 Millionen+
Downloads

4.7 +
Trustpilot Bewertung
TOP 2 in Recovery-Tools
"Easeus Data Recovery Wizard kann die letzte Möglichkeit sein, gelöschte Daten wiederherzustellen und ist dabei sogar kostenlos."

EaseUS Data Recovery Wizard
Leistungsstarke Datenrettungssoftware zur Wiederherstellung von Dateien in fast allen Datenverlustszenarien unter Windows und Mac.
100% Sauber
Top 10 Artikel
-
 Gelöschte Dateien wiederherstellen
Gelöschte Dateien wiederherstellen
-
 USB-Stick wiederherstellen
USB-Stick wiederherstellen
-
 SD-Karte reparieren
SD-Karte reparieren
-
 Papierkorb wiederherstellen
Papierkorb wiederherstellen
-
 Festplatte wiederherstellen
Festplatte wiederherstellen
-
 USB wird nicht erkannt
USB wird nicht erkannt
-
 RAW in NTFS umwandeln
RAW in NTFS umwandeln
-
 Gelöschte Fotos wiederherstellen
Gelöschte Fotos wiederherstellen
-
 Word-Dokument wiederherstellen
Word-Dokument wiederherstellen
-
 Excel-Dokument wiederherstellen
Excel-Dokument wiederherstellen
 May 21,2025
May 21,2025



