Featured Artikel
- 01 Excel temp Dateien wiederherstellen
- 02 Nicht gespeicherte/verlorene Excel-Dokumente wiederherstellen
- 03 Verlorene Excel-Dateien auf Mac wiederherstellen
- 04 Überschriebenes Excel-/Word-Dokument wiederherstellen
- 05 Excel Tabellen wiederherstellen
- 06 Excel kann die Datei nicht öffnen
- 07 Beschädigte Excel-Dokumente wiederherstellen
- 08 Warum ist eine Excel-Datei beschädigt
- 09 Gesperrte Excel-Datei ohne Passwort entsperren
Hier empfehlen wir Ihnen, die sechs effektiven Methoden auszuprobieren. Sie können nicht nur gesperrte Excel Datei ohne Passwort entsperren sondern auch verlorene Excel Datei wiederherzustellen.
| Praktische Lösungen | Schritt-für-Schritt-Anleitung |
|---|---|
| Excel-Datei aus dem Papierkorb wiederherstellen | Sie können zunächst versuchen, die gelöschte Excel-Datei aus dem Papierkorb wiederherzustellen...Vollständige Schritte |
| Verlorene Excel-Datei mit einer Software wiederherstellen | Mit EaseUS Data Recovery Wizard können Sie verlorene Excel Datei in drei Schritten wiederherstellen...Vollständige Schritte |
| Excel-Dateinamen durchsuchen | Wenn nichts gefunden im Papierkorb wurde, versuchen Sie, die Excel-Datei auf Ihrem PC zu finden, indem Sie ihren Dateinamen durchsuchen...Vollständige Schritte |
| Excel-Passwort durch die Änderung der Einstellungen entfernen | Erstellen Sie einen neuen Ordner und ziehen Sie die passwortgeschützte Excel-Datei in den Ordner, öffnen Sie dann die Ordneroption...Vollständige Schritte |
| Passwortgeschützte Excel-Datei per VBA-Code entsperren | Öffnen Sie eine neue Excel-Datei, und drücken Sie Alt + F11, um das VBA-Fenster zu öffnen...Vollständige Schritte |
| Excel Passwort mit Drittanbieter-Tools entfernen | Wenn Sie eine professionelle Software oder ein Tool bevorzugen, das Ihnen hilft, den Passwortschutz für Ihre Excel-Datei aufzuheben...Vollständige Schritte |
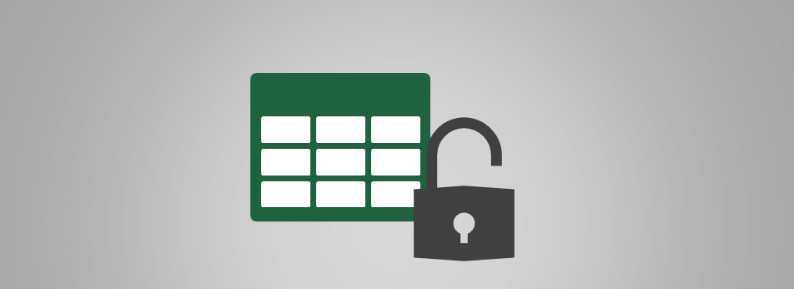
Kann man eine verlorene Excel-Datei wiederherstellen und gesperrte Excel Datei ohne Passwort entsperren?
"Hallo, wissen Sie, wie man eine verlorene Excel-Datei wiederherstellen und ohne Passwort entsperren kann? Ich habe eine wichtige Excel-Datei verloren, die mit einem Passwort geschützt wurde.
Auf meinem PC wurde bei der Suche nach dem Dateinamen nichts gefunden. Wenn es eine Möglichkeit gibt, eine Excel-Datei ohne Passwort wiederherzustellen und zu entsperren, helfen Sie mir bitte."
Obwohl der Verlust von Excel-Dateien oder Word-Dokumenten auf einem Windows-PC kein neues Problem mehr ist, ist es immer noch ein Thema von höchster Wichtigkeit. Der Verlust von einer passwortgeschützten Exce-Datei ohne das Kennwort kann eines dieser Probleme sein.
Wenn Sie das gleiche Problem haben, folgen Sie den Lösungen in den nächsten Teilen, um die Excel-Datei wiederherzustellen und freizugeben.
Teil 1. Gelöschte/verlorene Excel-Datei wiederherstellen - Drei Methoden
Falls Sie versehentlich eine wichtige passwortgeschützte Excel-Datei gelöscht oder verloren haben, machen Sie sich keine Sorgen. Sie können die verlorene Excel-Datei mit drei Methoden wie folgt wiederherstellen.
Methode 1. Excel-Datei aus dem Papierkorb wiederherstellen
Sie können zunächst versuchen, die gelöschte Excel-Datei aus dem Papierkorb wiederherzustellen:
Schritt 1. Öffnen Sie "Papierkorb" auf dem Desktop.
Schritt 2. Suchen Sie nach der Datei, die Sie wiederherstellen möchten, und klicken Sie mit der rechten Maustaste darauf.
Schritt 3. Wählen Sie dann "Wiederherstellen" aus und die Excel-Datei wird wieder an den vorherigen Standort verschoben.
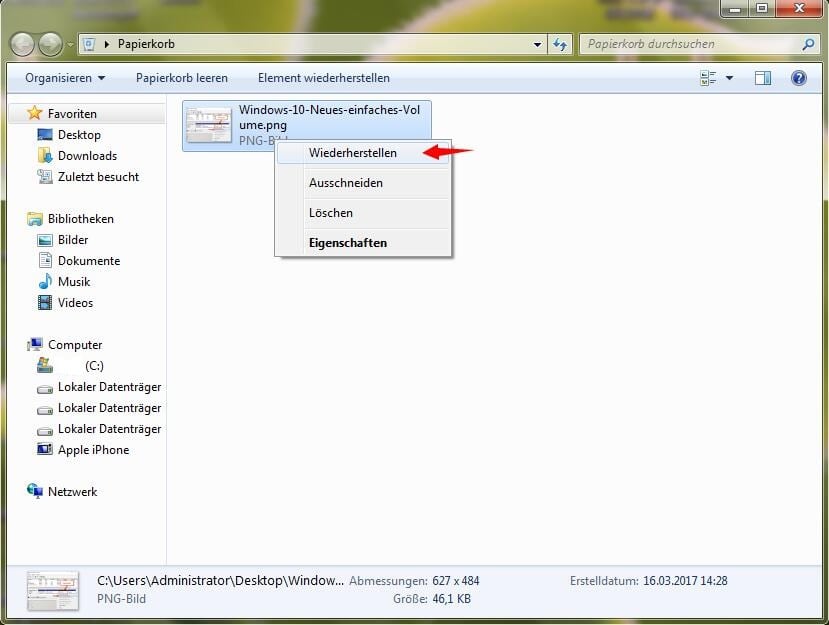
Methode 2. Verlorene Excel-Datei mit einer Datenrettungssoftware wiederherstellen
Wenn die Excel-Datei dauerhaft gelöscht wurde, befindet sie sich nicht im Papierkorb. In diesem Fall können Sie eine professionelle Datenrettungssoftware benutzen. EaseUS Data Recovery Wizard wird empfohlen. Das Programm bietet Ihnen die umfassenden Lösungen für verschiedene Datenverlust-Probleme. Sie können gelöschte, formatierte und andere verlorene Dateien in drei Schritten einfach und schnell wiederherstellen. Jetzt laden Sie die Software kostenlos herunter und starten Sie die Wiederherstellung wie folgt:
Schritt 1. Starten Sie die obengenannte Datenrettungs-Software und wählen Sie die Festplatte zur Wiederherstellung aus. Dann klicken Sie auf „Scan“.

Schritt 2. Nach dem Scan werden alle Daten im Verzeichnisbaum aufgelistet. Sie können auf „Filter“ > „Dokumente“ klicken, um die Excel Dateien zu filtern. Wenn Sie Ihre gewünschte Excel Datei nicht finden, suchen Sie den Dateinamen im Suchfeld direkt oder schauen Sie „RAW“ Ordner durch.
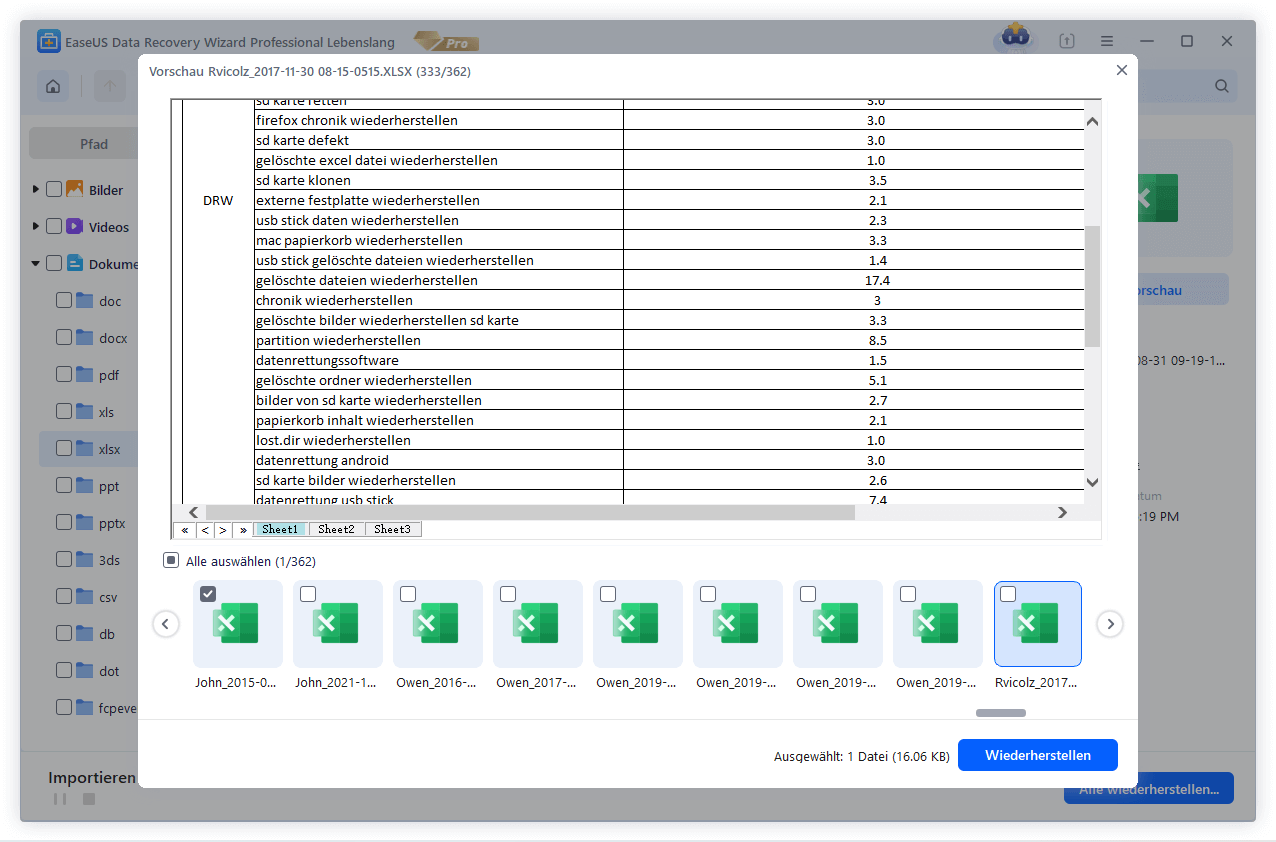
Schritt 3. Klicken Sie nun auf „Wiederherstellen“. Hierbei speichern Sie die geretteten Excel Dateien an einem anderen Ort, damit am angestammten Speicherort nichts überschrieben wird und Sie in der Zukunft weitere verlorene Daten von hier wiederherstellen können.

Methode 3. Excel-Dateinamen durchsuchen
Wenn nichts gefunden im Papierkorb wurde, versuchen Sie, die Excel-Datei auf Ihrem PC zu finden, indem Sie ihren Dateinamen durchsuchen.
Hinweis: Diese Methode ist effizienter, wenn es darum geht, fehlende Dateien zu finden, die noch auf Ihrem PC oder Ihren Speichergeräten vorhanden sind.
Schritt 1. Öffnen Sie den Windows-Datei-Explorer, geben Sie den Dateinamen Ihrer verlorenen oder fehlenden Excel-Datei in der rechten Suchspalte ein.
Wenn Sie sich nicht mehr an den Dateinamen erinnern können, können Sie mit der Dateierweiterung suchen, z.B. .xls oder .xlsx.
Schritt 2. Prüfen Sie die angezeigten Excel-Dateien und schauen Sie, ob Sie die gewünschte Datei finden können.
Wenn Sie immer noch nichts finden, verwenden Sie die Methode 3.
Teil 2. Passwortgeschützte Excel-Datei entsperren - Drei Methoden
Wenn Sie eine verschlüsselte Excel-Datei entsperren wollen, werden Sie das Passwort. Haben Siue keine Panik, wenn Sie das Entschlüsselungspasswort verloren haben.
Die Methoden, die wir hier gesammelt haben, werden den Passwortschutz aus der gefundenen Excel-Datei entfernen. Mit anderen Worten: Sie können eine Excel-Datei ohne Passwort entsperren und öffnen:
Methode 1. Excel-Passwort durch die Änderung der Einstellungen entfernen
Schritt 1. Erstellen Sie einen neuen Ordner und ziehen Sie die passwortgeschützte Excel-Datei in den Ordner, öffnen Sie dann die Ordneroption.
Schritt 2. Gehen Sie zur Registerkarte "Ansicht", blättern Sie nach unten, deaktivieren Sie die Option "Erweiterungen bei bekannten Dateitypen ausblenden" und klicken Sie auf "Übernehmen".

Schritt 3. Ändern Sie nun die Excel-Erweiterung von .xlsx in .zip.
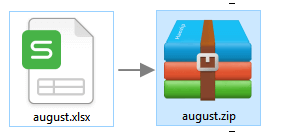
Schritt 4. Öffnen Sie die Zip-Datei mit einem Entpackprogramm und suchen Sie den Ordner "xl", und dann den Ordner "worksheets". Innerhalb des Ordners "worksheets" sehen Sie eine Liste aller Ihrer Arbeitsblätter in Ihrer Tabellenkalkulation. Sie werden als sheet1.xml, sheet2.xml usw. aufgelistet.
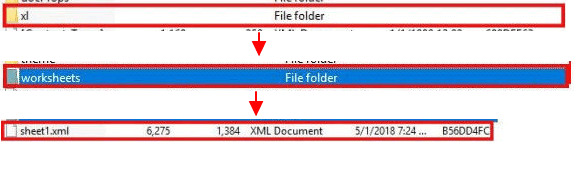
Schritt 5. Wenn Sie viele Arbeitsblätter in Ihrer Tabellenkalkulation haben, dann kann dieser nächste Schritt etwas mühsam werden... Beginnen Sie bei sheet1.xml - öffnen Sie die Datei in Notepad und suchen Sie nach der Zeile, die mit "sheetprotection" beginnt.
Sie wird in etwa so aussehen: ==" saltValue="XXXXXXXX==" spinCount="100000″ sheet="1″ objects="1″ scenarios="1″/>
Notiz: Der Hash-Wert und der Salzwert werden in Ihrer Datei anders sein als hier angegeben.
Markieren Sie diese ganze Zeile - alles zwischen und einschließlich der Zeichen "<" und ">" - und löschen Sie sie.
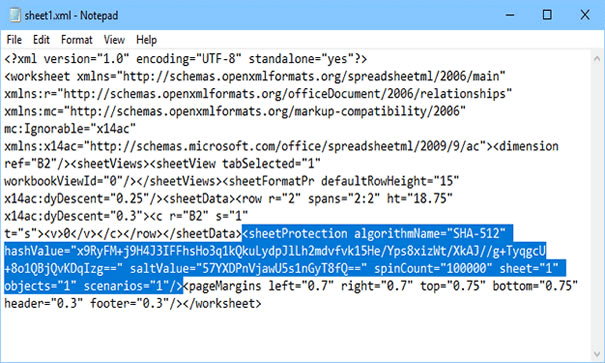
Schritt 6. Speichern Sie Ihre modifizierte Xml-Datei. Wiederholen Sie diesen Vorgang für jede Xml-Datei in Ihrer Tabellenkalkulation. Sobald der Vorgang abgeschlossen ist, müssen Sie Ihre modifizierten Xml-Dateien einfach wieder in Ihre "Zip"-Datei einfügen, wobei alle vorhandenen Original-Xml-Dateien überschrieben werden.
Schritt 7. Benennen Sie Ihre *.Zip-Datei wieder in *.xlsx um und alle Ihre Arbeitsblätter sind nun ungeschützt und Sie haben vollen Zugriff auf Ihre Daten, die in ihnen gespeichert sind.
Methode 2. Passwortgeschütztes Excel-Dokument per VBA-Code entsperren
Schritt 1. Öffnen Sie eine neue Excel-Datei, und drücken Sie Alt + F11, um das VBA-Fenster zu öffnen.
Schritt 2. Klicken Sie auf Einfügen, wählen Sie "Modul".
Schritt 3. Geben Sie im Fenster Allgemein den VBA-Code ein.
________________________________________________
Sub PasswordBreaker()
'Breaks worksheet password protection.
Dim i As Integer, j As Integer, k As Integer
Dim l As Integer, m As Integer, n As Integer
Dim i1 As Integer, i2 As Integer, i3 As Integer
Dim i4 As Integer, i5 As Integer, i6 As Integer
On Error Resume Next
For i = 65 To 66: For j = 65 To 66: For k = 65 To 66
For l = 65 To 66: For m = 65 To 66: For i1 = 65 To 66
For i2 = 65 To 66: For i3 = 65 To 66: For i4 = 65 To 66
For i5 = 65 To 66: For i6 = 65 To 66: For n = 32 To 126
ActiveSheet.Unprotect Chr(i) & Chr(j) & Chr(k) & _
Chr(l) & Chr(m) & Chr(i1) & Chr(i2) & Chr(i3) & _
Chr(i4) & Chr(i5) & Chr(i6) & Chr(n)
If ActiveSheet.ProtectContents = False Then
MsgBox "One usable password is " & Chr(i) & Chr(j) & _
Chr(k) & Chr(l) & Chr(m) & Chr(i1) & Chr(i2) & _
Chr(i3) & Chr(i4) & Chr(i5) & Chr(i6) & Chr(n)
Exit Sub
End If
Next: Next: Next: Next: Next: Next
Next: Next: Next: Next: Next: Next
End Sub
________________________________________________
Schritt 4. Klicken Sie auf die Schaltfläche "Ausführen" (oder drücken Sie die Taste F5), um es auszuführen.
Schritt 5. Klicken Sie auf OK, wenn sich ein kleines Fenster öffnet, und schließen Sie VBA. Sie werden feststellen, dass Ihre Excel-Tabelle ohne das Passwort ungeschützt ist.
Methode 3. Excel Passwort mit Drittanbieter-Tools entfernen
Wenn Sie eine professionelle Software oder ein Tool bevorzugen, das Ihnen hilft, den Passwortschutz für Ihre Excel-Datei aufzuheben.
Oder wenn Sie eine Excel-Datei ohne Passwort entsperren möchten, können Sie die empfohlenen Tools zum Entfernen des Passworts ausprobieren:
- Excel Password Remover
- Excel Password Recovery Lastic
- Excel Password Genius
- Excel Password Refixer
- PassFab for Excel
Sie können jedes der empfohlenen Tools selektiv online ausprobieren und die Excel-Datei ohne Passwort entsperren lassen.
Häufig gestellte Fragen
Hier sind ein paar Fragen im Zusammenhang mit Excel Passwort Remover. Sie können die Methoden hier finden, wenn Sie auch eines dieser Probleme haben.
Wie kann ich das Excel-Kennwort ohne Kennwort entfernen?
Entfernen Sie Excel-Kennwort ohne Kennwort mit den folgenden Schritten:
Schritt 1. Öffnen Sie Excel, klicken Sie mit der rechten Maustaste auf die Registerkarte Blatt und wählen Sie Blattschutz aufheben.
Schritt 2. Klicken Sie auf Überprüfen > Gruppe Änderungen > Blattschutz aufheben.
Schritt 3. Klicken Sie auf die Registerkarte Start und wählen Sie Format in der Gruppe Zellen.
Schritt 4. Wählen Sie Blatt ungeschützt.
Wie kann ich Excel Online freischalten?
Wählen Sie einen zuverlässigen Online-Passwortentferner, um Excel zu entsperren. Rufen Sie die Webseite auf und laden Sie Ihre Excel-Datei hoch, die Sie entsperren möchten. Geben Sie das Passwort ein und klicken Sie auf Entsperren.
Können Excel-Kennwörter geknackt werden?
Auch wenn Ihre Excel-Dateien passwortgeschützt sind, können Sie sie mit einem speziellen Passwortknacker entsperren und darauf zugreifen. Ältere Versionen von Excel sind nicht so passwortgeschützt wie neuere Versionen. Wir empfehlen Ihnen daher, die neueste Version von Excel zu verwenden, da diese sicherer und stabiler ist.
War der Artikel hilfreich?
Jahrgang 1990; Studierte Deutscher Philologie an SISU, China; Seit 2011 zum festen Team der EaseUS-Redaktion. Seitdem schreibte sie Ratgeber und Tipps. Zudem berichtete sie über Neues und Aufregendes aus der digitalen Technikwelt.
Weitere Artikel & Tipps:
-
Dateien automatisch verschlüsselt: So entschlüsseln Sie Dateien unter Windows 10
![author icon]() Mako | 21.05.2025, 16:23
Mako | 21.05.2025, 16:23 -
Gelöschte Dateien nicht im Papierkorb? Stellen Sie sie einfach wieder her
![author icon]() Maria | 16.07.2025, 14:30
Maria | 16.07.2025, 14:30 -
Wie kann man gelöschte Voice Recorder Aufnahmen wiederherstellen?
![author icon]() Mako | 21.05.2025, 16:23
Mako | 21.05.2025, 16:23 -
Kamera zeigt SD-Karte Bilder nicht an - Das können Sie tun
![author icon]() Mako | 21.05.2025, 16:23
Mako | 21.05.2025, 16:23