Inhaltsverzeichnis
Kann man gelöschten Firefox Verlauf wiederherstellen?

"Hallo, ich möchte wissen, ob es möglich ist, einen gelöschten Firefox-Verlauf wiederherzustellen? Ich habe mich in letzter Zeit mit einem interessanten Thema beschäftigt und plane, einen Bericht über dieses Thema für meine Abschlussarbeit zu schreiben. Gestern habe ich einige wichtige Dateien online gefunden, aber ich habe vergessen, sie als Lesezeichen in Firefox zu speichern. Nun ist der gesamte Browserverlauf durch unachtsames Löschen verloren gegangen. Habe ich noch eine Chance, den gelöschten Firefox-Verlauf wiederherzustellen?"
Haben Sie Ihren Browser-Verlauf in Firefox unachtsam gelöscht? Können Sie Ihren Browserverlauf nicht mehr finden, nachdem Sie den Firefox-Browser gereinigt oder die Verlaufsdateien gelöscht haben? Wenn Sie Ihren Verlauf in Ihrem Firefox-Webbrowser gelöscht haben, verzweifeln Sie nicht. Sie können den Firefox-Verlauf durch die Sicherungskopien wiederherstellen, die als index.dat-Dateien bekannt sind. Oder Sie können versuchen, den gelöschten Firefox-Verlauf mithilfe des DNS-Caches wiederherzustellen. Lesen Sie weiter, um Details zur Vorgehensweise zu erfahren.
Für solche Fragen haben wir in diesem Artikel einige effektive Lösungen aufgezeigt, damit Sie Ihre gelöschte Firefox Chronik wiederherstellen können.
Lösung 1. Firefox Verlauf & Caches anzeigen
Der Firefox-Browser zeichnet automatisch alle Verläufe und Caches auf. Sie können auch alle Firefox-Caches mit den folgenden Schritten anzeigen und finden:
1. In die Firefox Adressezeile geben Sie "about:cache" ein und drücken Sie die Eingabetaste.

2. Es wird ein Fenster mit Informationen über den Netzwerk-Cache-Speicherdienst angezeigt.
Auf dieser Seite können Sie die Informationen zu Speicher, Festplatte und Appcache anzeigen.
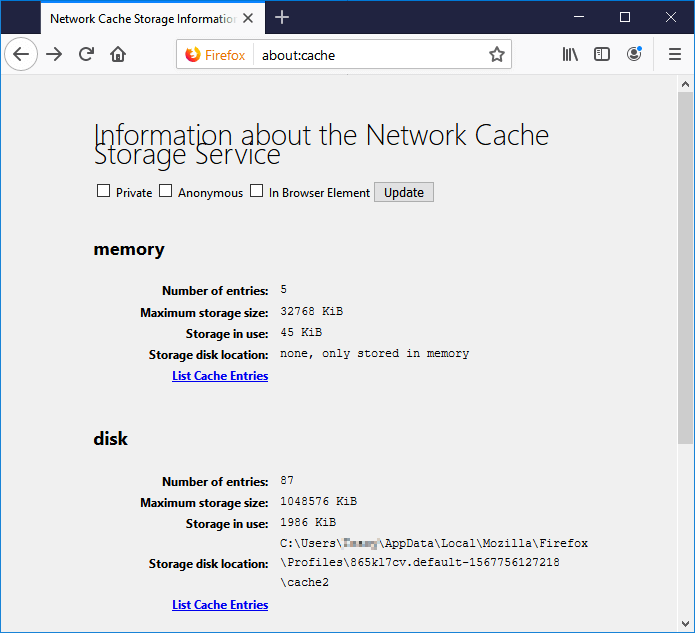
3. Klicklen Sie auf "List Cache Entries", um die Liste der zuletzt besuchten Internetadressen zu sehen.
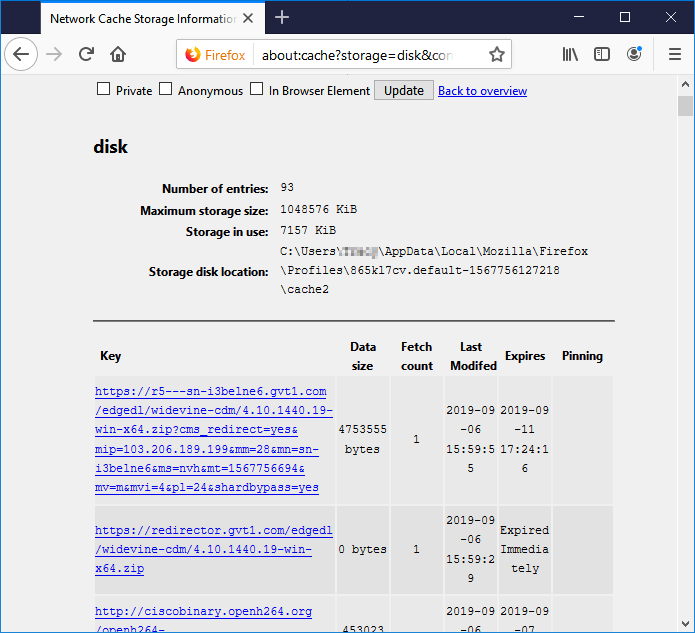
Lösung 2. Firefox Chronik mit einer Datenrettungssoftware wiederherstellen[Empfohlen]
Normalerweise werden die Firefox Browserverlauf in einem speziellen Pfad auf Ihrem Computer gespeichert. Sie können den Pfad befolgen, um gewünschten Browserverlauf in Ihrem PC zu finden:
Mozilla Firefox: C:\Benutzer\(Benutzername)\AppData\Roaming\Mozilla\Firefox\Profiles\
Aber wenn Sie den Firefox Browserverlauf gelöscht haben, werden diese Daten auch mitgelöscht. In diesem Fall brauchen Sie eine Datenrettungssoftware.
Hierzu empfehlen wir Ihnen EaseUS Data Recovery Wizard - eine professionelle Datenrettungssoftware. Sie macht es sehr einfach, gelöschte Firefox Chronik wiederherzustellen. In drei Schritten können Sie die Wiederherstellung ausführen:
EaseUS Datenrettungssoftware kostenlos herunterladen und Firefox Verlauf wiederherstellen
Schritt 1. Wählen Sie Datenträger aus, von dem Ihre Daten verloren wurden, und klicken Sie dann auf "Scan". Das Programm wird den ausgewählten Datenträger scannen und alle Ihre verschwundene Daten herausfinden.

Schritt 2. Das Programm listet zunächst alle gelöschten Dateien auf, woraufhin noch einmal die ganze Festplatte durchleuchtet wird, um andere wiederherstellbaren Dateien zu finden.

Schritt 3. Danach können Sie alle aufgelisteten Daten in der Vorschau betrachten und die gewünschten auswählen. Sie können Ihre Dateien durch den Verzeichnisbaum auf der linken Seite anschauen, nach spezifischen Dateitypen filter oder den Dateinamen direkt suchen. Wenn Sie Ihre gewünschten Daten nicht finden, können Sie oben auf „RAW“ Ordner klicken und die Dateien in der Liste anschauen. Dann klicken Sie auf “Wiederherstellen”.

Sie können diese Datenrettungssoftware natürlich auch verwenden, um Chrome Chronik Daten wiederzuherstellen.
Lösung 3. Firefox-Verlauf mit Hilfe von Sicherungskopien wiederherstellen
Wenn Sie Ihren Verlauf aus Ihrem Firefox-Webbrowser löschen, denken Sie vielleicht, dass er für immer verschwunden ist, aber das ist er nicht wirklich. Sicherungskopien des gelöschten Verlaufs werden in versteckten Dateien, den sogenannten index.dat-Dateien, gespeichert. Wenn Sie also versehentlich einen Verlauf löschen, den Sie eigentlich gar nicht wollten, oder wenn Sie sich später einfach entscheiden, dass Sie auf einen früheren Firefox-Verlauf zurückgreifen möchten, können Sie dies tun, indem Sie die index.dat-Datei suchen.
Wenn Sie gelöschten Firefox Browserverlauf manuell wiederherstellen wollen, wenden Sie sich an diese Lösung:
1. Klicken Sie auf Start > geben Sie "Ordneroptionen" in die Suchleiste ein.
2. Klicken Sie auf Ansicht > deaktivieren Sie die Option Erweiterungen bei bekannten Dateitypen ausblenden und Geschützte Systemdateien ausblenden > klicken Sie auf OK.
3. Klicken Sie auf Suche in Alle Dateien und Ordner im Laufwerk C > Tippen Sie index.dat in Suchleiste > drücken Sie die Eingabetaste.
4. Laden und installieren Sie Datei-Reader auf Ihrem PC, wenn Sie keinen haben.
5. Öffnen Sie index.dat Datei in dem Reader > Klicken Sie auf die Chronik und wählen Sie die Firefox Chronik, die Sie wiederherstellen möchten > Klicken Sie auf Wiederherstellen.
Dann können Sie Ihren Firefox-Browser öffnen, um allen Ihren wiederhergestellte Chronik sofort zu prüfen.
Lösung 4. Firefox Verlauf durch DNS Cache anzeigen
DNS-Cache funktioniert nur, um Ihre gelöschten Firefox-Browserverlaufsdateien wiederherzustellen, wenn der Computer nicht heruntergefahren ist. Wenn Sie den PC neu gestartet haben, können Sie den Firefox-Verlauf nicht wiederherstellen, indem Sie DNS-Cache anwenden.
1. Drücken Sie Windows + R, geben Sie cmd ein und klicken Sie auf OK. Oder Sie können auch cmd in Windows-Suche eingeben.
2. Öffnen Sie die Eingabeaufforderung, geben Sie ipconfig/displaydns ein und drücken Sie die Eingabetaste.
Jetzt können Sie die zuletzt besuchten Websites sehen. Sie können die wichtigen Websites anzeigen, kopieren und in Firefox einfügen und als Lesezeichen speichern.
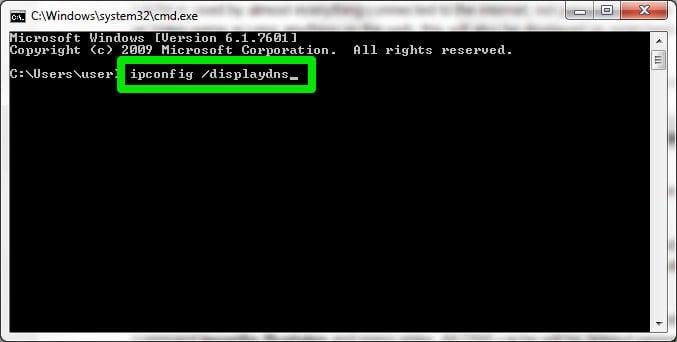 \
\
Gelöschte Chronik wiederherstellen FAQs
1. Wie kann ich meine Firefox Chronik wiederherstellen?
Um Ihre Firefox Chronik wiederherzustellen, gehen Sie zu den Einstellungen des Browsers und wählen Sie die Option "Chronik". Dort finden Sie die Möglichkeit, die Chronik wiederherzustellen.
2. Kann ich auch gelöschte Einträge in der Chronik wiederherstellen?
Ja, Sie können auch gelöschte Einträge in der Chronik wiederherstellen. Gehen Sie dazu wie oben beschrieben vor und wählen Sie die Option "Gelöschte Einträge wiederherstellen".
3. Kann ich meine Chronik auf einem anderen Gerät wiederherstellen?
Ja, Sie können Ihre Chronik auf einem anderen Gerät wiederherstellen, solange Sie mit Ihrem Firefox-Konto angemeldet sind. Gehen Sie dazu auf dem anderen Gerät in die Einstellungen und melden Sie sich mit Ihrem Konto an.
4. Wie kann ich verhindern, dass meine Chronik gelöscht wird?
Um zu verhindern, dass Ihre Chronik gelöscht wird, können Sie die Einstellungen in Firefox anpassen und festlegen, dass die Chronik nicht automatisch gelöscht wird. Gehen Sie dazu in die Einstellungen und wählen Sie die Optionen für die Chronik.
5. Kann ich meine Chronik auch manuell sichern?
Ja, Sie können Ihre Chronik auch manuell sichern, indem Sie die Einträge in einem separaten Dokument speichern. Gehen Sie dazu in die Chronik, markieren Sie die gewünschten Einträge und speichern Sie sie in einem Textdokument oder einer anderen Datei.
War diese Seite hilfreich?
-
Markus verfügt über 10+ Jahre Praxiserfahrung in Datenwiederherstellung, Festplatten-/Partitionsverwaltung und Multimedia-Technologien. Er beherrscht die Kunst, komplexe Probleme zu vereinfachen und effiziente Lösungsanleitungen zu erstellen. Privat liebt er Filme, Reisen und kulinarische Genüsse. …

20+
Jahre Erfahrung

160+
Länder und Regionen

72 Millionen+
Downloads

4.7 +
Trustpilot Bewertung
TOP 2 in Recovery-Tools
"Easeus Data Recovery Wizard kann die letzte Möglichkeit sein, gelöschte Daten wiederherzustellen und ist dabei sogar kostenlos."

EaseUS Data Recovery Wizard
Leistungsstarke Datenrettungssoftware zur Wiederherstellung von Dateien in fast allen Datenverlustszenarien unter Windows und Mac.
100% Sauber
Top 10 Artikel
-
 Gelöschte Dateien wiederherstellen
Gelöschte Dateien wiederherstellen
-
 USB-Stick wiederherstellen
USB-Stick wiederherstellen
-
 SD-Karte reparieren
SD-Karte reparieren
-
 Papierkorb wiederherstellen
Papierkorb wiederherstellen
-
 Festplatte wiederherstellen
Festplatte wiederherstellen
-
 USB wird nicht erkannt
USB wird nicht erkannt
-
 RAW in NTFS umwandeln
RAW in NTFS umwandeln
-
 Gelöschte Fotos wiederherstellen
Gelöschte Fotos wiederherstellen
-
 Word-Dokument wiederherstellen
Word-Dokument wiederherstellen
-
 Excel-Dokument wiederherstellen
Excel-Dokument wiederherstellen
 May 21,2025
May 21,2025



