Inhaltsverzeichnis
![]() Über den Autor/die Autorin
Über den Autor/die Autorin
![]() Verwandte Beiträge
Verwandte Beiträge
KI-gestützt

- Reparieren Sie Videos mit verschiedenen Problemen, wie z.B. defekt, nicht abspielbar, ohne Ton usw.
- Reparieren Sie beschädigte Bilder und verbessern Sie ihre Qualität mit fortschrittlichen KI-Algorithmen.
- Reparieren Sie Dokumente in verschiedenen Formaten, darunter PDF-, Word-, Excel- und PowerPoint-Dateien.
100% sauber
Wenn es um Ihr Berufsleben geht, kommen Sie nicht umhin, Microsoft Excel zu benutzen, um Ihre Daten zu sortieren und komplexe Berechnungen im Handumdrehen durchzuführen. Doch für manche Menschen kann Excel eine Quelle der Angst sein. Im Gegensatz zum benutzerfreundlicheren Word oder PowerPoint gibt es in Excel eine Fülle von komplexen Begriffen und Funktionen, die erlernt werden müssen.
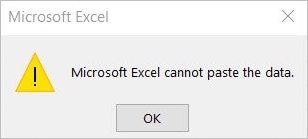
Microsoft Excel kann die Daten nicht einfügen
Auch wenn Sie gelernt haben, die Funktionen zu nutzen, gibt es immer noch viele Stolpersteine. Wie jedes andere Computerprogramm ist auch das Tabellenkalkulationsprogramm Excel anfällig für verschiedene Probleme und wird dadurch sehr ärgerlich. In diesem Beitrag werden wir Ihnen eine Erklärung des Microsoft Excel-Fehlers "Daten können nicht eingefügt werden" und Anweisungen zur Behebung dieses Problems mit zuverlässigen Lösungen geben.
So beheben Sie das Problem, dass Microsoft Excel die Daten nicht einfügen kann (10 Lösungen)
Das Excel-Problem tritt häufig beim Kopieren und Einfügen von Daten aus einem Arbeitsblatt auf. In einigen Fällen können die Schwierigkeiten auf verschmolzene Zellen oder mangelnde Vertrautheit mit dem Kopier- und Einfügeprozess zurückzuführen sein, die beide schnell behoben werden können. Hier haben wir die zehn effektivsten Methoden zusammengestellt, mit denen Sie dieses Problem loswerden können.
Methode 1. Excel neu starten, um das Problem zu beheben, dass Excel die Daten nicht einfügen kann
Bevor Sie sich mit komplizierteren Lösungen beschäftigen, sollten Sie mit etwas Einfachem beginnen. In den meisten Fällen reicht ein Neustart der Excel-Tabelle aus, um das Problem zu lösen, und es sind keine umfangreichen Vorbereitungen erforderlich. Versuchen Sie dennoch, Ihre Daten zu speichern, bevor Sie das Excel-Programm schließen.
Schritt 1. Schließen Sie das MS Excel-Programm.
Schritt 2. Starten Sie die Anwendung neu.
Schritt 3. Versuchen Sie, die Informationen zu kopieren und einzufügen.
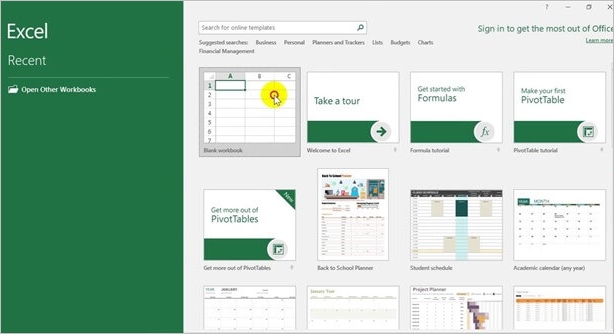
Methode 2. Überprüfen Sie die Zusammenführungszelle in Excel, um zu beheben, dass Microsoft Excel die Daten nicht einfügen kann
In einem normalen Excel-Blatt können Sie keine Daten aus zusammengeführten Zellen kopieren und in ein anderes Excel-Blatt einfügen. Bevor Sie also versuchen, die Informationen zu duplizieren, heben Sie die Zusammenführung aller Zellen auf, indem Sie die folgenden Methoden anwenden.
Schritt 1. Starten Sie das Quell-Excel-Arbeitsblatt und erstellen Sie eine Liste aller Daten, die Sie kopieren möchten, und klicken Sie dann auf "Kopieren".
Schritt 2. Um die Zusammenführung von Zellen aufzuheben, wählen Sie in der Menüleiste auf der Registerkarte Start die Option "Zusammenführen und zentrieren > Zellen aufheben".
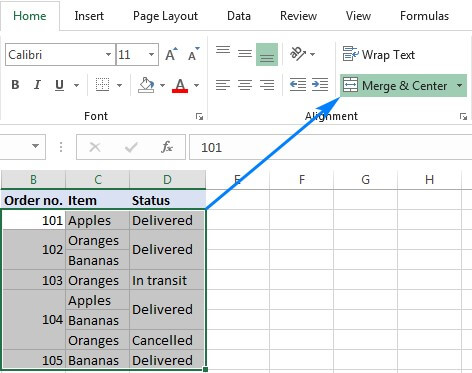
Methode 3. Deaktivieren Sie die Anwendung Macro Express
Auch die Software "Macro Express" kann dieses Problem verursachen. Dabei handelt es sich um ein Windows-basiertes Programm, mit dem Sie Anpassungen vornehmen und Mausmakros aufzeichnen können. Überprüfen Sie daher die im Hintergrund laufenden Programme, bevor Sie Daten aus Excel übertragen. Um ein Makro vorübergehend zu deaktivieren, wählen Sie es in der Liste Macro Express Pro - Explorer aus und führen Sie die folgende Aktion aus.
Wählen Sie Makro deaktivieren aus dem Kontextmenü, wenn Sie mit der rechten Maustaste auf das Makro klicken.
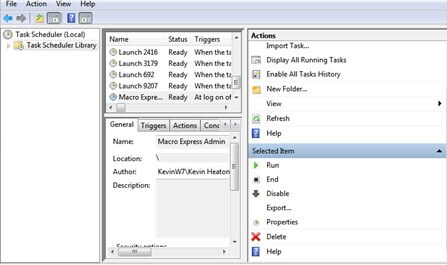
Methode 4. Verwenden Sie die Option "Einfügen spezial", um den Fehler zu beheben
Wenn Sie die Option "Einfügen" in Microsoft Excel verwenden, können die Daten aufgrund eines Fehlers nicht eingefügt werden.
Schritt 1. Erstellen Sie eine Kopie der relevanten Daten aus der geöffneten Excel-Arbeitsmappe.
Schritt 2. Öffnen Sie dann das Zielblatt und klicken Sie mit der rechten Maustaste auf eine beliebige Zelle, um sie aus dem Menü auszuwählen. Wählen Sie die Option "Einfügen spezial" aus dem Dropdown-Menü und wählen Sie eine spezielle Einstellung für das korrekte Einfügen der kopierten Daten.
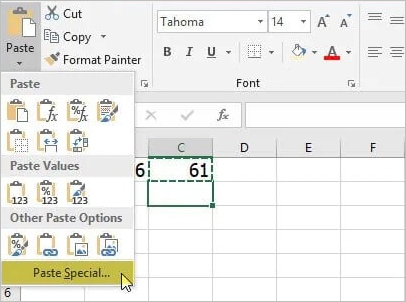
Methode 5. DDE ignorieren, um das Problem "Excel kann nicht einfügen" zu beheben
Das Ignorieren von DDE trägt ebenfalls zur Lösung des Kopieren-und-Einfügen-Problems bei. Und hier sind die Schritte zu folgen.
Schritt 1. Öffnen Sie Excel und wählen Sie "Optionen" aus dem Dropdown-Menü "Dateien".
Schritt 2. Um das Kontrollkästchen "Andere Anwendungen, die Dynamic Data Exchange (DDE) verwenden, ignorieren" im Dialogfeld zu deaktivieren, wählen Sie die Option "Erweitert" im Dialogfeld.
Schritt 3. Sie können nun mit dem nächsten Schritt fortfahren, indem Sie auf "OK" klicken, um Ihre Verläufe zu speichern.

Methode 6. Excel im abgesicherten Modus starten
Durch Drücken der STRG-Taste auf Ihrer Tastatur und des Shortcut-Symbols für Excel können Sie die Tabellenkalkulation sofort im abgesicherten Modus starten. Nachfolgend finden Sie die Prozeduren, die durchgeführt werden müssen, um Excel mit dieser Methode im abgesicherten Modus zu öffnen.
Lesen Sie auch: Wie wechselt man in den abgesicherten Modus?
Schritt 1. Suchen Sie die Excel-Verknüpfung auf Ihrem Computer. Sie kann sich auf Ihrem Desktop, in Ihrer Taskleiste oder im Startmenü befinden.
Schritt 2. Wenn sich die Verknüpfung auf dem Desktop befindet, halten Sie die STRG-Taste auf Ihrer Tastatur gedrückt und klicken Sie zweimal auf das Excel-Verknüpfungssymbol auf dem Bildschirm Ihres Computers. Wenn sich die Verknüpfung auf der Taskleiste oder im Startmenü befindet, halten Sie die STRG-Taste auf Ihrer Tastatur gedrückt und klicken Sie einmal darauf.
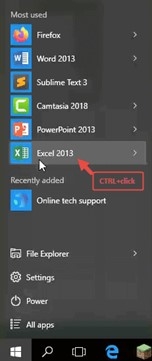
Schritt 3. Halten Sie die STRG-Taste weiterhin gedrückt, bis Sie eine Meldung erhalten: "Sie halten die STRG-Taste gedrückt, sind Sie sicher?" Ist es für Sie in Ordnung, wenn ich [Anwendung] im abgesicherten Modus starte?"
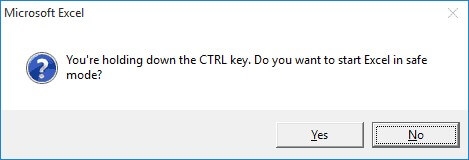
Schritt 4. Wählen Sie "Ja" aus dem Dropdown-Menü.
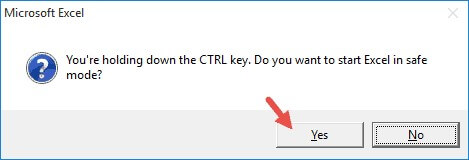
Schritt 5. Dadurch wird Excel im abgesicherten Modus gestartet.
Methode 7. Neustart des PCs im sauberen Boot-Status
Um Ihren Computer im abgesicherten Modus neu zu starten, führen Sie die folgenden Schritte aus.
Schritt 1. Geben Sie zunächst MSConfig in das Feld Ausführen ein.
Schritt 2. Deaktivieren Sie das Kontrollkästchen Startobjekte laden unter "Allgemein > Selektiver Start" in der Menüleiste.
Schritt 3. Blenden Sie alle Microsoft-Angebote auf der Registerkarte "Dienste" aus, um unnötige Startversuche zu unterbinden, und wählen Sie dann auf der Registerkarte "Start" die Option "Task-Manager öffnen".
Schritt 4. Deaktivieren Sie alle Startprozesse über dieses Fenster und kehren Sie zum Fenster "Systemkonfiguration" zurück, um Ihre Änderungen zu speichern.
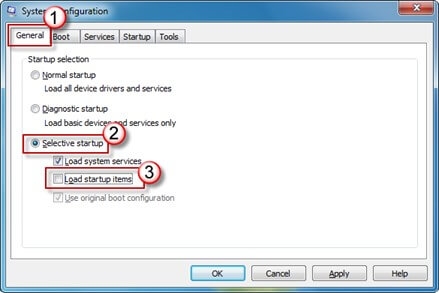
Methode 8. XLSX-Blätter anstelle von XLS verwenden
Da Sie eine große Menge an Daten übertragen werden, sollten Sie vom Standard-XLS-Blatt zu einem XLSX-Blatt wechseln. XLS-Blätter haben eine maximale Zeilenlänge von 65.000 Zeichen.
Das hat zur Folge, dass Sie beim Kopieren von Daten mit zusätzlichen Zeilen die Fehlermeldung "can't paste in Excel" erhalten. In einem XLSX-Blatt hingegen können Sie bis zu einer Million Zeilen haben.
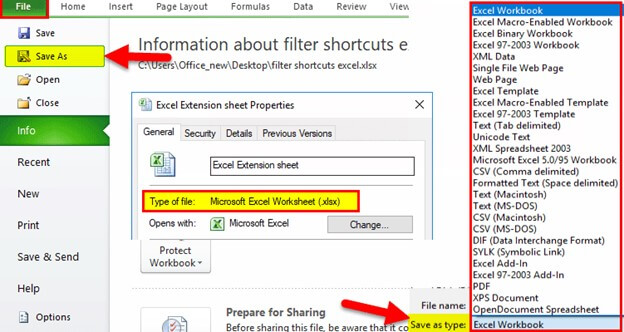
Methode 9. Führen Sie die automatische Reparatur von Microsoft aus, um Excel kann die Daten nicht einfügen zu reparieren
Wenn Microsoft Excel eine beschädigte Arbeitsmappe öffnet, wechselt es sofort in den Dateiwiederherstellungsmodus und versucht, die Datei zu reparieren. Es ist möglich, Ihre Arbeitsmappe manuell wiederherzustellen, wenn der Dateiwiederherstellungsmodus nicht aktiviert ist. Schauen Sie sich die folgenden Schritte an.
Schritt 1. Um eine Datei zu öffnen, gehen Sie in das Menü Datei und wählen Sie "Öffnen".
Schritt 2. Klicken Sie mit der rechten Maustaste auf das beschädigte Arbeitsblatt und wählen Sie "In die Zwischenablage kopieren".
Schritt 3. Die beschädigte Arbeitsmappe kann im Dialogfeld "Öffnen" ausgewählt werden, indem Sie darauf klicken.
Schritt 4. Klicken Sie mit der rechten Maustaste auf Öffnen und wählen Sie dann "Öffnen und reparieren".

Schritt 5. Sie können Reparieren verwenden, um so viele Informationen wie möglich wiederherzustellen. Wenn Reparieren nicht funktioniert, wählen Sie "Daten extrahieren", um die Werte und Formeln der Arbeitsmappe zu erhalten.
Methode 10. Verwenden Sie EaseUS Excel Repair, um Excel kann die Daten nicht einfügen zu reparieren
Wenn Sie sich in der unglücklichen Situation befinden, ein beschädigtes Word-Dokument zu haben, kann Ihnen EaseUS Fixo File Repair helfen. Es ist eine einfach zu bedienende Anwendung, die ein Word-Dokument reparieren kann, ohne dessen Elemente wie Fotos, Schriftarten, Originaltext, Hyperlinks, Kopf- oder Fußzeilen zu verändern, ohne dass eine andere Software benötigt wird. Es bietet drei unkomplizierte Reparaturalternativen.
Das Wichtigste ist, dass es sich um ein Tool handelt, mit dem Sie experimentieren können; laden Sie also das Programm von der offiziellen Website herunter und machen Sie sich mit den fantastischen Fähigkeiten der Software vertraut. Die Anwendung kann eine breite Palette von Korruptionsfehlern in Bezug auf Word-Dateien und andere Dateien reparieren, die unzugänglich geworden sind oder bestimmte ungewöhnliche Zeichen enthalten.
Sie können auch eine Vorschau der Dokumente anzeigen, bevor Sie die korrigierten Word-Dateien speichern. Die Kompatibilität mit Microsoft Word 2019, 2016, 2013, 2010, 2007 und früheren Versionen bleibt erhalten.
- Word-, Excel-, PowerPoint- und PDF-Dateien gehören zu den vier Arten von Dateien, die repariert werden können.
- Bieten Sie Optionen zum Hinzufügen und Speichern, um beschädigte Dateien zu finden und zu speichern, sobald sie entdeckt werden.
- Untersuchen und reparieren Sie alle Daten, die in den beschädigten Dateien enthalten sind, mit diesem Programm.
- Reparieren Sie beschädigte Dateien aus verschiedenen Gründen und auf einer Vielzahl von Geräten.
Schritt 1. Einen Speicherort auswählen
Starten Sie EaseUS Fixo. Bei "Dokument reparieren" klicken Sie auf "Dateien hinzufügen". Jetzt können Sie die gewünschten Dateien zur Reparatur auswählen.

Schritt 2. Dateien reparieren
Alle ausgewählte Dateien werden aufgelistet. Wenn Sie noch andere Dateien reparieren wollen, können Sie die Dateien weiter hinzufügen. Danach klicken Sie auf "Alles reparieren", um mit der Reparatur zu beginnen.

Schritt 3. Reparierte Dateien speichern
Die Vorschau der reparierte Dateien ist vor dem Speicher möglich. Anschließend klicken Sie auf "Alles speichern". Wählen Sie einen Speicherort für die reparierten Dateien. (Wir empfehlen Ihnen nicht, die wiederhergestellten Dateien auf dem ursprünglichen Ort zu speichern. Sie können eine andere Festplatte oder Partition auswählen.)

Teil 3. Schlussfolgerung
Was auch immer die Ursache für die Beschädigung eines Microsoft Word-Dokuments ist, Sie können es mit dieser Technik wieder in Ordnung bringen. Der Fehler "Microsoft Excel kann die Daten nicht einfügen" kann mit den oben genannten Optionen behoben werden. Mit dem Microsoft Office-Reparaturtool hingegen können Sie Ihre Daten wiederherstellen, wenn die Datei beschädigt ist, während Sie diese Anweisungen befolgen. Wir hoffen, dass diese Ratschläge Ihnen auf die bestmögliche Art und Weise helfen werden.
War dieser Artikel hilfreich?
Über den Autor/die Autorin
Maria ist begeistert über fast allen IT-Themen. Ihr Fokus liegt auf der Datenrettung, der Festplattenverwaltung, Backup & Wiederherstellen und den Multimedien. Diese Artikel umfassen die professionellen Testberichte und Lösungen.