Inhaltsverzeichnis
PowerPoint wird im alltäglichen Leben häufig genutzt, um eine Präsentation oder eine Wissensdokumentation zu erstellen. Aber wie die anderen Office-Programme kann PowerPoint auch bei der Nutzung abstürzen oder nicht funktionieren. Wenn Sie eine Meldung wie “Microsoft PowerPoint funktioniert nicht mehr” erhalten, können Sie die folgenden Lösungen ausführen.
Was führt zum Fehler “Microsoft PowerPoint funktioniert nicht mehr”?
- Die Version von PowerPoint ist bereits veraltet. Es gibt viele Bugs und Fehler.
- Installierte Add-Ins stehen in Konflikt mit PowerPoint. Auch wenn Add-Ins das Benutzererlebniss optimieren können, aber werden zu viele Add-Ins die Arbeit der Software beeinträchtigen.
- PowerPoint wird beschädigt. Sie müssen die Beschädigung mit einem eingebauten Tool reparieren.
- Das Programm wird von Viren oder Malware angegriffen.
- Der Computer hat zu viele Programme geladen. Ihr Computer ist überlastet.
Lösung 1. Die neueste Version von PowerPoint installieren
Die einfachste Lösung ist, das Programm auf die neueste Version zu aktualisieren. Viele Fehler können während des Updates automatisch behoben werden.
Nach den Updates von PowerPoint suchen
Schritt 1. Öffnen Sie PowerPoint.
Schritt 2. Gehen Sie zu “Datei” > “Konto” oder “Office-Konto”.
Schritt 3. Unter Produktinformationen wählen Sie “Updateoptionen” > “Jetzt aktualisieren” aus.
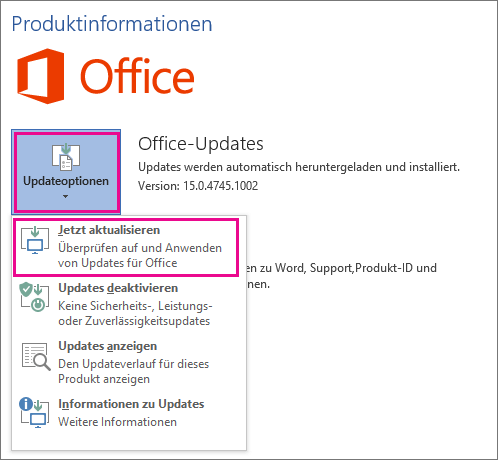
Lösung 2. Add-ins deaktivieren
Die installierten Add-ins können auch zu diesem Problem führen. Deswegen können Sie auch versuchen, die Add-ins zu deaktivieren.
Schritt 1. Öffnen Sie PowerPoint.
Schritt 2. Gehen Sie zu “Datei” > “Optionen” > “Add-ins”.
Schritt 3. Scrollen Sie nach unten und bei “Verwalten”wählen Sie Sie “COM-Add-ins” aus. Dann klicken Sie auf “Los’s”.
Schritt 4. Wählen Sie die Add-ins aus, welche Sie deaktivieren wollen, und klicken Sie auf “OK”.
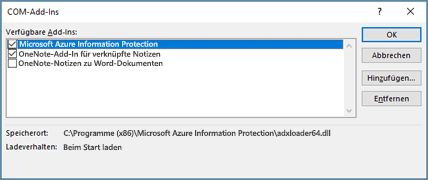
Lösung 3. PowerPoint reparieren
Schritt 1. Öffnen Sie die Systemsteuerung und wählen Sie “Programme und Features” aus.
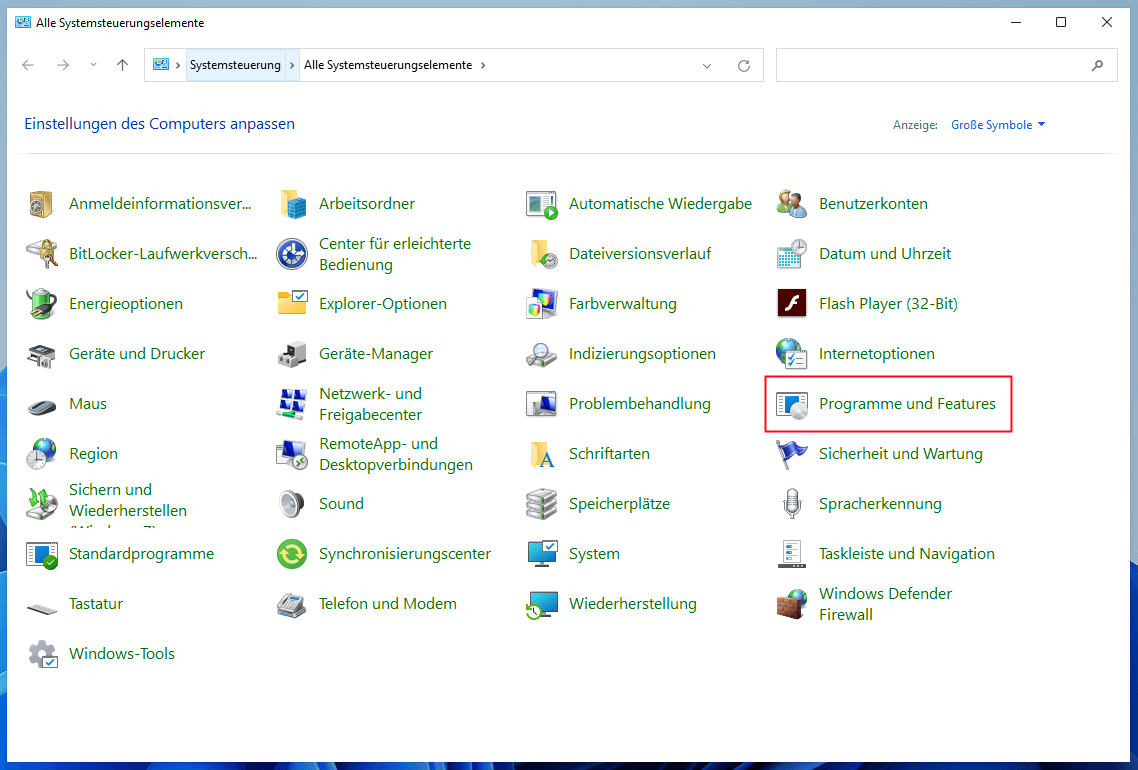
Schritt 2. Alle Programme auf dem Computer werden aufgelistet. Mit dem Rechtsklick auf “Microsoft Office” wählen Sie “Ändern” aus.
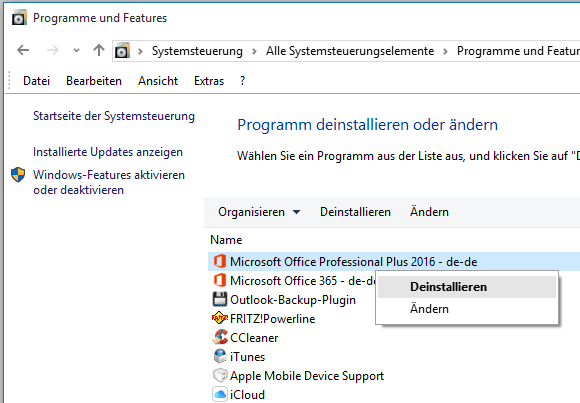
Schritt 3. Dann wählen Sie “Schnellreparatur” aus und klicken Sie auf “Reparieren”.
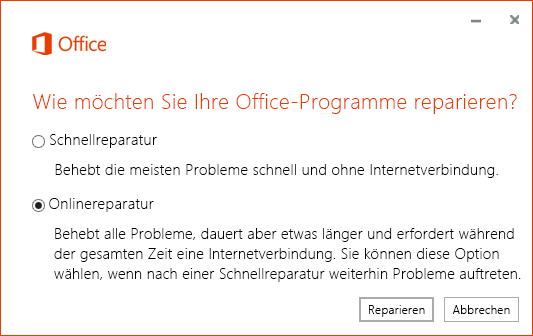
Lösung 4. Den Computer mit Antivirus-Software scannen
Nach dem Angriff von Viren und Malware kann PowerPoint auch nicht richtig funktionieren. Deswegen können Sie eine leistungsstarke Antivirus-Software benutzen und die Viren entfernen. Auf dem Markt können Sie viele Programme finden, z.B. McAfee. Scannen Sie mit der Software die Festplatte und dann prüfen Sie, ob PowerPoint wieder funktionieren kann.
Schritt 1. Laden Sie zuerst McAfee herunter und starten Sie die Software.
Schritt 2. Klicken Sie auf “Scan”. Hier können Sie den Schnellscan oder den vollständigen Scan wählen.
Schritt 3. Überprüfen Sie die Ergebnisse. Wenn die Software Viren gefunden haben, wird die Software die Viren entfernen.
Lösung 5. Programme beenden, welche Sie jetzt nicht benutzen
Wenn der Computer überlastet ist, sollten Sie die Programme beenden, welche im Hintergrund laufen aber Sie jetzt benötigen. Sie können den Prozess der Programm im Task-Manager beenden.
Schritt 1. Drürken Sie Ctrl + Alt + Delete und wählen Sie “Task-Manager” aus.
Schritt 2. Klicken Sie auf “Prozess”. Wählen Sie die Programme aus und klicken Sie auf “Task beenden”.
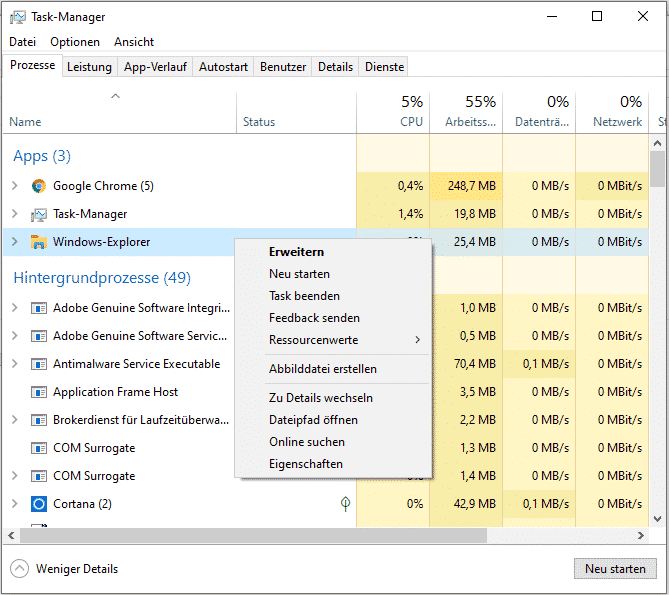
Lösung 6. Sich an Microsoft Support-Team wenden
Wenn die fünf Lösungen nicht funktionieren und ie PowerPoint nicht richtig funktioniert, können Sie auch das Feedback an Microsoft Support-Team schicken.
Schritt 1. Öffnen Sie PowerPoint.
Schritt 2. Klicken Sie auf “Datei” und wählen Sie “Stirnrunzeln senden” aus.
Schritt 3. Geben Sie die Beschreibung ein und schicken Sie das ab.
Extra Hilfe: Verlorene und beschädigte PowerPoint-Dateien wiederherstellen
Wenn Sie einige wichtige PowerPoint-Dateien aufgrund von dem Problem verloren haben oder sie beschädigt sind, können wir Ihnen eine Lösung für die Wiederherstellung anbieten. EaseUS Data Recovery Wizard wird empfohlen. Das ist eine professionelle und einfach zu bedienende Software zur Datenrettung. Das Programm unterstützt vielfältige Dateiformate. Wenn Sie Office-Dateien wie Excel-, PPT- und Word-Dateien wiederherstellen, kann die Software Ihnen immer helfen.
Jetzt laden Sie die Software herunter und starten Sie die Wiederherstellung wie folgt.
Schritt 1. Wählen Sie den Speicherplatz aus, wo Sie Ihre PowerPoint Dateien verloren haben.
Schritt 2. EaseUS Data Recovery Wizard starten. Dann beginnen Sie mit der Suche, in dem Sie auf "Scan" klicken.

Schritt 3. Das Programm wird zunächst alle gelöschten Dateien auflisten, danach wird es noch einmal die gesamte Festplatte durchleuchtet, um auch wirklich alle wiederherstellbaren Dateien zu finden. Bitte haben Sie etwas Geduld während des Scans.

Schritt 4. Filtern Sie die PowerPoint Dateien oder suchen Sie nach dem Dateinamen/Dateitypen mit der Suchfunktion oben rechts. Wiederherstellen Sie die Dateien nach der Vorschau.
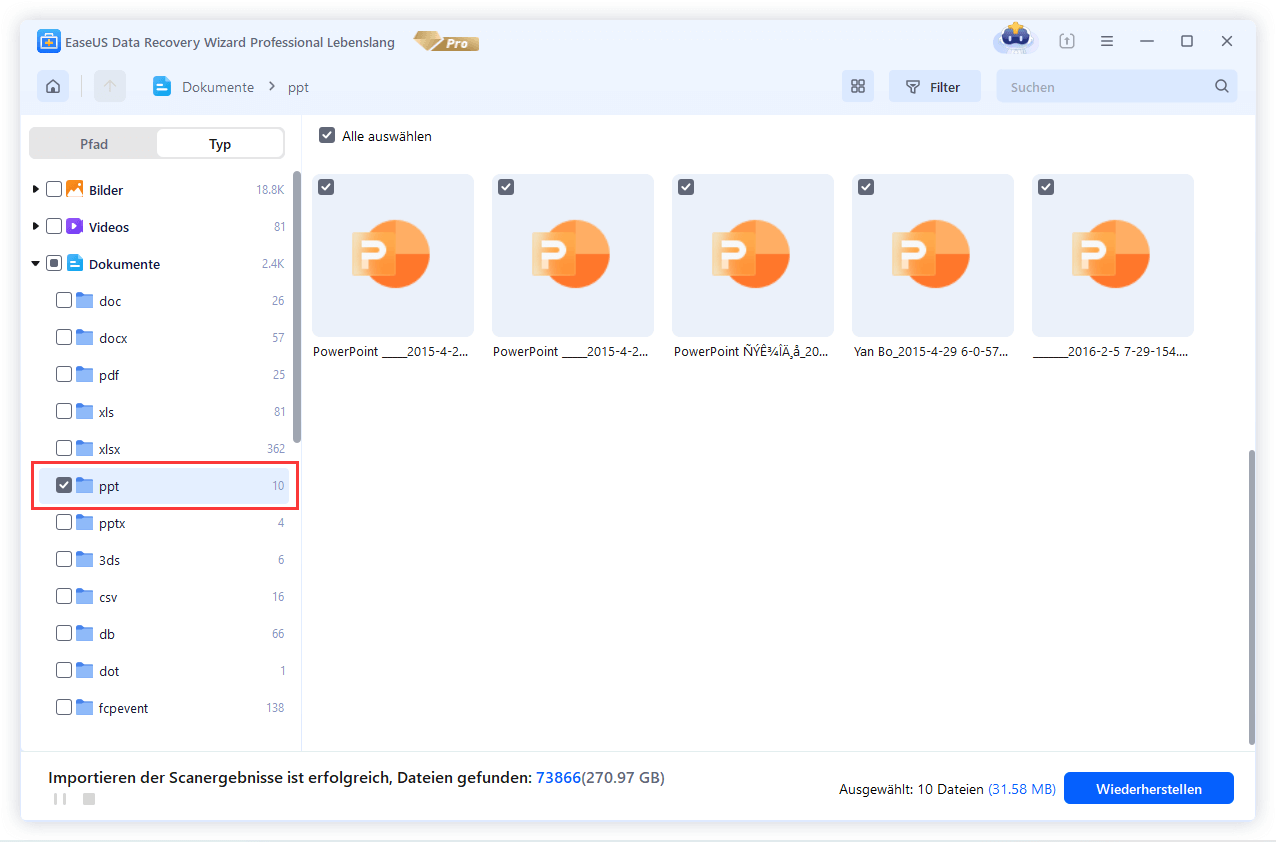
War diese Seite hilfreich?
-
Nach dem Studium der Germanistik ist Mako seit 2013 Teil des EaseUS-Teams und hat sich in den letzten 11 Jahren intensiv mit Software-Themen beschäftigt. Der Schwerpunkt liegt auf Datenrettung, Datenmanagement, Datenträger-Verwaltung und Multimedia-Software. …

20+
Jahre Erfahrung

160+
Länder und Regionen

72 Millionen+
Downloads

4.7 +
Trustpilot Bewertung
TOP 2 in Recovery-Tools
"Easeus Data Recovery Wizard kann die letzte Möglichkeit sein, gelöschte Daten wiederherzustellen und ist dabei sogar kostenlos."

EaseUS Data Recovery Wizard
Leistungsstarke Datenrettungssoftware zur Wiederherstellung von Dateien in fast allen Datenverlustszenarien unter Windows und Mac.
100% Sauber
Top 10 Artikel
-
 Gelöschte Dateien wiederherstellen
Gelöschte Dateien wiederherstellen
-
 USB-Stick wiederherstellen
USB-Stick wiederherstellen
-
 SD-Karte reparieren
SD-Karte reparieren
-
 Papierkorb wiederherstellen
Papierkorb wiederherstellen
-
 Festplatte wiederherstellen
Festplatte wiederherstellen
-
 USB wird nicht erkannt
USB wird nicht erkannt
-
 RAW in NTFS umwandeln
RAW in NTFS umwandeln
-
 Gelöschte Fotos wiederherstellen
Gelöschte Fotos wiederherstellen
-
 Word-Dokument wiederherstellen
Word-Dokument wiederherstellen
-
 Excel-Dokument wiederherstellen
Excel-Dokument wiederherstellen
 May 21,2025
May 21,2025



