Inhaltsverzeichnis
So öffnen Sie passwortgeschütztes Excel
Viele Benutzer legen ein Passwort für ihre Excel-Dateien fest, um die Änderung oder den Zugriff einzuschränken, aber manchmal kommt es vor, dass viele Benutzer dazu neigen, ihr Excel-Passwort zu vergessen. Dies könnte Sie frustrieren, da es das Risiko birgt, wertvolle Dateien zu verlieren.
Um zu verhindern, dass Dritte Ihre ausgeblendeten Arbeitsblätter einsehen, umbenennen, hinzufügen, löschen, ausblenden oder entfernen, sollten Sie Ihr Excel mit einem wirksamen Passwort schützen. Viele Leute ziehen es nicht vor, ein Passwort zu behalten, weil sie den Code vergessen könnten.
Aber Sie müssen sich deswegen nicht mehr belastet fühlen. Wenn Sie sich nicht an Ihr Excel-Passwort erinnern, gibt es viele Möglichkeiten, Ihre Excel-Datei zu entsperren. In diesem Artikel erfahren Sie mehr über verschiedene Methoden zur Wiederherstellung von Excel-Passwörtern und deren Durchführung.
Methode 1. Excel-Arbeitsblatt mit VBA-Code entsperren
Schritt 1. Öffnen Sie Ihr Arbeitsblatt, dessen Passwort Sie vergessen haben. Geben Sie Alt+F11 ein, um auf den Makro-Editor zuzugreifen. Klicken Sie in VBA zweimal auf das Blatt, das aus der Menüliste auf der linken Seite entsperrt werden muss. Hierüber gelangen Sie zu Ihrer allgemeinen Erklärungsseite für Ihr Blatt.
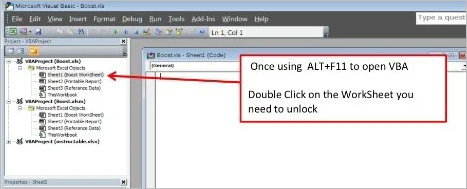
Schritt 2. Fügen Sie den obigen Code auf der Seite mit den allgemeinen Deklarationen ein, die Sie geöffnet haben. Es ist nicht erforderlich, den Blattnamen oder etwas anderes zu ändern, sondern einfach auszuschneiden, zu kopieren und einzufügen.
- Sub PasswordBreaker()
- 'Breaks worksheet password protection.
- Dim I As Integer, j As Integer, k As Integer
- Dim l As Integer, m As Integer, n As Integer
- Dim i1 As Integer, i2 As Integer, i3 As Integer
- Dim i4 As Integer, i5 As Integer, i6 As Integer
- On Error Resume Next
- For i = 65 To 66: For j = 65 To 66: For k = 65 To 66
- For l = 65 To 66: For m = 65 To 66: For i1 = 65 To 66
- For i2 = 65 To 66: For i3 = 65 To 66: For i4 = 65 To 66
- For i5 = 65 To 66: For i6 = 65 To 66: For n = 32 To 126
- ActiveSheet.Unprotect Chr(i) & Chr(j) & Chr(k) & _
- Chr(l) & Chr(m) & Chr(i1) & Chr(i2) & Chr(i3) & _
- Chr(i4) & Chr(i5) & Chr(i6) & Chr(n)
- If ActiveSheet.ProtectContents = False Then
- MsgBox "One usable password is " & Chr(i) & Chr(j) & _
- Chr(k) & Chr(l) & Chr(m) & Chr(i1) & Chr(i2) & _
- Chr(i3) & Chr(i4) & Chr(i5) & Chr(i6) & Chr(n)
- Exit Sub
- End If
- Next: Next: Next: Next: Next: Next
- Next: Next: Next: Next: Next: Next
- End Sub
Schritt 3. Nachdem Sie Ihren Code hinzugefügt haben, gehen Sie zur Menüregisterkarte und wählen Sie Ausführen aus, und Sie werden feststellen, dass das Makro gestartet wurde. Gehen Sie zum VBA-Editor-Bildschirm oder klicken Sie auf F5.
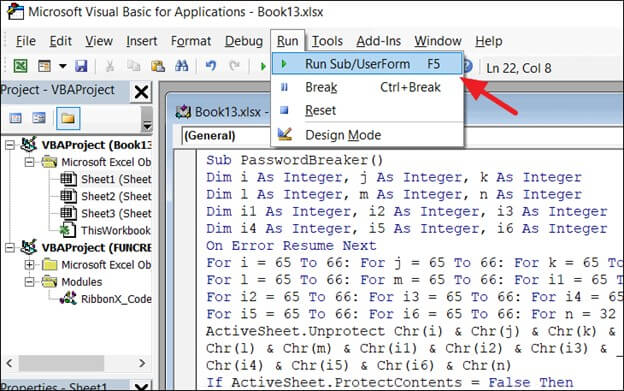
Schritt 4. Das Makro fährt mit dem Arbeitsblatt fort, dessen Schutz aufgehoben werden soll. Sie werden ein Benachrichtigungsfeld mit einem gültigen Code bemerken.
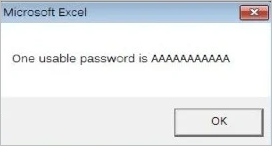
Schritt 5. Drücken Sie im Überprüfungsmenüfeld auf das Blatt zum Aufheben des Schutzes. Geben Sie den Code ein, der als Passwort generiert wird. Es steht Ihnen frei, Ihr Blatt zu entsperren.
Methode 2. Entsperren Sie Excel, indem Sie die Dateierweiterung ändern
Diese Methode ist zuverlässig zum Öffnen oder Anzeigen ungeschützter Excel-Dateien durch Ändern Ihrer Dateierweiterung, indem Sie die folgenden einfachen Schritte ausführen:
Schritt 1. Bevor Sie mit der Wiederherstellung des Excel-Passworts beginnen, müssen Sie in erster Linie eine Sicherungskopie Ihrer Excel-Datei erstellen. Stellen Sie sicher, dass es passwortgeschützt ist.
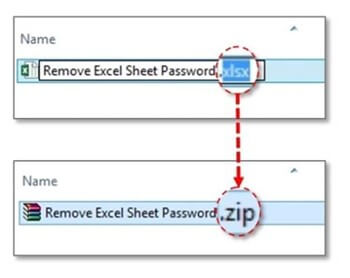
Schritt 2. Nachdem Sie Ihr Backup erstellt haben, benennen Sie einfach Ihre Datei um, indem Sie direkt auf Ihr Excel-Blatt tippen. Drücken Sie die Schaltfläche "Umbenennen".
Schritt 3. Unabhängig davon, ob die Datei die Erweiterung .xls oder .csv hat, müssen Sie die Erweiterung in die Erweiterung „.zip“ ändern.
Schritt 4. Nachdem Sie Ihre Datei umbenannt und die Erweiterung in „.zip“ geändert haben, stellen Sie sicher, dass Sie Ihren Inhalt aus der Zip-Datei entpacken.
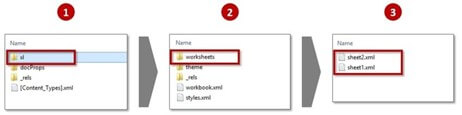
Schritt 5. Suchen Sie nach einer Datei, die im XML-Format endet. Nachdem Sie Ihre Datei im .xml-Format gefunden haben, tippen Sie darauf und öffnen Sie sie mit Hilfe des XML-Editors.
Schritt 6. Geben Sie Strg + F ein und tippen Sie beide Tasten gleichzeitig an, um das gewünschte Wort zu finden. Nachdem Sie das Wort gesehen haben, entfernen Sie es aus Ihrer Datei.
Schritt 7. Nachdem das Wort aus Ihrer Datei entfernt wurde, speichern Sie es.
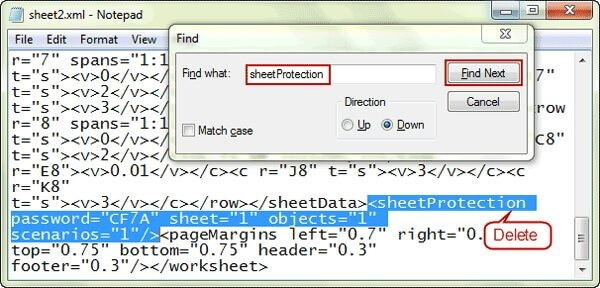
Schritt 8. Nachdem die erforderlichen Änderungen zum Speichern der Datei vorgenommen wurden, ändern Sie Ihre Dateierweiterung je nach Wunsch von .zip in .csv oder .xls.
Nach Durchführung der oben genannten Schritte sind alle Arbeitsblätter zugänglich. Das bedeutet, dass Sie beliebige Dateien öffnen können, ohne ein Passwort eingeben zu müssen.
5 Kostenloser Online-Excel-Passwortentferner
Online-Tools zur Excel-Passwortwiederherstellung können Ihr Excel-Passwort innerhalb kurzer Zeit schnell wiederherstellen. Die Empfehlungen lauten wie folgt:
1. LostMyPass
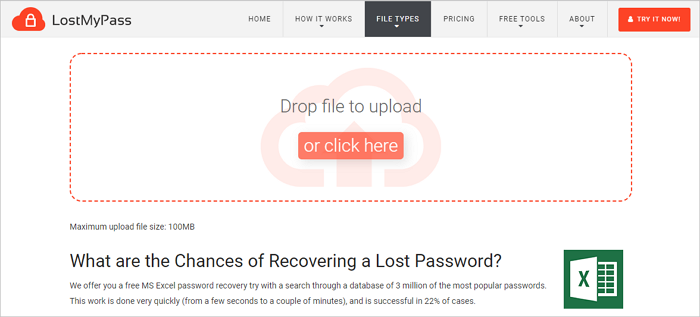
LostMyPass MS Excel Password Recovery gilt als bekanntes Online-Tool zur Wiederherstellung von Excel-Passwörtern, das auf dem Markt erhältlich ist und zur Wiederherstellung von Passwörtern aus MS Excel verwendet wird. Sie erhalten eine kostenlose Testversion von MS Excel-Passwörtern, indem Sie einfach in einer Datenbank mit über 3 Millionen gängigen Passwörtern suchen.
Vorteile:
- Sie können frei auf die Wiederherstellung schwacher Passwörter zugreifen
- Der Vorgang wäre innerhalb weniger Minuten abgeschlossen
Nachteile:
- Sie müssen einen gewissen Betrag ausgeben, um ein starkes Passwort zu identifizieren. Es ist ziemlich exorbitant.
2. Password Online
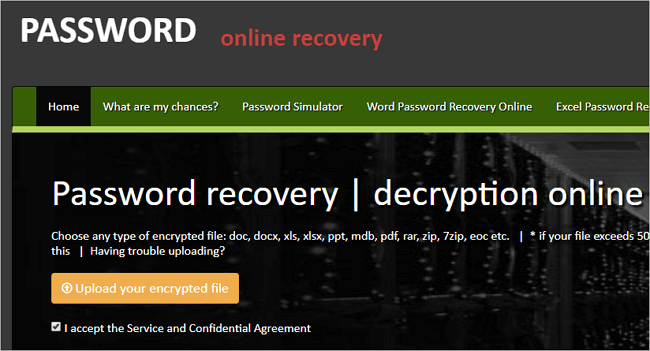
Password Online ist eine weitere Priorität, wenn es um die kostenlose Online-Wiederherstellung von Excel-Passwörtern geht. Darüber hinaus funktioniert es nach seiner Technologie, um Passwörter von Microsoft Office Excel 2003, 2000, 97 zusammen mit 40-Bit-Schlüsseln wiederherzustellen, was die Wiederherstellung der Verschlüsselung einer Datei in wenigen Sekunden ermöglicht.
Vorteile:
- Es kann entsperrt werden und Ihnen Zugriff auf eine solide passwortgeschützte Excel-Tabelle geben
- Benutzer können sich für eine kostenlose Testversion entscheiden
Nachteile:
- Es funktioniert nicht mit den Versionen Excel 2010, 2013, 2016 oder 2019 und ist nicht sehr kompatibel mit anderen Versionen
3. Password Find
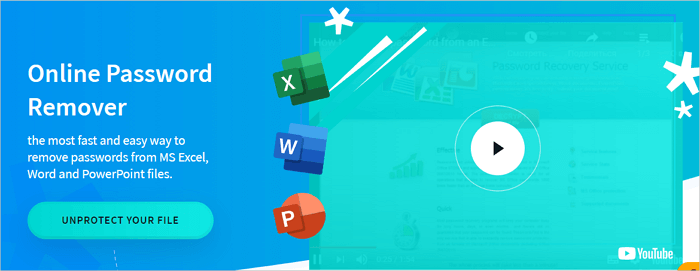
Password Find bietet einen qualitativ hochwertigen Service, um den Schutz von Excel-Tabellen online aufzuheben. Dennoch besitzt es eine bemerkenswerte Fähigkeit, Passwörter aus Ihren VBA-Projekten, Word-Dokumenten sowie PowerPoint-Präsentationen zu entsperren. Passwörter werden innerhalb kurzer Zeit entfernt, sodass Sie nicht lange warten müssen.
Vorteile:
- Einmalige Nutzung kostenlos
- Entsperren Sie ganz einfach 100& geschützte Microsoft Office-Dokumente von 97 bis 2003
Nachteile:
- Die Suche nach Passwörtern für ein Dokument kostet 39,95 $. Ziemlich teuer und im Vergleich zu anderer Software nicht erschwinglich
4. Straxx Excel Password Remover
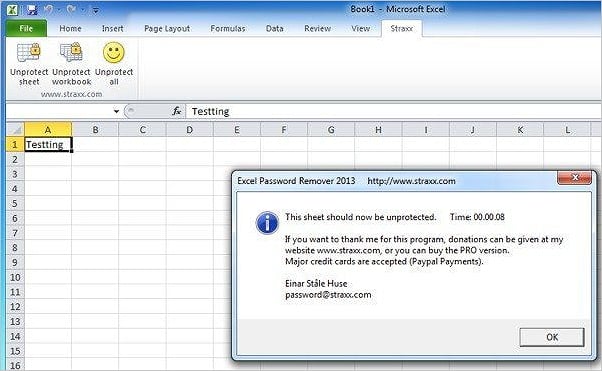
Straxx Excel Password Remover gilt als das robusteste Tool zur Wiederherstellung von Excel-Passwörtern, das Ihr passwortgeschütztes Excel entsperren und Zugriff auf die Bearbeitung der Arbeitsmappe gewähren kann.
Es kann hochkomplexe und lange Passwörter entfernen, die aus Sonderzeichen bestehen.
Vorteile:
- Sie können nur für persönliche Zwecke auf die kostenlose Version zugreifen
- Es kann die Originaldaten während des Prozesses erkennen
Nachteile:
- Zusätzliche Gebühr zum Entfernen des Kennworts aus Excel 2013, 2016, 2019 und unter Windows 2016, 2019
5. Password Remover Online
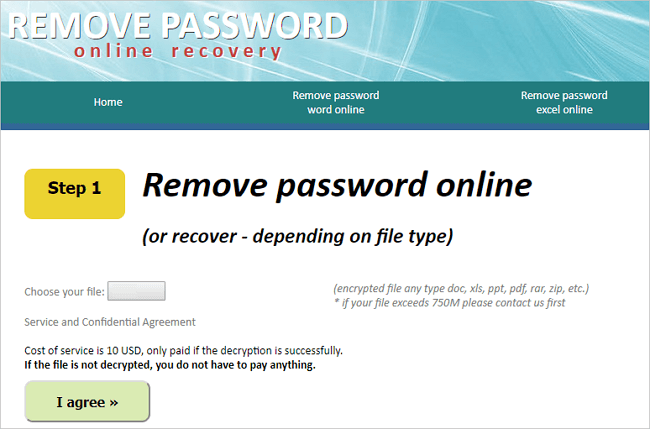
Password Remover Online ist eine weitere Priorität von Benutzern, wenn es darum geht, das Passwort aus Ihrem Excel-Dokument zu entfernen. Dieses Tool ist ein Lagerhaus mit nützlichen Funktionen, und deshalb bevorzugen Benutzer dies.
Vorteile:
- Sie müssen keine zusätzlichen Kosten tragen, wenn Ihre Datei nicht entschlüsselt wird
- Zuverlässig
Nachteile:
- Unterstützt nicht die neue Excel-Version in 2013, 2016 und 2019
Stellen Sie verlorene Excel-Dateien mit dem EaseUS Data Recovery Wizard wieder her
EaseUS Data Recovery Wizard mischt seine nützlichen Funktionen und einen benutzerfreundlichen Ansatz, um Benutzern bei der schnellen Wiederherstellung der Dateien zu helfen, die versehentlich vom Computer, USB, Windows, Laptops, Festplatten, PC usw. gelöscht wurden. Es ist das Beste praktisches Tool für Datenverlustsituationen wie unerwartetes Ausschalten, Formatieren, plötzlicher Systembruch, Virenbefall usw.
Haupteigenschaften:
- Stellt gelöschte oder verlorene Word-Dateien, E-Mails, Videos, Fotos, Musik und Audio effektiv wieder her
- Schnelle Wiederherstellung von Dateien von Camcordern, formatierten Festplatten, Digitalkameras, geleerten Papierkörben, Flash-Laufwerken und Speicherkarten
- Bietet Unterstützung bei der Wiederherstellung von Daten nach plötzlichem Virenangriff, plötzlichem Löschen, Beschädigung der Festplatte, Formatierung und Systemabsturz in verschiedenen Situationen
Daher ist es die beste Pflege, die Sie anbieten können, um Ihre verlorenen Daten wiederherzustellen. Das Tool bietet flexible Scanmodi, die bei der wesentlichen Wiederherstellung der Daten helfen. Das Tolle ist, dass kostenlose Fernunterstützung verfügbar ist. Sie können die folgenden Schritte ausführen, um Ihre verlorenen Excel-Dateien wiederherzustellen.
Schritt 1. Starten Sie die obengenannte Datenrettungs-Software und wählen Sie die Festplatte zur Wiederherstellung aus. Dann klicken Sie auf „Scan“.

Schritt 2. Nach dem Scan werden alle Daten im Verzeichnisbaum aufgelistet. Sie können auf „Filter“ > „Dokumente“ klicken, um die Excel Dateien zu filtern. Wenn Sie Ihre gewünschte Excel Datei nicht finden, suchen Sie den Dateinamen im Suchfeld direkt oder schauen Sie „RAW“ Ordner durch.
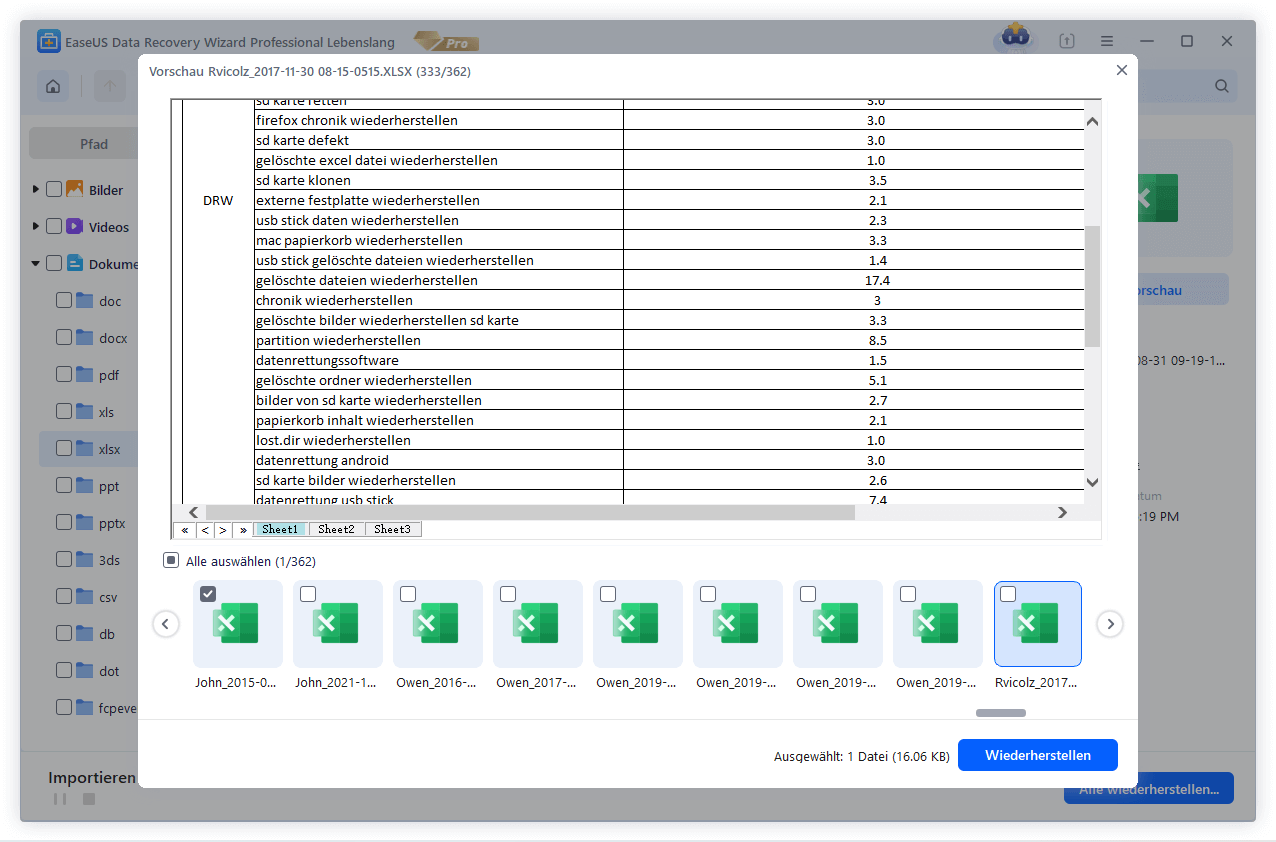
Schritt 3. Klicken Sie nun auf „Wiederherstellen“. Hierbei speichern Sie die geretteten Excel Dateien an einem anderen Ort, damit am angestammten Speicherort nichts überschrieben wird und Sie in der Zukunft weitere verlorene Daten von hier wiederherstellen können.

So stellen Sie das Excel-Passwort auf dem Mac wieder her
Die oben genannten Methoden sind mit Windows kompatibel. Um das Excel-Passwort auf dem Mac zu vergessen, können Sie das Schlüsselbundverwaltungsprogramm verwenden. Gehen Sie einfach die unten erwähnte Anleitung durch:
Schritt 1. Suchen Sie auf Ihrem Mac den Ordner der Anwendung und öffnen Sie ihn. Beginnen Sie mit der Navigation zu „Dienstprogramme > Schlüsselbundverwaltung“. Öffnen Sie es durch einen Fingertipp.
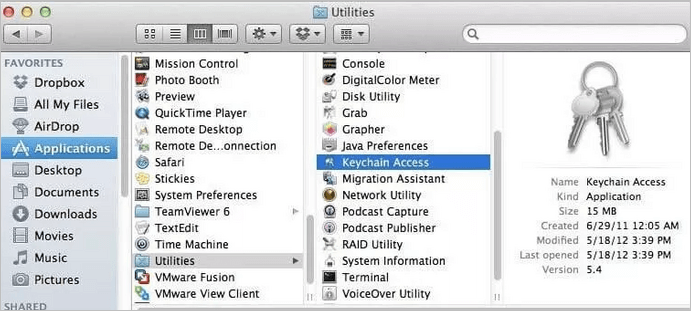
Schritt 2. Auf der linken Seite finden Sie das Schlüsselbundverwaltungsprogramm; Klicken Sie auf „Passwörter“, um fortzufahren.
Schritt 3. Im oberen Teil des Hauptbildschirms des Programms sehen Sie eine „Name“-Spalte. Scrollen Sie weiter, um "Excel" zu erhalten. Klick es.
Schritt 4. Auf einem neuen Bildschirm erscheint ein Popup. Wählen Sie auf der Registerkarte „Attribute“ die Option „Passwort anzeigen“. Ein neuer Bildschirm wird angezeigt, und Sie müssen auf das „Login-Schlüsselbund-Passwort“ drücken.
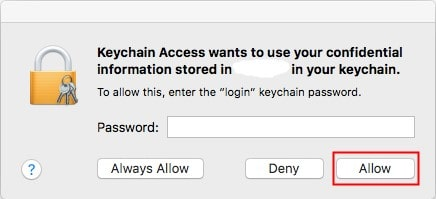
Schritt 5. Tippen Sie auf „Zulassen“, um fortzufahren. Ihr Passwort finden Sie im Feld "Passwort angegeben".
Fazit
Ein zugängliches und unkompliziertes Online-Tool zur Wiederherstellung von Excel-Passwörtern ist der beste Weg, um auf Ihre passwortgeschützte Excel-Datei zuzugreifen und sie zu entsperren. Um Ihr Problem zu lösen, sollten Sie keine Kompromisse bei der Datensicherheit eingehen, da dies zu Datendiebstahl und -verlust führen kann. Daher ist die Wahl des richtigen Online-Tools zur Excel-Passwortwiederherstellung von entscheidender Bedeutung.
Dieser Artikel stellt Ihnen verschiedene Software und Methoden zum Öffnen von passwortgeschütztem Excel vor. Unter all den Empfehlungen ist Ease US Data Recovery Wizard die One-Stop-Lösung zum Schutz Ihrer Daten.
War diese Seite hilfreich?
-
Maria ist begeistert über fast allen IT-Themen. Ihr Fokus liegt auf der Datenrettung, der Festplattenverwaltung, Backup & Wiederherstellen und den Multimedien. Diese Artikel umfassen die professionellen Testberichte und Lösungen. …

20+
Jahre Erfahrung

160+
Länder und Regionen

72 Millionen+
Downloads

4.7 +
Trustpilot Bewertung
TOP 2 in Recovery-Tools
"Easeus Data Recovery Wizard kann die letzte Möglichkeit sein, gelöschte Daten wiederherzustellen und ist dabei sogar kostenlos."

EaseUS Data Recovery Wizard
Leistungsstarke Datenrettungssoftware zur Wiederherstellung von Dateien in fast allen Datenverlustszenarien unter Windows und Mac.
100% Sauber
Top 10 Artikel
-
 Gelöschte Dateien wiederherstellen
Gelöschte Dateien wiederherstellen
-
 USB-Stick wiederherstellen
USB-Stick wiederherstellen
-
 SD-Karte reparieren
SD-Karte reparieren
-
 Papierkorb wiederherstellen
Papierkorb wiederherstellen
-
 Festplatte wiederherstellen
Festplatte wiederherstellen
-
 USB wird nicht erkannt
USB wird nicht erkannt
-
 RAW in NTFS umwandeln
RAW in NTFS umwandeln
-
 Gelöschte Fotos wiederherstellen
Gelöschte Fotos wiederherstellen
-
 Word-Dokument wiederherstellen
Word-Dokument wiederherstellen
-
 Excel-Dokument wiederherstellen
Excel-Dokument wiederherstellen
 May 21,2025
May 21,2025



