Inhaltsverzeichnis
Als ich versuchte, Lightroom Bilder zu übertragen, bekam ich eine Fehlermeldung “Datei ist offline oder fehlt.” Was für einen Fehler ist das? Wie kann ich diesen Lightroom Bilder offline oder fehlt Fehler beheben?
In diesem Artikel finden Sie die Lösungen, um „Datei ist offline oder fehlt“zu beheben und Lightroom Bilder wiederherzustellen.
Teil 1. Fehlende Fotos in Photoshop Lightroom wiedhererstellen
Viele Lightroom-Anwender haben oft das gleiche Problem: Oftmals scheinen Dateien, die in Lightroom vorhanden sein sollten, verloren gegangen zu sein. Sie verlieren oder löschen versehentlich die wertvollen Bilder, die Sie stundenlang bearbeitet haben!
Was können Sie tun, um die verlorenen Fotos wiederzufinden? Wie lassen sich fehlende Dateien in Lightroom am effektivsten wiederherstellen? Wie können gelöschte Bilder in Lightroom wiederhergestellt werden? Ist es möglich, Fotos in Lightroom wiederherzustellen? Hier können Sie die Antworten finden. In diesem Artikel stellen wir Ihnen die effektivsten und einfachsten Lösungen vor, mit denen Sie Ihre Dateien problemlos wiederherstellen können.
Es gibt Drei Methoden:
- 1. Verschobene Bilddatei finden
- 2. Wiederherstellung gelöschter Lightroom-Fotos aus dem Papierkorb /Wiederherstellung der verlorenen Lightroom-Bilder von der Festplatte.
- 3. Mit Hilfe von EaseUS können Sie fehlende Lightroom-Dateien und Lightroom-Fotos problemlos wiederherstellen. Lesen Sie die folgenden Details, um die verlorenen Bilder, Fotos problemlos wiederherzustellen.
Methode 1. Verschobene Bilddatei finden
- Klicken Sie auf irgendein Bild in Lightroom mit der Option, um den Standort zu finden;
- Klicken Sie auf die Schaltfläche „Suchen“, gehen Sie zur aktuellen Position des Fotos und klicken Sie dann auf„Auswählen“.
- Dann wird die Verknüpfung wiederhergestellt.
Methode 2. Lightroom Bilder aus dem Papierkorb wiederherstellen
Wenn Sie zum ersten Mal feststellen, dass Ihre Fotos in Lightroom verschwinden, wäre es eine gute Idee, den Papierkorb zu überprüfen, um die verlorenen Bilder oder Fotos wiederherzustellen. Hier ist der detaillierte Anleitung.
- Öffnen Sie den Papierkorb durch Doppelklicken oder Doppeltippen auf sein Symbol auf dem Desktop.
- Suchen Sie die Datei(en) und/oder das Foto/die Fotos, die Sie wiederherstellen möchten, und wählen Sie sie aus.
- Klicken Sie mit der rechten Maustaste auf die Auswahl oder tippen und halten Sie sie gedrückt, und wählen Sie dann Wiederherstellen. Der Papierkorb wird dann die gelöschten Dateien an ihrem ursprünglichen Speicherort wiederherstellen.
Methode 3. Fehlende Lightroom-Dateien von der Festplatte wiederherstellen
Falls Sie die Bilder schon gelöscht haben und diese Dateien durch den Papierkorb nicht wiederhergestellt werden, können wir Ihnen eine Lösung anbieten, damit Sie gelöschte Dateien wiederherstellen können. Dafür brauchen Sie nur eine kostenlose Datenrettungssoftware - EaseUS Data Recovery Wizard Free. Laden Sie diese Software herunter und starten Sie die Wiederherstellung wie folgt.
Schritt 1. Verbinden Sie die SD-Karte/USB mit dem Computer und starten Sie die Datenrettungssoftware. Nachdem der Computer Ihre SD-Karte/USB gefunden hat, wählen Sie „Lokale Festplatte“ unter „Externe Festplatte“ aus und klicken Sie „Scan“.

Schritt 2. Filtern Sie nach dem „Grafik“ und betrachten Sie die Bilder in der Vorschau. Wenn Sie Ihre gewünschte Bilder nicht finden, können Sie oben unter „RAW“ Ordner durchschauen.

Schritt 3. Wählen Sie die gewünschten Bilder zur Wiederherstellung aus und klicken Sie auf „Wiederherstellen“. Hierbei speichern Sie am besten die geretteten Bilder nicht an der SD-Karte/USB.

Teil 2 Fehler „Datei ist offline oder fehlt“ beheben
Manchmal bekommen die Lightroom-Anwender die Fehlermeldungen, dass das Bild nicht bearbeitet werden kann, die Datei wurde nicht gefunden...Diese Fehlermeldungen werden erscheinen, wenn Lightroom die Fotos an ihrem letzten bekannten Standort nicht mehr finden kann.
In der Regel liegt es daran, dass Sie andere Software wie den Explorer (Windows) oder Finder (Mac) dafür verwendet haben:
- Die Fotos oder Ordner zu löschen.
- Verschieben der Fotos oder Ordner.
- Die Fotos oder Ordner umbenennen.
Wenn Sie Bilddateien im Finder (Mac OS) oder im Explorer (Windows) verschieben, wird die Verbindung zwischen den Dateien und dem Lightroom-Katalog unterbrochen.
Die fehlende Dateien werden durch ein rechteckiges Symbol in der Ecke der Grid-Miniaturansicht mit oder ohne Ausrufezeichen gekennzeichnet. In früheren Versionen wurde stattdessen ein Fragezeichen-Symbol angezeigt.
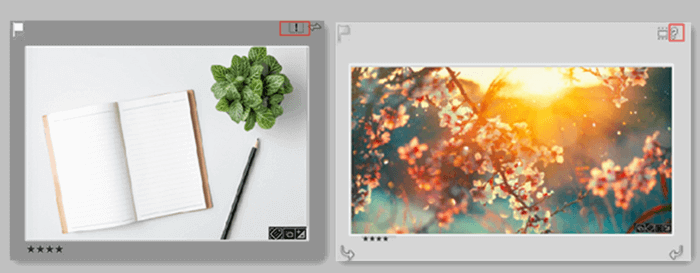
Befolgen Sie die folgenden Schritte, um Ihre fehlenden Fotos zu finden und die Links zum Katalog wiederherzustellen.
1. Wählen Sie im Bibliotheksmodul Bibliothek > Alle fehlenden Fotos suchen, um fehlende Dateien in der Gitteransicht anzuzeigen.
2. Klicken Sie auf das Symbol Foto fehlt ( ! oder ? ) in einer Miniaturansichtszelle in der Grid-Ansicht.
Ein Dialogfeld wird geöffnet und zeigt den letzten bekannten Speicherort des fehlenden Fotos an.
Hinweis: Das Symbol „Foto fehlt“ erscheint auch unten im Histogramm-Panel. Sie können es dort auch anklicken.
3. Klicken Sie auf die Schaltfläche Suchen, navigieren Sie zu der Stelle, an der sich das Foto derzeit befindet, und klicken Sie dann auf Auswählen.
4. Wählen Sie im Dialogfeld Suchen die Option Kürzlich gelöschte Fotos suchen, damit Lightroom Classic CC nach weiteren fehlenden Fotos im Ordner sucht und diese ebenfalls neu verbindet.
Tipp: Wenn der ganzer Ordner mit Fotos fehlt - der Ordner ist in der Ordnertafel abgeblendet und mit einem Fragezeichen-Symbol versehen - können Sie alle Fotos auf einmal neu verknüpfen, indem Sie mit der rechten Maustaste (Windows) bzw. mit gedrückter Strg-Taste (Mac OS) auf den Ordner klicken und im Kontextmenü die Option Fehlenden Ordner suchen wählen.
Fazit
Wenn Sie Dateien wie Bilder, Videos, Dokumente verloren haben, ist es empfehlenswert, EaseUS Data Recovery Wizard herunterzulanden, um die Festplatte zu scannen. Solange die nicht übergeschrieben werden, kann die Software die noch retten.
Features von EaseUS Data Recovery Wizard:
- Versehentlich gelöschte Dateien
- Formatierte Daten wiederherstellen
- Raw Partition wiederherstellen
- NAS DatenWiederherstellen
- Flexible Scan-Modi
- Vorschau vor dem Wiederherstellen
War diese Seite hilfreich?
-
Markus verfügt über 10+ Jahre Praxiserfahrung in Datenwiederherstellung, Festplatten-/Partitionsverwaltung und Multimedia-Technologien. Er beherrscht die Kunst, komplexe Probleme zu vereinfachen und effiziente Lösungsanleitungen zu erstellen. Privat liebt er Filme, Reisen und kulinarische Genüsse. …

20+
Jahre Erfahrung

160+
Länder und Regionen

72 Millionen+
Downloads

4.7 +
Trustpilot Bewertung
TOP 2 in Recovery-Tools
"Easeus Data Recovery Wizard kann die letzte Möglichkeit sein, gelöschte Daten wiederherzustellen und ist dabei sogar kostenlos."

EaseUS Data Recovery Wizard
Leistungsstarke Datenrettungssoftware zur Wiederherstellung von Dateien in fast allen Datenverlustszenarien unter Windows und Mac.
100% Sauber
Top 10 Artikel
-
 Gelöschte Dateien wiederherstellen
Gelöschte Dateien wiederherstellen
-
 USB-Stick wiederherstellen
USB-Stick wiederherstellen
-
 SD-Karte reparieren
SD-Karte reparieren
-
 Papierkorb wiederherstellen
Papierkorb wiederherstellen
-
 Festplatte wiederherstellen
Festplatte wiederherstellen
-
 USB wird nicht erkannt
USB wird nicht erkannt
-
 RAW in NTFS umwandeln
RAW in NTFS umwandeln
-
 Gelöschte Fotos wiederherstellen
Gelöschte Fotos wiederherstellen
-
 Word-Dokument wiederherstellen
Word-Dokument wiederherstellen
-
 Excel-Dokument wiederherstellen
Excel-Dokument wiederherstellen
 May 21,2025
May 21,2025



