Inhaltsverzeichnis
Adobe Illustrator stürzt beim Schließen immer ab. Wie kann man das Problem beheben und verlorene Dateien wiederherstellen?
"Heute Morgen habe ich Adobe Illustrator CC 2017 auf meinem PC verwendet, um eine Grafik zu bearbeiten. Plötzlich stürzte das Programm ab und funktionierte beim Schließen nicht mehr. Dann versuchte ich, Illustrator neu zu starten, was jedoch fehlschlug. Auf diese Weise verlor ich die ungespeicherte Grafik, die auf Adobe Illustrator bearbeitet wurde. Haben Sie also eine Idee, wie Sie verlorene Adobe Illustrator (AI) Dateien wiederherstellen und beheben können, dass Adobe Illustrator unter Windows 10 immer wieder abstürzt?"
Haben Sie schon einmal erlebt, dass Adobe Illustrator beim Starten oder Speichern ohne plötzlich immer wieder abstürzt oder nicht mehr reagiert? Oder sind Sie schon einmal auf Datenverlust gestoßen? Wenn Sie das Problem der Absturzhäufigkeit von Adobe Illustrator 2017 oder Adobe Illustrator 2019 beunruhigt und nach praktischen Lösungen suchen, können Sie den unten aufgeführten Lösungen folgen, um den Absturzfehler unter Windows 10 zu beheben und verlorene AI-Dateien jetzt problemlos wiederherzustellen.
Warum stürzt Illustrator immer wieder ab?
Adobe Illustrator ist nicht in der Lage, die Ursache des Absturzes zu ermitteln. Es gibt mehrere mögliche Gründe, die unten aufgeführt sind.
- Die Versionen von Illustrator ist veraltet, wie CC 2017/2018
- Plugins von Drittanbietern
- Beschädigte Schriften
- Netzwerkproblem beim Öffnen und Speichern von Dateien
Wie kann man den Fehler beheben, wenn Adobe Illustrator unter Windows 10 abgestürzt?
Wenn der Adobe Illustrator beim Öffnen oder Schließen immer wieder abstürzt, gibt es große Unannehmlichkeiten. Versuchen Sie zur Fehlerbehebung die Lösungen hier.
Methode 1. Verlorene AI-Dateien nach Abstürzen von Adobe Illustrator wiederherstellen
Der unerwartete Absturz von Illustrator kann zum Verlust der bearbeiteten Datei führen; Sie können versuchen, zuerst die nicht gespeicherte Datei wiederherzustellen und dann das Absturzproblem rechtzeitig zu beheben. Hier haben Sie zwei Möglichkeiten, verlorene AI-Dateien wiederherzustellen, und Sie können selektiv beide Wege beschreiten, um verlorene Dateien jetzt zurückzubekommen.
Option 1. Nicht gespeicherte AI-Dateien von AutoSave wiederherstellen
Wenn Sie die Datenwiederherstellungsfunktion in Adobe Illustrator aktiviert haben, können Sie ungespeicherte AI-Dateien mit den folgenden Tipps wiederherstellen:
Schritt 1. Gehen Sie zu "Einstellungen" > klicken Sie auf "Dateibehandlung & Zwischenablage" > markieren Sie "Wiederherstellungsdaten alle automatisch speichern" (legen Sie die Häufigkeit der Datensicherung z.B. auf 2 Minuten fest) und deaktivieren Sie "Datenwiederherstellung ausschalten" für komplexe Dokumente > klicken Sie auf "OK", um alle Änderungen beizubehalten;
Schritt 2. Beenden Sie Adobe Illustrator und öffnen Sie Adobe Illustrator erneut > klicken Sie auf "OK" > speichern Sie die wiederhergestellte Datei als neue Datei auf Ihrem PC. Auf diese Weise werden Ihre nicht gespeicherten AI-Dateien wiederhergestellt. Wenn Sie keine verlorenen AI-Dateien finden, befolgen Sie die folgenden Richtlinien zur Wiederherstellung von AI-Dateien.
- Navigieren Sie zum untenstehenden Pfad und öffnen Sie die Einstellungsdatei: C:/Benutzer//AppData/Roaminierung/Adobe/Adobe Illustrator Einstellungen/de_US*/x64/Adobe Illustrator Voreinstellungen;
- Öffnen Sie die Datei "Preference" mit einem Texteditor und navigieren Sie zu: /aiFileFormat {/PDFCompatibility 1enableATEReadRecovery 0 /enableContentRecovery 0/enableATEWriteRecovery 0/clipboardPSLevel 3};
- Ändern Sie den Wert "enableContentRecovery" von 0 auf 1 und speichern Sie die Datei. Wenn Sie die enableContentRecovery-Konfiguration nicht in /aiFileFormat finden, fügen Sie /enableContectRecovery1 im Ordner hinzu und speichern Sie alle Änderungen.
- Klicken Sie dann auf "OK", um die Datei auf Ihrem PC zu speichern.
Option 2. Verlorene AI-Dateien durch eine Datenrettungssoftware wiederherstellen
Mithilfe einer professionellen Datenrettungssoftware können Sie die verschwundenen Dateien in drei Schritten wiederherstellen. Dafür empfehlen wir Ihnen EaseUS Data Recovrey Wizard. Diese leistungsfähige Software wird den Speicherplatz scannen und Ihre verlorene Dateien herausfinden. Laden Sie EaseUS Datenrettungssoftware herunter. Mit nur einigen Klicks können Sie die Dateien zurückholen.
Mit dieser Software können Sie in Windows 10 mit den Modi Quick Scan und Deep Scan alle AI-Dateien gründlich scannen und finden. Wenn Sie eine einfache Methode bevorzugen, verlorene Adobe Illustrator-Dateien zu finden, laden Sie die kostenlose Adobe-Dateiwiederherstellungssoftware EaseUS herunter und befolgen Sie die folgenden Schritte, um verlorene AI-Dateien jetzt wiederzufinden. Abgesehen von AI-Dateien können Sie mit diesem Tool auch verlorene PSD-Dateien wiederherstellen, z. B. bei Formatierung, irrtümlicher Löschung, Virenbefall und mehr.
1. Wählen Sie den Speicherplatz aus, von wo Sie Ihre PDF-Dateien verloren haben. Dann klicken Sie auf Scan, um die Suche zu beginnen.

2. Das Programm listet zunächst alle gelöschten Dateien auf. Dann wird noch einmal die Festplatte Sektor für Sektor durchleuchtet, um mehr wiederherstellbaren Dateien zu finden. Wenn Ihre PDF-Dateien bereits gefunden wurden, stoppen Sie den Scan und führen Sie den dritten Schritt durch.

3. Nun sehen Sie die Vorschau. Filtern Sie die Scan-Ergebnisse und wählen Sie Ihre Daten zur Wiederherstellung aus. Klicken Sie auf Wiederherstellen. Wenn Sie gewünschte PDF-Dateien durch den Verzeichnisbaum links nicht finden, können Sie oben auf „RAW“ Ordner klicken und hier nach der Datei suchen
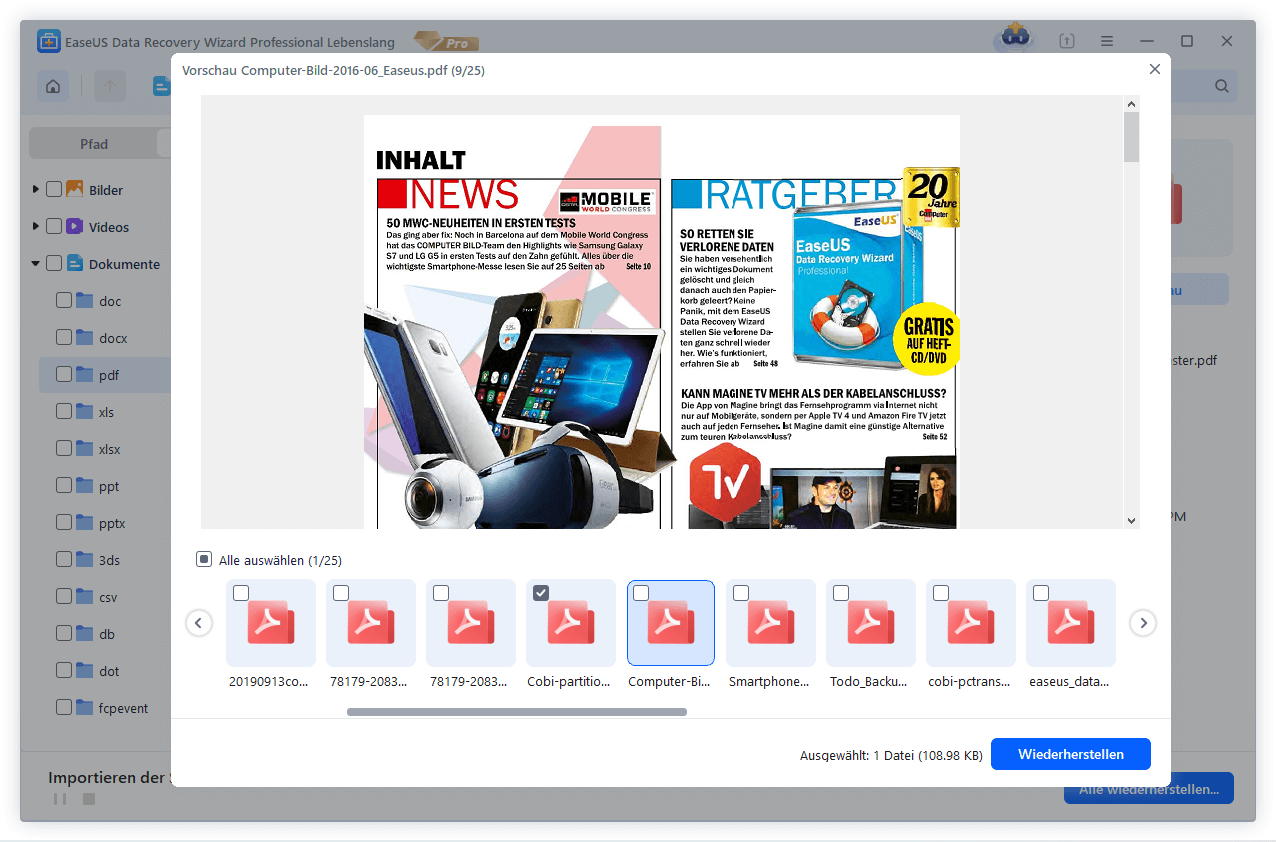
Methode 2. Adobe Illustrator auf die neueste Version aktualisieren
Da Abstürze bei Adobe Illustrator CC 2017/2018 sehr häufig vorkommen, können Sie das Programm auf die neueste Version 2019 aktualisieren.
Schritt 1. Öffnen Sie die Anwendung Adobe Creative Cloud.
Schritt 2. Klicken Sie auf das Symbol mit den drei vertikalen Punkten oben rechts in der Anwendung und wählen Sie "Check for App-Updates".
Schritt 3. Dann sehen Sie das Prüfergebnis. Wenn neben Illustrator CC eine Schaltfläche Update angezeigt wird, drücken Sie bitte auf diese Schaltfläche, um die Software zu aktualisieren.
Nachdem Sie Adobe Illustrator aktualisiert haben, können Sie es erneut öffnen, um zu sehen, ob das Problem des Absturzes von Adobe Illustrator weiterhin verschwindet. Wenn das Problem weiterhin besteht, müssen Sie die folgende Methode ausprobieren.
Methode 3. Abgestürztes Adobe Illustrator im abgesicherten Modus unter Windows 10 reparieren
Hier finden Sie einige detaillierte Schritte, die Sie möglicherweise befolgen und Adobe Illustrator reparieren müssen, wenn Ihr Adobe Illustrator auf Ihrem PC abstürzt:
Schritt 1. Starten Sie den PC neu und starten Sie Adobe Illustrator CC 2017/2018/2019 unter Windows 10 neu.
Schritt 2. Prüfen und aktualisieren Sie Adobe Illustrator CC auf die neueste Version.
Schritt 3. Klicken Sie auf "Diagnose ausführen" > wählen Sie, um Illustrator im "abgesicherten Modus" zu starten > klicken Sie auf jedes Element in der Liste, das einen Absturzfehler verursacht (z. B. beschädigte Schriften, Plug-ins oder veraltete Treiber usw.)
Schritt 4. Überprüfen Sie die Tipps zur Fehlerbehebung für jeden Artikel und befolgen Sie die Tipps zur Behebung von Problemen.
Schritt 5. Wählen Sie "Aktiviert bei Neustart von Illustrator", wenn alle Probleme behoben sind > klicken Sie auf "Aktivieren bei Neustart". Wenn alle Probleme in Adobe Illustrator behoben sind, wird Illustrator im Normalmodus gestartet, und es funktioniert wieder normal.
War diese Seite hilfreich?
-
Technik-Freund und App-Fan. Mako schreibe seit März 2016 für die Leser von EaseUS. Er begeistert über Datenrettung, Festplattenverwaltung, Datensicherung, Datenspeicher-Optimierung. Er interssiert sich auch für Windows und andere Geräte. …

20+
Jahre Erfahrung

160+
Länder und Regionen

72 Millionen+
Downloads

4.7 +
Trustpilot Bewertung
TOP 2 in Recovery-Tools
"Easeus Data Recovery Wizard kann die letzte Möglichkeit sein, gelöschte Daten wiederherzustellen und ist dabei sogar kostenlos."

EaseUS Data Recovery Wizard
Leistungsstarke Datenrettungssoftware zur Wiederherstellung von Dateien in fast allen Datenverlustszenarien unter Windows und Mac.
100% Sauber
Top 10 Artikel
-
 Gelöschte Dateien wiederherstellen
Gelöschte Dateien wiederherstellen
-
 USB-Stick wiederherstellen
USB-Stick wiederherstellen
-
 SD-Karte reparieren
SD-Karte reparieren
-
 Papierkorb wiederherstellen
Papierkorb wiederherstellen
-
 Festplatte wiederherstellen
Festplatte wiederherstellen
-
 USB wird nicht erkannt
USB wird nicht erkannt
-
 RAW in NTFS umwandeln
RAW in NTFS umwandeln
-
 Gelöschte Fotos wiederherstellen
Gelöschte Fotos wiederherstellen
-
 Word-Dokument wiederherstellen
Word-Dokument wiederherstellen
-
 Excel-Dokument wiederherstellen
Excel-Dokument wiederherstellen
 May 21,2025
May 21,2025



