Inhaltsverzeichnis
Kamera erkennt die Bilder auf der SD-Karte nicht. Hilfe!
"Hallo, an diesem Winterurlaub habe ich mit meiner Canon ein paar fotos geschossen, kurz darauf war die Speicherkarte voll und daher einen Großteil der Bilder manuell gelöscht, um freien Speicherplatz auszumachen, ohne zu formatieren. Ich wollte heute die neuen Bilder auf den Computer spielen, welcher die SD-Karte zwar erkennt allerdings keine Bilder anzeigt.
Ich habe die Kamera an meinen PC angeschlossen und der kann keinen Bilder erkennen. Warum kann ich die Bilder auf der SD-Karte nicht ansehen? Weiß jemand, wie man die fehlenden Bilder wiederherstellen kann?"
Wenn man Bilder auf der SD-Karte in der Kamera oder auf dem Computer nicht ansehen können, gibt es normalerweise mehrere Hauptgründe wie folgt:
- Die Bilder werden als "versteckte Dateien" auf der SD-Karte gespeichert.
- Die Bilder auf der SD-Karte werden durch menschliches Versagen oder Virenangriff gelöscht.
- Die SD-Karte wurde formatiert oder beschädigt.
- Es gibt Fehler auf der SD-Karten, der dazu führt, dass die Bilder von der Kamera oder von dem Computer nicht erkannt oder nicht angezeigt werden können.
- Die SD-Karte ist verschlüsselt oder schreibgeschützt.
Es ist frustrierend, dass Sie die auf der SD-Karte gespeicherten Bilder nicht in der Kamera ansehen können. Aber machen Sie sich keine Sorgen. Wir haben ein paar praktische Lösungen aufgelistet, um den Fehler zu beheben, wenn Ihre Fotos auf der SD-Karte nicht angezeigt werden. Und wenn die Tipps nicht helfen können, Bilder zu finden, können Sie eine zuverlässige Datenwiederherstellungssoftware verwenden, um die fehlenden Bilder wiederherzustellen.
SD-Karte zeigt Bilder nicht an - So können Sie tun
Für verschiedene Ursachen können wir verschiedene Lösungen anbieten. Falls Sie nicht sicher sind, welche Ursache gibt es, können Sie die folgenden Lösungen eine nach der anderen versuchen.
Methode 1. Versteckte Bilder auf der SD-Karte anzeigen
Möglicherweise sind die Bilder auf der SD-Karte nur versteckt, und es ist der Grund, warum sie nicht in der Kamera oder auf dem Computer angezeigt werden können.
- In Windows 10/8/7 drücken Sie Windows + E, um den Windows-Explorer aufzurufen.
- Klicken Sie im Fenster Ordneroptionen oder Datei-Explorer-Optionen auf die Registerkarte Ansicht und unter Versteckte Dateien und Ordner auf die Option Versteckte Dateien, Ordner und Laufwerke anzeigen.
- Klicken Sie auf OK und überprüfen Sie, ob Sie jetzt die Bilder auf der SD-Karte ansehen können.
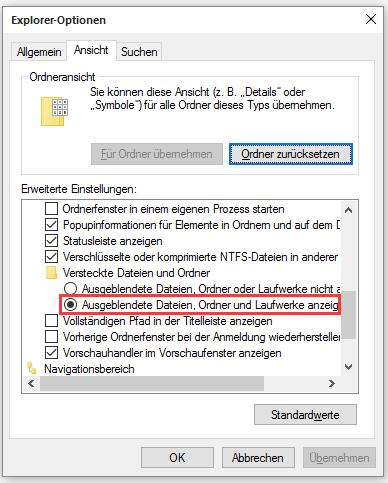
Methode 2. Verschwundene Bilder auf der SD-Karte wiederherstellen
Wenn die Fotos aus Versehen gelöscht oder bei einer Formatierung entfernt werden, verwenden Sie eine Datenrettungssoftware. EaseUS Data Recovery Wizard Pro ist einfach zu bedieben und kann in nur einigen Klicks Ihre verlorenen oder gelöschten Bilder wiederherstellen. Laden Sie diese Software herunter und starten Sie die Wiederherstellung wie folgt.
Schritt 1. Schließen Sie die Kamera, von der Sie Ihre Bilder verloren haben, an den Computer an. Wählen Sie die externe Festplatte aus, nachdem das Programm die Kamera erkannt hat. Klicken Sie auf "Scan".

Schritt 2. EaseUS Data Recovery Wizard listet zunächst alle gelöschten Dateien auf. Dann wird noch einmal die gesamte Festplatte durchleuchtet, um auch wirklich alle wiederherstellbaren Dateien zu finden. Wenn Sie die von Ihnen gewünschten Dateien bereits gefunden wurden, stoppen Sie den Scan und beginnen Sie mit der Wiederherstellung.

Schritt 3. Nach dem Scan werden die gefundenen Daten aufgelistet. Schauen Sie durch den Verzeichnisbaum links, filtern Sie bestimmte Dateitypen oder suchen Sie nach dem Dateinamen mit der Suchfunktion oben rechts. Ebenso können Sie oben unter „RAW“ Ordner Dateien durchschauen, deren Dateinamen und/oder Verzeichnisstruktur abhanden gekommen ist. In der Regel sollten Sie sogar mehrere Dateien mit ähnlichen oder gleichen Namen finden, die Sie wiederherstellen können. Hierbei handelt es sich um ältere Versionen, die gelöscht wurden. Probieren Sie, welche Version die von Ihnen gewünschte ist.

Methode 3. Fotos auf einer nicht erkannten oder schreibgeschützten SD-Karte wiederherstellen
Falls die Bilder auf der SD-Karte in der Kamera nicht angezeigt werden, können Sie diese SD-Karte an den Computer anschließen oder in eine andere Kamera einstecken. Damit können Sie überprüfen, ob die SD-Karte von dem Computer erkannt wird. Wenn die SD-Karte nicht erkannt oder angezeigt wird, können Sie sich an unsere Anleitung wenden, um die SD-Karte wieder anzugeigen.
Oder können Sie den Schreibschutz der SD-Karte entfernen, wenn der Datenträger schreibgeschützt wird.
Methode 4. Wechseln Sie Ihrer Kartenleser
Wenn die Fotos auf der SD-Karte auf dem Computer nicht angezeigt werden können, aber auf der Kamera sichtbar sind, funktioniert vielleicht das SD-Kartenlesegerät Ihres Computers oder der SD-Kartensteckplatz nicht.
Versuchen Sie es mit einem anderen Kartenlesegerät oder verwenden Sie einen anderen SD-Kartensteckplatz an Ihrem Laptop.
Methode 5. Ändern Sie das Bilddateiformat
Wenn Sie die Dateiformateinstellungen auf Ihrer Kamera oder Ihrem Telefon vor der Aufnahme eines Fotos angepasst haben, kann dies dazu führen, dass auf der SD-Karte Fotos gespeichert werden, die nicht mit Ihrem Computer kompatibel sind. Wenn Sie die Fotos noch auf der Kamera betrachten können, sie aber nicht erkannt werden, wenn sie an den Computer angeschlossen sind, kann dies an den Dateiformateinstellungen liegen. Sie können den Standarddateityp für das Speichern von Fotos auf der Kamera einstellen, um sicherzustellen, dass der Computer kompatibel ist und die Fotos erkennt.
Methode 6. Formatieren Sie die SD-Karte, deren Fotos nicht in der Kamera oder auf dem PC angezeigt werden
Um die SD-Karte nach der Datenwiederherstellung normal zu verwenden und spätere Bilder anzuzeigen, können Sie versuchen, die SD-Karte zu formatieren.
1. Gehen Sie zu Dieser PC oder zur Datenträgerverwaltung in Windows 10, klicken Sie mit der rechten Maustaste auf die SD-Karte und wählen Sie "Formatieren...".
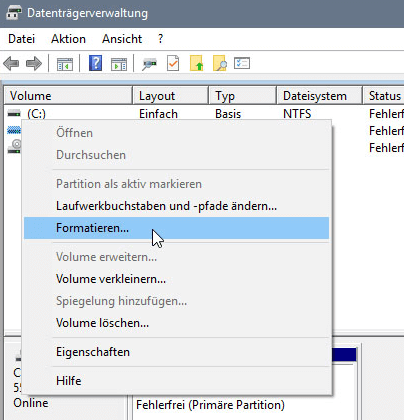
2. Stellen Sie die Größe der Datenträgerbezeichnung, das Dateisystems (NTFS) und die Zuweisungseinheit ein. Die Standardformatoption ist "Schnellformatierung". Klicken Sie dann auf "Starten".
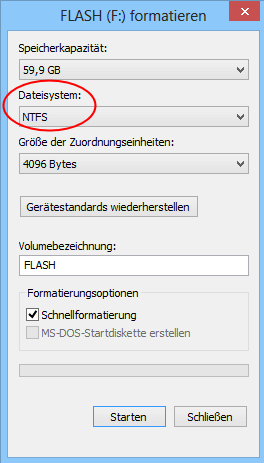
Andere Tipps für die nicht angezeigten SD-Karte Bilder
Nachdem Sie wieder auf Ihre Bilder zugreifen können, haben wir noch einige Tipps für, welche Ihnen helfen können, einen unerwarteten Datenverlust in der Zukunft zu vermeiden.
- Sichern Sie regelmäßig die wichtigen Dateien auf der SD-Karte und speichern Sie diese Daten auf einen anderen Speicherort;
- Retten Sie zuerst die Daten auf dem Datenträger so schnell wie möglich, bevor Sie die Formatierung oder andere Reparatur durchführen.
War diese Seite hilfreich?
-
Markus verfügt über 10+ Jahre Praxiserfahrung in Datenwiederherstellung, Festplatten-/Partitionsverwaltung und Multimedia-Technologien. Er beherrscht die Kunst, komplexe Probleme zu vereinfachen und effiziente Lösungsanleitungen zu erstellen. Privat liebt er Filme, Reisen und kulinarische Genüsse. …

20+
Jahre Erfahrung

160+
Länder und Regionen

72 Millionen+
Downloads

4.7 +
Trustpilot Bewertung
TOP 2 in Recovery-Tools
"Easeus Data Recovery Wizard kann die letzte Möglichkeit sein, gelöschte Daten wiederherzustellen und ist dabei sogar kostenlos."

EaseUS Data Recovery Wizard
Leistungsstarke Datenrettungssoftware zur Wiederherstellung von Dateien in fast allen Datenverlustszenarien unter Windows und Mac.
100% Sauber
Top 10 Artikel
-
 Gelöschte Dateien wiederherstellen
Gelöschte Dateien wiederherstellen
-
 USB-Stick wiederherstellen
USB-Stick wiederherstellen
-
 SD-Karte reparieren
SD-Karte reparieren
-
 Papierkorb wiederherstellen
Papierkorb wiederherstellen
-
 Festplatte wiederherstellen
Festplatte wiederherstellen
-
 USB wird nicht erkannt
USB wird nicht erkannt
-
 RAW in NTFS umwandeln
RAW in NTFS umwandeln
-
 Gelöschte Fotos wiederherstellen
Gelöschte Fotos wiederherstellen
-
 Word-Dokument wiederherstellen
Word-Dokument wiederherstellen
-
 Excel-Dokument wiederherstellen
Excel-Dokument wiederherstellen
 May 21,2025
May 21,2025



