Inhaltsverzeichnis
![]() Über den Autor/die Autorin
Über den Autor/die Autorin
![]() Verwandte Beiträge
Verwandte Beiträge
KI-gestützt

- Reparieren Sie Videos mit verschiedenen Problemen, wie z.B. defekt, nicht abspielbar, ohne Ton usw.
- Reparieren Sie beschädigte Bilder und verbessern Sie ihre Qualität mit fortschrittlichen KI-Algorithmen.
- Reparieren Sie Dokumente in verschiedenen Formaten, darunter PDF-, Word-, Excel- und PowerPoint-Dateien.
100% sauber
Problembeschreibung: JPG-Dateien können nicht geöffnet werden
Sie speichern oft Fotos, die Sie mit Ihrem Telefon, Ihrer Kamera oder anderen Geräten aufgenommen oder aus dem Internet heruntergeladen haben, auf Ihrem Computer, um diese besser betrachten und speichern zu können. Eines der häufigsten Probleme, das auftritt, wenn Sie Bilder mit dem Windows Photo Viewer oder der Anwendung Fotos überprüfen, ist, dass sich JPG-Dateien in Windows 10 nicht öffnen lassen.
Die Fehlermeldungen von Windows 10/11 können JPG-Dateien nicht öffnen lauten:
- Der Windows Photo Viewer kann dieses Bild nicht öffnen, weil entweder Photo Viewer dieses Format nicht unterstützt oder Sie nicht die neuesten Updates für Photo Viewer haben.
- Das Windows Fotobetrachtungsprogramm kann das Bild nicht öffnen, da die Datei beschädigt, fehlerhaft oder zu groß zu sein scheint.
- [Dateiname] Diese Datei kann nicht geöffnet werden.
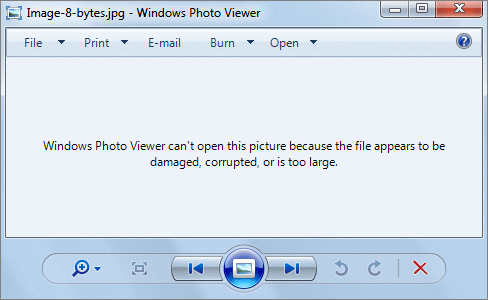
Wenn Ihr Windows PC JPG-Dateien nicht öffnen kann, sollten Sie die getesteten Lösungen in diesem Tutorial ausprobieren, damit Sie schnell wieder Zugriff auf Ihre JPG-Bilder haben. Legen wir los.
Weshalb werden JPG-Dateien nicht geöffnet
Wenn das Windows Photo Viewer sagt, dass JPG-Dateien nicht geöffnet werden können, gibt es folgende mögliche Gründe:
- Windows Photo Viewer bietet keine Unterstützung für das Format.
- Der Foto-Viewer ist nicht auf dem neuesten Stand.
- Die JPG-Datei ist zu groß.
- Die JPG-Datei ist beschädigt oder scheint beschädigt zu sein.
- Die Windows Photo Viewer-Anwendung ist beschädigt.
- Das System auf der Festplatte ist beschädigt.
- Windows JPG Schnittstelle nicht unterstützt.
Falls Sie JPG-Dateien unter Windows nicht öffnen können, probieren Sie die folgenden Möglichkeiten aus, um das Problem zu beheben.
Methode 1. JPG-Dateiformat ändern
Wenn Sie die klare Fehlermeldung erhalten, dass das JPG-Bild nicht geöffnet werden kann, da das Format nicht unterstützt wird, ist die Lösung, den Dateityp zu konvertieren.
Dazu können Sie das Bild umbenennen oder einen zuverlässigen Dateikonverter oder ein Bildbearbeitungsprogramm benutzen, um das Dateiformat zu ändern. Kopieren Sie jedoch die Originaldatei zur Sicherung an einen anderen Ort, bevor Sie diese Methode ausprobieren.
Wenn die Änderung der Dateierweiterung fehlschlägt, fahren Sie mit der nächsten Methode fort.
Methode 2. JPG-Bildgröße verkleinern
Wenn Ihre JPG-Bilder von hoher Qualität und hoher Auflösung sind, werden sie großformatig. Die Windows-Anwendung Fotos kann diese großen JPG-Dateien nicht auf dem Computer öffnen. Um das Problem zu lösen, können Sie einen Bildeditor verwenden, z. B. das Windows-Standardprogramm Paint, um die Größe der JPG-Datei zu verringern.
Methode 3. Probieren Sie einen anderen Fotobetrachter zum Öffnen von JPG-Dateien aus
Falls der Windows Photo Viewer JPG-Dateien auch nach Änderung der Dateierweiterung und -größe nicht öffnen kann, versuchen Sie, die Bilder mit einem anderen Fotobetrachtungsprogramm zu betrachten. Sie können ein zuverlässiges Drittanbieter-Fotobetrachtungs- oder -bearbeitungsprogramm wie PhotoShop herunterladen, um JPG-Dateien zu öffnen.
Methode 4. Beschädigte JPG-Dateien mit einem Dateireparaturprogramm reparieren
Ein Hauptgrund, warum der Fotobetrachter JPG-Dateien nicht öffnen kann, ist, dass diese beschädigt sind. In diesem Fall ist ein professionelles Dateireparaturtool am besten geeignet. Der EaseUS Fixo bietet Wiederherstellungs- und Reparaturfunktionen, mit deren Hilfe Sie beschädigte Dateien einfach und effizient reparieren können.
- Reparatur beschädigter Fotos in den Formaten JPG, JPEG, PNG und BMP
- Reparatur beschädigter Excel-Dateien in den Formaten XLSX/XLS
- Einzelne oder mehrere Word-Dokumente ohne Mengenbegrenzung reparieren
- Effiziente Reparatur beschädigter PDF-Dokumente
- Reparatur beschädigter MP4-Dateien, MOV- und GIF-Videos
- Echtzeitvorschau der reparierten Dateien
Downloaden Sie dieses Dateiwiederherstellungstool kostenlos, um beschädigte JPG-Dateien zu reparieren und sie erfolgreich wieder zu öffnen.
Schritt 1. Wählen Sie den Speicherplatz aus.
Starten Sie EaseUS Fixo und wählen Sie im linken Bereich "Foto reparieren" aus. Dann klicken Sie auf "Foto hinzufügen".
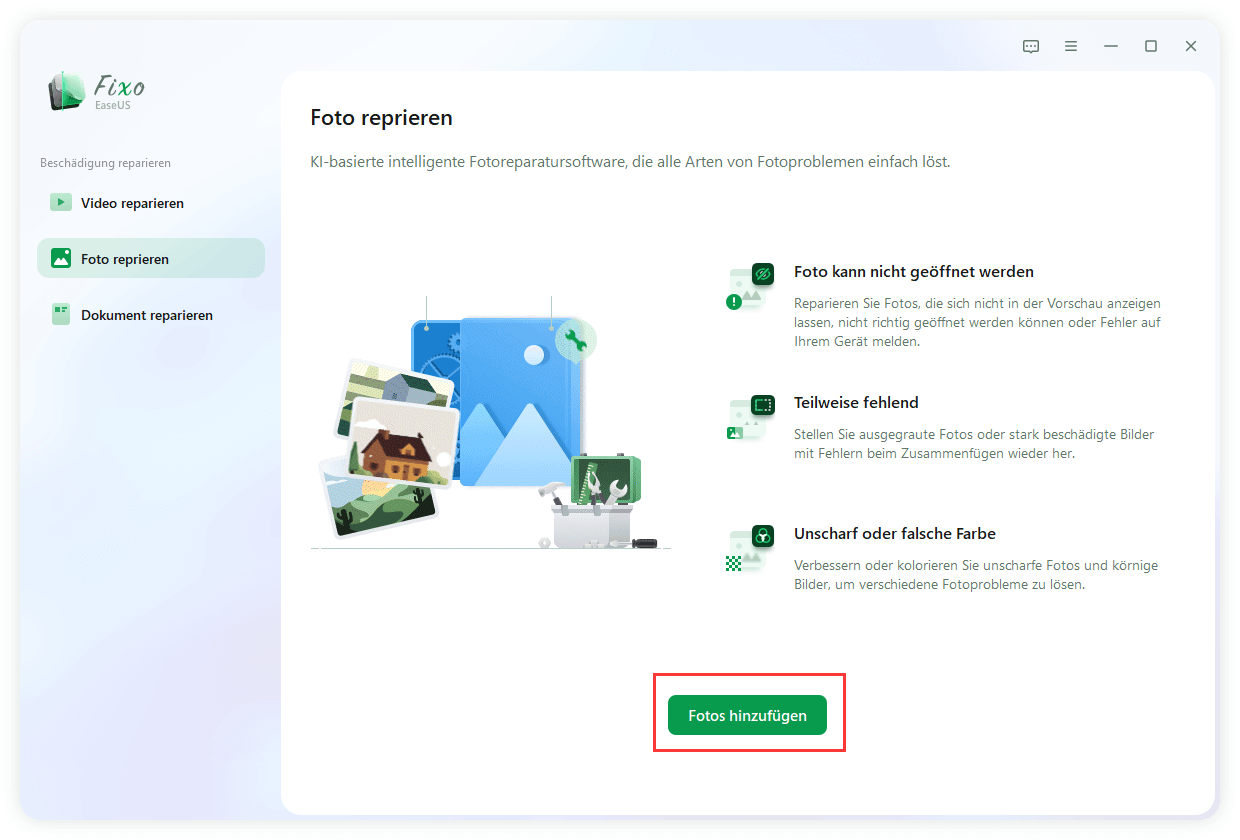
Schritt 2. Die beschädigten Fotos reparieren
Alle ausgewählte Bilder werden aufgelistet. Sie können die anderen noch hinzufügen oder die ungewünschten von der Listet löschen. Nachdem Sie auf "Alles reparieren" geklickt haben, werden alle Bilder repariert. Sie können auch Dateien einzeln reparieren.
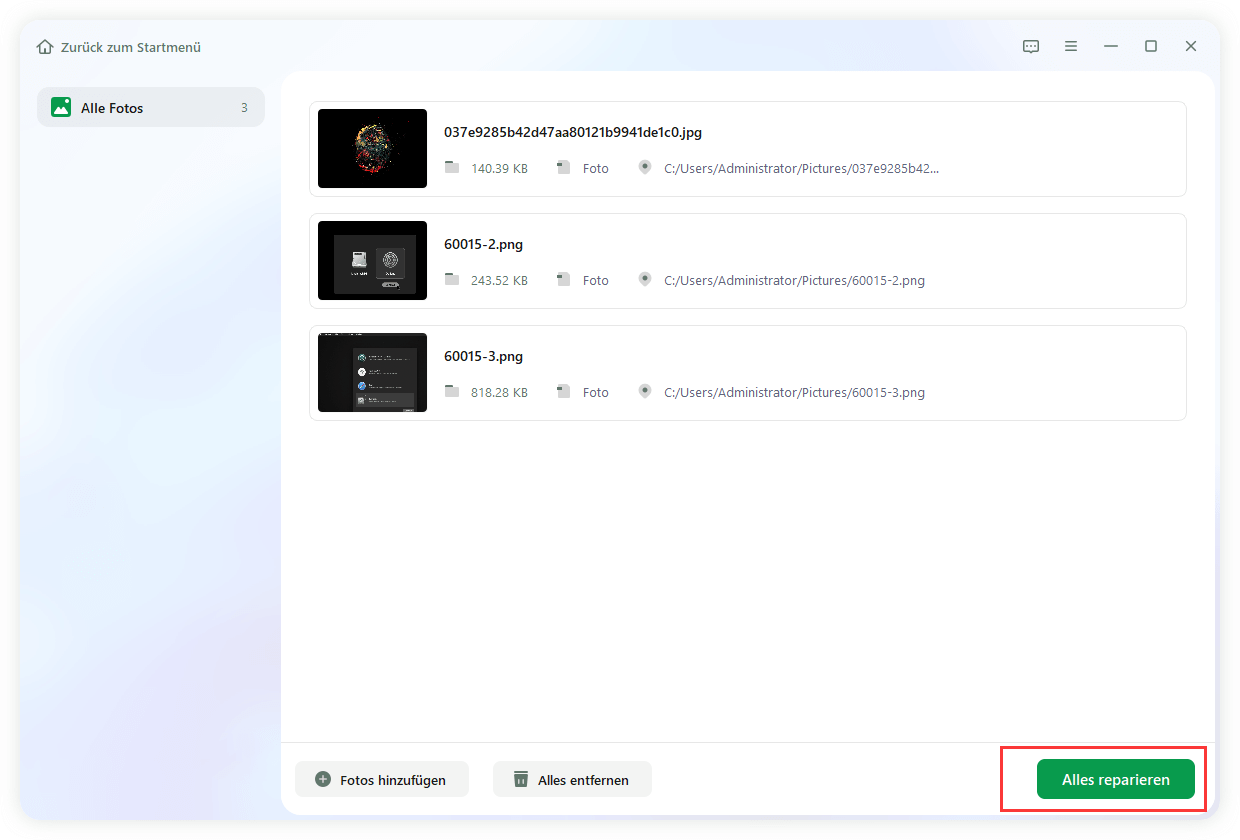
Schritt 3. Reparierte Bilder speichern
Die Vorschau der reparierten Bilder ist vor dem Speichern möglich. Anschließend klicken Sie auf "Alles speichern". EaseUS Fixo wird die Bilder auf den ausgewählten Speicherort wiederherstellen.
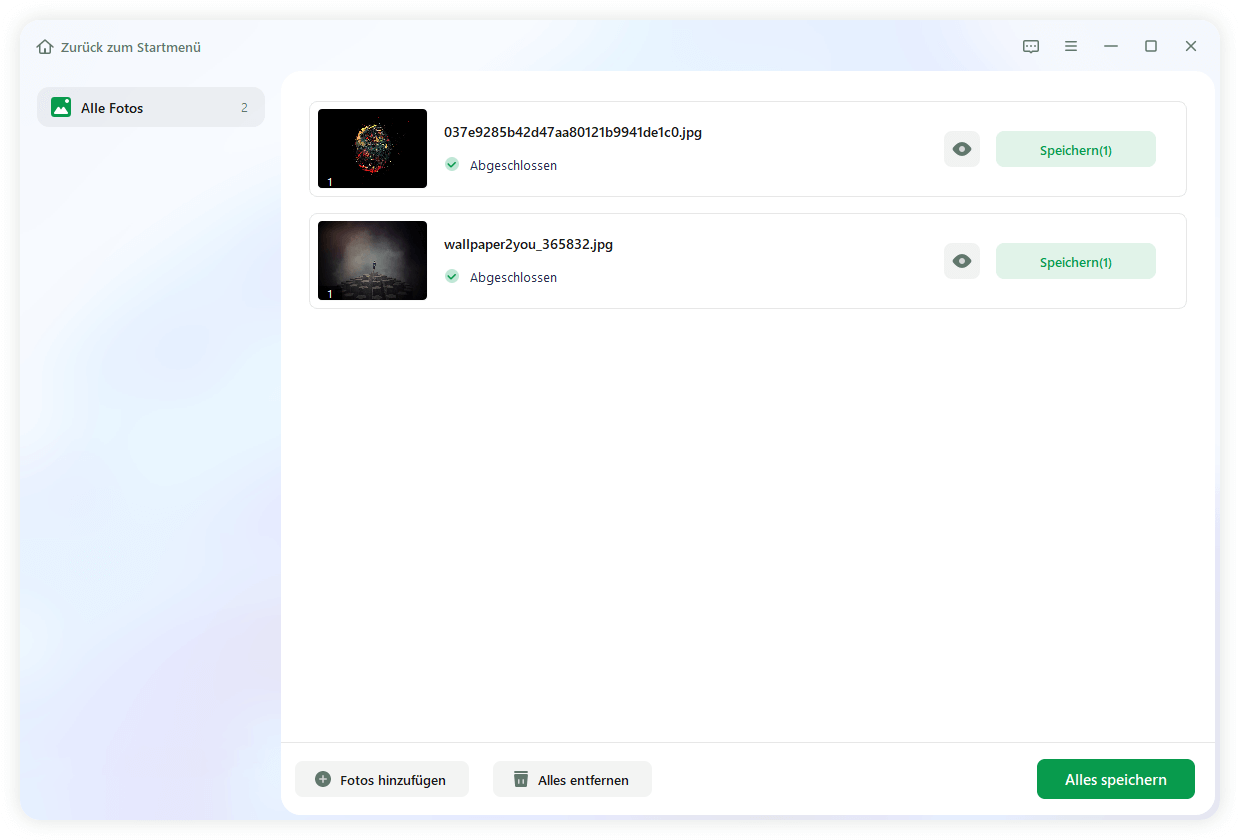
Neben der Dateireparatur hat die EaseUS Datenrettungssoftware einen guten Ruf bei der Datenwiederherstellung. Sie kann einfach dauerhaft gelöschte Dateien in Windows 10 mit fortschrittlicher Algorithmus-Technologie wiederherstellen. Weitere herausragende Funktionen sind die Wiederherstellung von formatierten Dateien, RAW-Wiederherstellung, verlorene Partitionen, OS-Crash-Wiederherstellung, Wiederherstellung nach Virenbefall und mehr.
Methode 5. Microsoft Fotos auf die neueste Version aktualisieren
Der Microsoft Photo Viewer kann keine JPG-Dateien öffnen, wenn er nicht auf dem neuesten Stand ist. Die ältere Version kann viele Probleme haben, darunter auch Probleme mit der Dateifähigkeit. Die Windows-Fotoanzeige zu aktualisieren, sollte den Fehler, dass JPG-Dateien nicht geöffnet werden können, lösen.
So aktualisieren Sie die Fotos-App unter Windows 10/11:
Schritt 1. Wählen Sie "Start > Einstellungen > Update & Sicherheit > Windows Update".
Schritt 2. Drücken Sie auf "Nach Updates suchen".
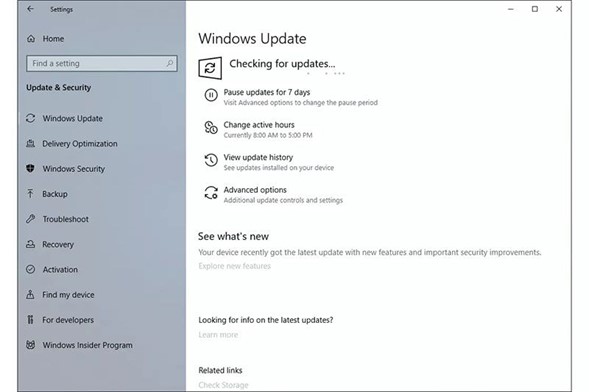
Schritt 3. Aktivieren Sie das Kontrollkästchen "Photo Viewer" und wählen Sie "Updates installieren".
Schritt 4. Führen Sie einen Neustart Ihres Computers durch und kontrollieren Sie, ob Sie die JPG-Dateien öffnen können.
Methode 6. Die Microsoft Fotos-Apps reparieren
Ist die Windows Fotos-App beschädigt oder hat sie ein Problem, kann sie nicht mehr richtig funktionieren, einschließlich des Nichtöffnens von JPG-Dateien. In einem solchen Fall sollten Sie die App reparieren. Folgen Sie den nachstehenden Schritten:
Schritt 1. Klicken Sie auf Win + I, um die Windows-Einstellungen zu öffnen.
Schritt 2. Wählen Sie "Apps > Apps & Features".
Schritt 3. Scrollen Sie nach unten und wählen Sie Microsoft Fotos. Gehen Sie darauf und wählen Sie "Erweiterte Optionen".
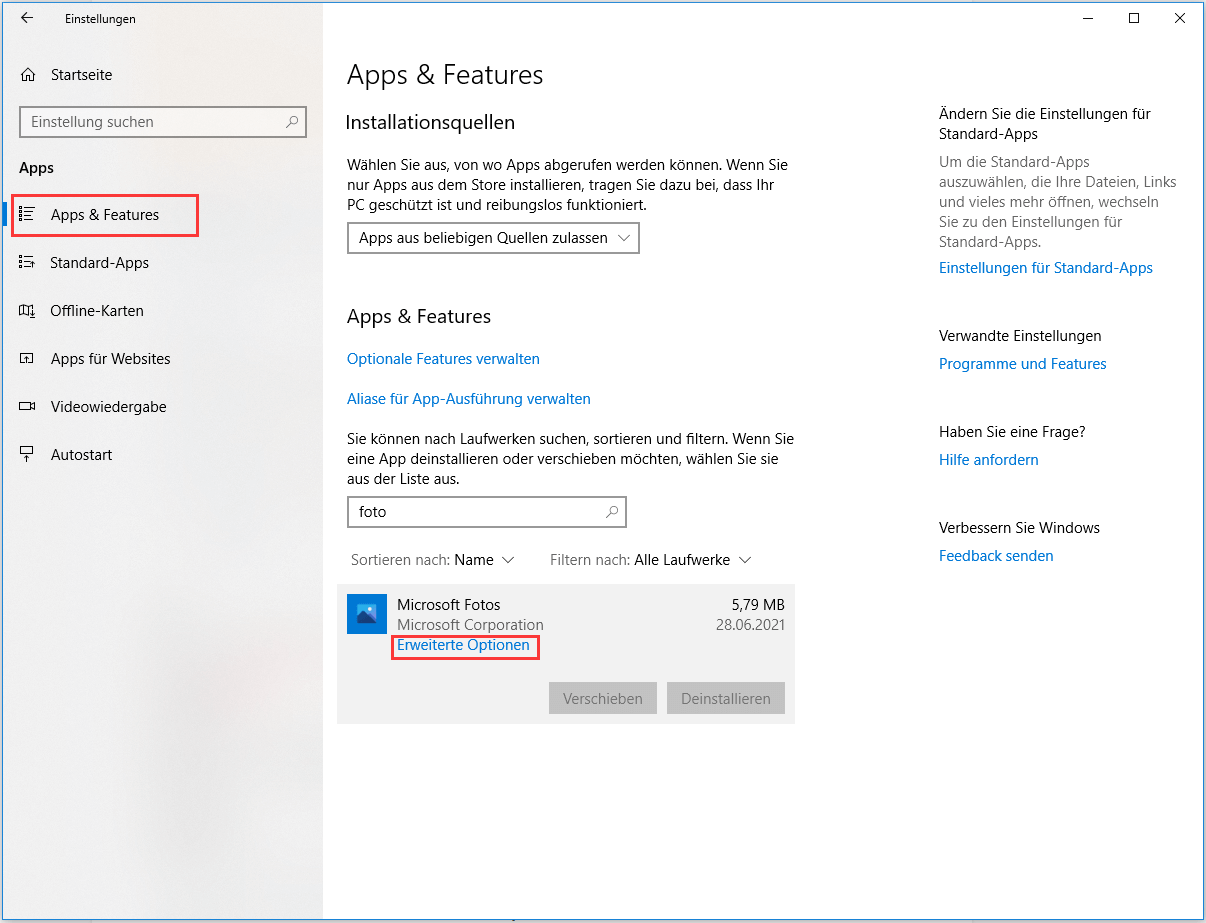
Schritt 4. Scrollen Sie nach unten und klicken Sie auf "Reparieren".

Methode 7. Reparieren beschädigter Systemdateien
Defekte Systemdateien können verhindern, dass JPG-Dateien auf Ihrem Computer geöffnet werden können. Zur Reparatur beschädigter Systemdateien können Sie die SFC (Systemdateiprüfung) in Windows verwenden, um alle beschädigten Dateien auf dem Computer zu überprüfen und zu ersetzen.
Schritt 1. Drücken Sie das Suchfeld und geben Sie CMD ein.
Schritt 2. Klicken Sie auf Eingabeaufforderung und wählen Sie Als Administrator ausführen.
Schritt 3. Tippen Sie im Fenster der Eingabeaufforderung sfc/scannow ein und bestätigen Sie mit der Eingabetaste.
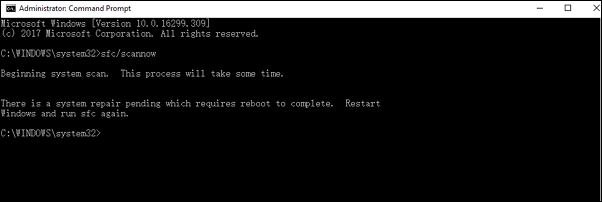
Wenn die SFC scannt und feststellt, dass die geschützte Systemdatei beschädigt ist, repariert sie die Datei und ersetzt sie durch die richtige Kopie. Nach dem Vorgang starten Sie Ihren Computer neu und überprüfen, ob der Windows Photo Viewer Ihre JPG-Dateien öffnen kann.
Das Fazit
Die Tatsache, dass der Windows Photo Viewer keine JPEG-Dateien öffnen kann, ist für uns kein neues Problem. Seien Sie nicht verzweifelt, wenn das Problem auftritt. Probieren Sie die oben genannten Möglichkeiten zur Problembehandlung aus. Falls die Ursache dafür, dass JPG-Dateien nicht geöffnet werden können, beschädigte Bilder sind, verwenden Sie das EaseUS File Recovery Tool, um JPG-Dateien zu reparieren und effizient wiederherzustellen
FAQs über JPG Dateien können nicht geöffnet werden
1. Warum kann ich meine JPG-Dateien nicht öffnen?
Es gibt verschiedene Gründe, warum Sie möglicherweise JPG-Dateien nicht öffnen können. Es könnte sein, dass die Datei beschädigt oder fehlerhaft ist, Ihre Bildanzeigesoftware veraltet oder nicht mit dem Dateiformat kompatibel ist, die Dateierweiterung geändert oder fehlt, Ihr Betriebssystem oder Ihre Sicherheitssoftware den Zugriff auf die Datei blockiert oder die Datei mit einem Passwort geschützt ist.
2. Was soll ich tun, wenn meine JPG-Dateien nicht geöffnet werden können?
Wenn Ihre JPG-Dateien nicht geöffnet werden können, versuchen Sie zunächst, die Datei erneut herunterzuladen oder eine Kopie von der Quelle anzufordern. Stellen Sie sicher, dass Sie die neueste Version Ihres Bildanzeigeprogramms verwenden und dass es das JPG-Format unterstützt. Überprüfen Sie, ob die Dateierweiterung ".jpg" oder ".jpeg" lautet und dass sie nicht versehentlich in etwas anderes umbenannt wurde. Stellen Sie sicher, dass Sie die erforderlichen Berechtigungen haben, um auf die Datei zuzugreifen. Wenn alle diese Schritte fehlschlagen, können Sie einen Fachmann oder eine Fachfrau konsultieren, um weitere Unterstützung zu erhalten.
3. Wie kann ich meine JPG-Dateien reparieren, wenn sie beschädigt sind?
Es gibt verschiedene Tools, mit denen Sie beschädigte JPG-Dateien reparieren können. Einige der beliebtesten Tools sind JPEG Repair Toolkit, Picture Doctor, EaseUS Fixo. Diese Tools können beschädigte Header, fehlerhafte Daten und andere Probleme in der Datei erkennen und reparieren, sodass Sie sie wieder öffnen können. Beachten Sie jedoch, dass nicht alle beschädigten JPG-Dateien repariert werden können, insbesondere wenn der Schaden zu schwerwiegend ist.
War dieser Artikel hilfreich?
Über den Autor/die Autorin
Maria ist begeistert über fast allen IT-Themen. Ihr Fokus liegt auf der Datenrettung, der Festplattenverwaltung, Backup & Wiederherstellen und den Multimedien. Diese Artikel umfassen die professionellen Testberichte und Lösungen.