Inhaltsverzeichnis
F: Wie kann man Thunderbird gelöschte Mails wiederherstellen?
A: Prüfen Sie zuerst den Papierkorb in Thunderbird – oft lassen sich E-Mails dort einfach wiederherstellen. Falls die Nachrichten bereits endgültig gelöscht wurden, können Sie mit einem Tool wie EaseUS Data Recovery Wizard nach den Thunderbird-Dateien (z. B. .mbox oder Maildir) suchen. Das Programm hilft auch bei komplexen Datenverlusten und stellt gelöschte E-Mails sicher wieder her. Falls vorhanden, können Sie auch ein Backup Ihres Thunderbird-Profils nutzen.
| Umsetzbare Lösungen | Schritt-für-Schritt-Fehlerbehebung |
|---|---|
| Lösung 1. Aus dem Papierkorb wiederherstellen | Öffnen Sie Thunderbird > „Papierkorb“ > Klicken Sie mit der rechten Maustaste auf gelöschte E-Mails und wählen Sie „Verschieben nach“... Vollständige Schritte |
| Lösung 2. Aus Backup wiederherstellen | Öffnen Sie den Thunderbird-Profilpfad: C:/Benutzer/Name/AppData/Roaming/Thunderbird/Profile > Ersetzen Sie den Ordner durch... Vollständige Schritte |
| Lösung 3. Leeren des Papierkorbs rückgängig machen | Versteckte Dateien auf dem PC anzeigen > Thunderbird-Datei in C"/Benutzer/Name/AppData/Roaming/Thunderbird... suchen. Vollständige Schritte |
| Lösung 4. Vom lokalen Laufwerk wiederherstellen | Führen Sie die Dateiwiederherstellungssoftware EaseUS aus > Scannen Sie das lokale Thunderbird-Laufwerk > Stellen Sie verlorene E-Mails wieder her... Vollständige Schritte |
| Lösung 5. Posteingangsordner reparieren | Klicken Sie mit der rechten Maustaste auf „Posteingang“ in Thunderbird > „Eigenschaften“ > „Allgemeine Informationen“ > Überprüfen Sie den Ordnernamen „Posteingang“... Vollständige Schritte |
Thunderbird gelöschte Mails wiederherstellen - So geht's
Wenn Sie einige wichtige Thunderbird Mails gelöscht haben oder die Mails wegen anderer Fehler verloren gegangen sind, können Sie noch die Thunderbird gelöschte Mails wiederherstellen? Wie stellt man versehentlich gelöschte E-Mails in Thunderbird wieder her? Die einfachste Lösung ist, die gelöschten Thunderbird Mails aus “Gelöschte Elemente” wiederherzustellen. Aber wenn dieser Ordner schon geleert werden oder die E-Mails nach einigen Tagen durch das Programm automatisch gelöscht wurden, wie können Sie die E-Mails wiederherstellen? Wir können Ihnen 5 Lösungen anbieten - Sie können diese Dateien manuell oder durch ein Programm zurückholen.
Lesen Sie auch: So können Sie Outlook gelöschte E-Mails wiederherstellen
Teil 1. Gelöschte E-Mails von Thunderbird wiederherstellen
Es gibt zwei Möglichkeiten, die gelöschten Thunderbird-E-Mails wiederherzustellen - Wiederherstellung aus dem Papierkorb und Thunderbird-Backup.
Methode 1. Gelöschte Thunderbird E-Mails aus dem Papierkorb wiederherstellen
Es ist ganz einfach, wenn Sie versehentlich empfangene E-Mails aus dem Posteingang in den Papierkorb gelöscht haben. Sie können den folgenden Richtlinien folgen, um Thunderbird-E-Mails jetzt wieder aus dem Papierkorb zu löschen:
Schritt 1. Starten Sie Mozilla Thunderbird und melden Sie sich mit Ihrem Benutzerkonto an;
Schritt 2. Klicken Sie auf Papierkorb und finden Sie Ihre gelöschten E-Mails;
Schritt 3. Klicken Sie mit der rechten Maustaste auf gelöschte E-Mail-Dateien im Papierkorb und wählen Sie "Verschieben in" > Benutzerkonto auswählen > Speicherort angeben, an dem Sie gelöschte E-Mails wiederherstellen möchten > Posteingang (sehr empfohlen);
Schritt 4. Überprüfen und finden Sie dann wiederhergestellte E-Mails im Posteingang.
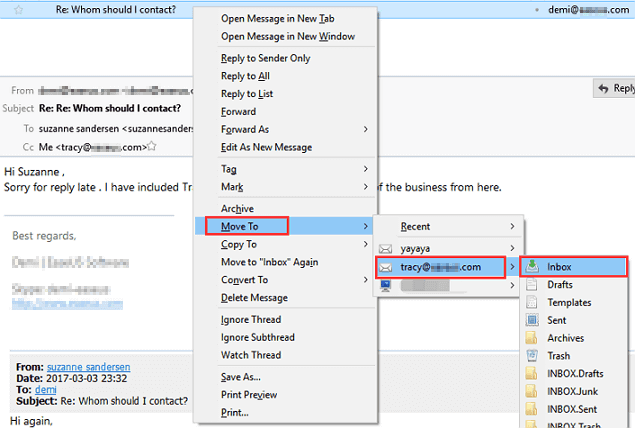
Methode 2. Thunderbird E-Mails aus einer Sicherungskopie wiederherstellen
Dies funktioniert, wenn Sie ein Profil-Backup von Thunderbird erstellt haben. Hier sind die Schritte zur Wiederherstellung Ihrer gelöschten E-Mails aus der Thunderbird-Profilsicherung:
Schritt 1. Öffnen Sie den Thunderbird-Profilpfad auf Ihrem PC:
C:\Benutzer\Benutzername\AppData\Roaming\Thunderbird\Profiles
Schritt 2. Ersetzen Sie den Profilordner durch die zuvor erstellte Sicherungskopie Ihres Thunderbird-Profils.
Schritt 3. Starten Sie Mozilla Thunderbird. Alle Nachrichten, Einstellungen, E-Mails, Kalender usw. werden auf Ihr Thunderbird-Konto übertragen.
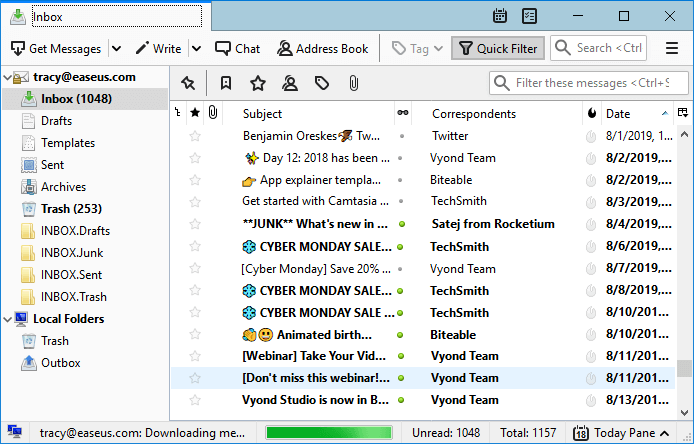
Teil 2. Dauerhaft verlorene oder gelöschte Thunderbird Mails wiederherstellen
Einige von Ihnen haben vielleicht die gleichen Zweifel, wie man die dauerhaft gelöschten oder entfernten E-Mails aus Thunderbird wiederherstellen kann. Gute Nachrichten! Hier haben wir drei praktische Möglichkeiten für Sie zusammengestellt, mit denen Sie versuchen können, die dauerhaft gelöschten E-Mails wiederherzustellen.
Methode 1. Gelöschte Thunderbird E-Mails nach dem Leeren des Papierkorbs wiederherstellen
Wenn Sie den Papierkorb geleert und Thunderbird Mails auf Ihrem PC dauerhaft gelöscht haben, machen Sie sich keine Sorgen. Sie haben immer noch eine Chance, dauerhaft gelöschte E-Mails wiederherzustellen, nachdem Sie den Papierkorb von Thunderbird geleert haben, mit den folgenden Tipps:
Schritt 1. Zeigen Sie versteckte Dateien im Windows Explorer an:
- 1. Öffnen Sie den Widows Explorer > Gehen Sie zu "Explorer-Optionen".
- 2. Klicken Sie auf "Ansicht" > Markieren Sie "Ausgeblendete Dateien, Ordner und Laufwerke anzeigen" und klicken Sie auf "OK".
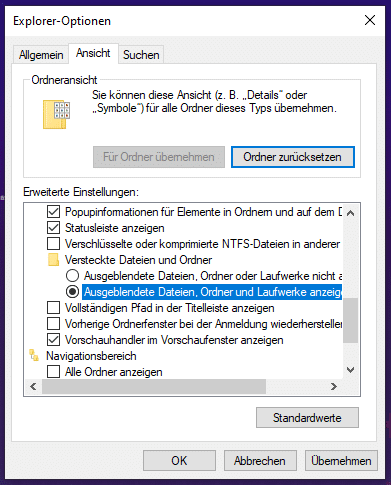
Schritt 2. Finden Sie die in Thunderbird gespeicherten Dateien im PC:
- 1. Navigieren Sie zu: C:/Benutzer/IHR BENUTZERNAME/AppData/Roaming/Thunderbird/Profiles/Ihr Profil/Ihr Thunderbird-Konto.
- 2. Suchen Sie Ihr Profil, das mit acht zufälligen Buchstaben und Zahlen, gefolgt von '.default', benannt ist.
- 3. IHR THUNDERBIRD-KONTO ist der Name des Thunderbird-Kontos, unter dem Sie versuchen, gelöschte E-Mail-Dateien wiederherzustellen.
Schritt 3. Gehen Sie in den Ordner ImapMail und öffnen Sie die Datei "Inbox" mit Notepad oder einem ähnlichen Texteditor.
Hinweis: Inbox hat kein Suffix und öffnet keine Inbox.msf-Dateien usw.
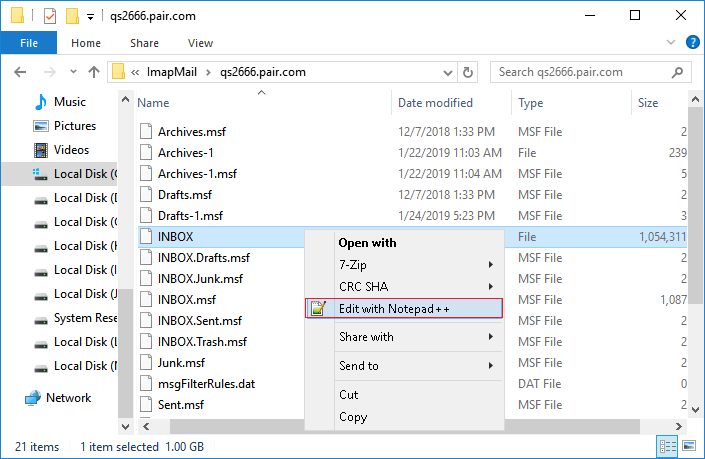
Schritt 4. Suchen Sie die Zeile vor Ihrem E-Mail-Text, in der "X-Mozilla-Status: 0009" oder ähnlich lautet, ändern Sie die Zahl in "0000", speichern Sie und schließen Sie das Notepad-Dokument.
Schritt 5. Schließen Sie Thunderbird und öffnen Sie es erneut, um die wiederhergestellten E-Mails im Posteingang zu finden.
Alle wiederhergestellten E-Mail-Dateien werden dort als ungelesen markiert.
Methode 2. Thunderbird verlorene Daten und E-Mails auf einem lokalen Laufwerk wiederherstellen
Glaube Sie die ober genannte Lösung ein bisschen kompliziert? Hier bieten wir Ihnen eine einfachere Lösung. Sie können sich an einer kostenlosen Datenrettungssoftware wenden, die die gelöschte Thunderbird Mails wiederherstellen kann. EaseUS Data Recovery Wizard Free ist gerade eine solche Software. Es kann die Mails herausfinden und wiederherstellen, indem Sie nach den Thunderbird-Dateien (z. B. .mbox oder Maildir) suchen. Jetzt laden Sie das Programm her unter und starten Sie die Wiederherstellung.
Hier können Sie die EaseUS Datenrettungssoftware herunterladen und die folgenden Schritte ausführen, um gelöschte oder andere verlorene Thunderbird-Daten wiederherzustellen.
Schritt 1. Starten Sie das Datenrettungstool und wählen Sie den Speicherort, in dem Sie die Emails speicherten. Dann klicken Sie auf „Scan“.

Schritt 2. Nach dem Scan klicken Sie auf „Filtern“ > „Emails“, damit alle gefundenen Emails aufgelistet werden. Wenn Sie Ihre gewünschte Emails nicht finden, suchen Sie den Emailsnamen im Suchfeld oder schauen Sie „RAW“ Ordner.
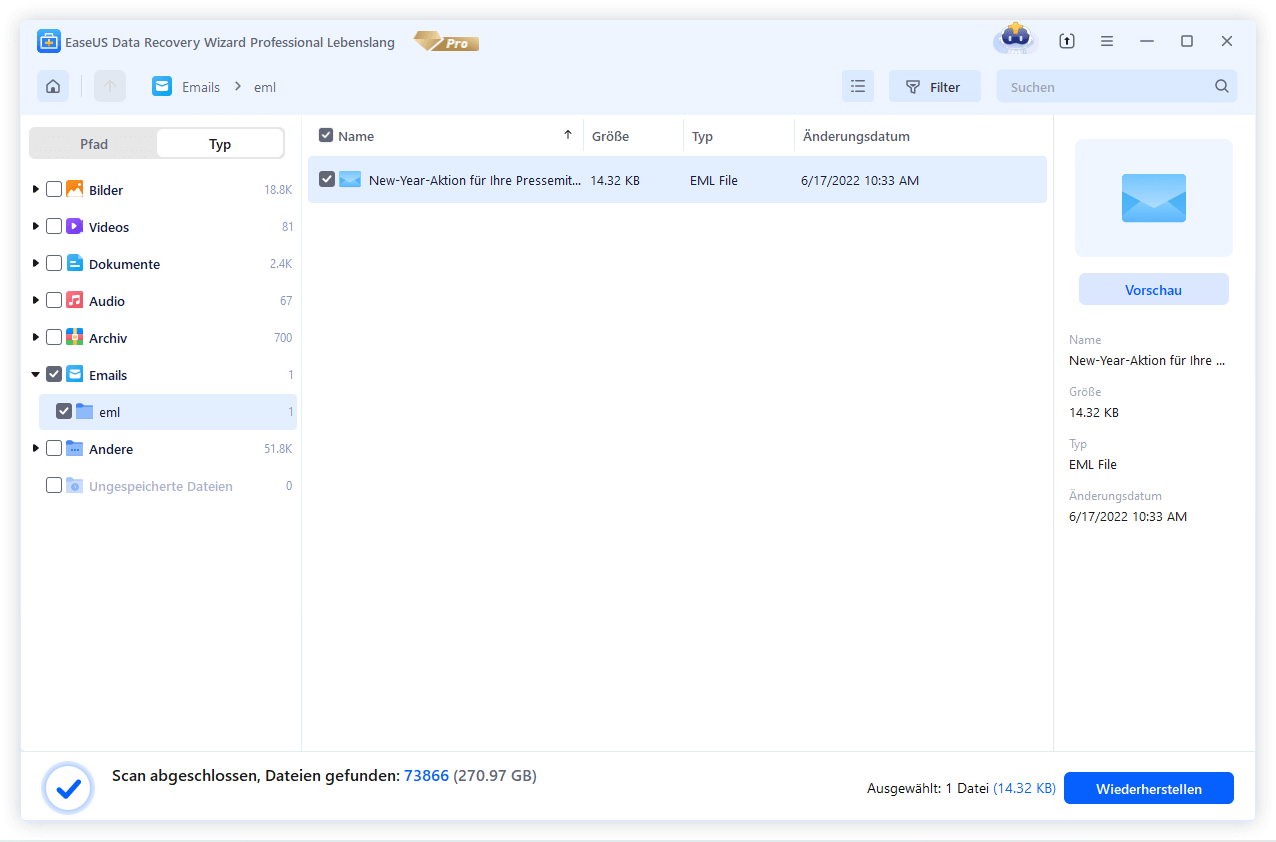
Schritt 3. Nachdem Sie alle Emails zur Wiederherstellung ausgewählt haben, klicken Sie auf „Wiederherstellen“. Hierbei müssen Sie die wiederhergestellten Emails an einem anderen Speicherort speichern, um die weitere Daten-Überschreibung zu vermeiden.

Danach können Sie das wiederhergestellte Thunderbird-Profil zurück an den Speicherort kopieren und speichern: C:/Benutzer/IHR BENUTZERNAME/AppData/Roaming/Thunderbird/Profiles und ersetzen Sie den alten Profilordner. Starten Sie Thunderbird erneut, und Sie werden die wiederhergestellten E-Mails im Posteingang sehen.
💡Tipps: MBOX vs. Maildir – Unterschiede bei der E-Mail-Wiederherstellung
Für fortgeschrittene Nutzer ist es entscheidend zu verstehen, in welchem Format Thunderbird E-Mails speichert – MBOX oder Maildir. Dies beeinflusst maßgeblich, wie Sie gelöschte Nachrichten erfolgreich retten können.
1. MBOX-Format (Ältere Thunderbird-Versionen)
Wie funktioniert es?
- Alle E-Mails eines Ordners werden in einer einzigen MBOX-Datei gespeichert (z. B.
Inbox→Inbox.mbox). - Neue Nachrichten werden an die Datei angehängt (keine Einzeldateien pro E-Mail).
✅ Vorteile für die Wiederherstellung:
- Einfacher zu scannen: Datenrettungstools wie EaseUS können die gesamte
Inbox.mboxdurchsuchen. - Bei Beschädigung lässt sich die Datei oft reparieren (Tools wie
mbxfix).
⚠️ Risiken:
- Wenn die MBOX-Datei überschrieben wird, sind alle darin enthaltenen E-Mails verloren.
- Große Dateien (>10 GB) können instabil werden.
🔍 Wiederherstellungstipps:
- Suchen Sie nach
.mbox-Dateien im Thunderbird-Profilordner (.../Thunderbird/Profiles/*.default/). - Nutzen Sie Hex-Editoren (z. B. HxD), um manuell nach E-Mail-Headern (
From -) zu suchen.
2. Maildir-Format (Neuere Thunderbird-Versionen & Server)
- Jede E-Mail wird als separate Datei gespeichert (z. B.
Inbox/cur/12345.eml). - Metadaten (z. B. gelesen/ungelesen) sind in Dateinamen codiert.
✅ Vorteile für die Wiederherstellung:
- Einzelne E-Mails können leicht isoliert werden (höhere Erfolgsrate bei Teilverlusten).
- Überschreibungsrisiko ist geringer (nur betroffene
.eml-Dateien gehen verloren).
⚠️ Risiken:
- Tools müssen Tausende kleine Dateien scannen (langsamerer Prozess).
- Beschädigte Metadaten führen zu Fehlern in der Ordneransicht.
🔍 Wiederherstellungstipps:
- Scannen Sie den
Maildir-Ordner (.../Thunderbird/Profiles/*.default/ImapMail/). - Verwenden Sie
grep(Linux/macOS) oderfindstr(Windows), um nach Betreffzeilen zu suchen:
grep -r "Betreff Ihrer E-Mail" ~/.thunderbird/*.default/Maildir/
Direkter Vergleich: MBOX vs. Maildir
| Kriterium | MBOX | Maildir |
|---|---|---|
| Speichermethode | Eine Datei pro Ordner | Einzeldateien pro E-Mail |
| Wiederherstellung | Einfacher Scan, aber hohes Verlustrisiko | Präziser, aber langsamer |
| Typische Nutzung | Ältere Thunderbird-Versionen | IMAP-Server, moderne Clients |
| Tool-Empfehlung | EaseUS (MBOX-Support) | mboxgrep oder Maildir-Tools |
Methode 3. Thunderbird Posteingangsordner reparieren, um dauerhaft gelöschte Thunderbird Mails wiederherzustellen
Diese Methode behebt das Problem, wenn Thunderbird-E-Mails im Posteingangsordner beschädigt sind. Hier sind die Schritte:
Schritt 1. Starten Sie Mozilla Thunderbird, klicken Sie mit der rechten Maustaste auf den Posteingangsordner und wählen Sie "Eigenschaften".
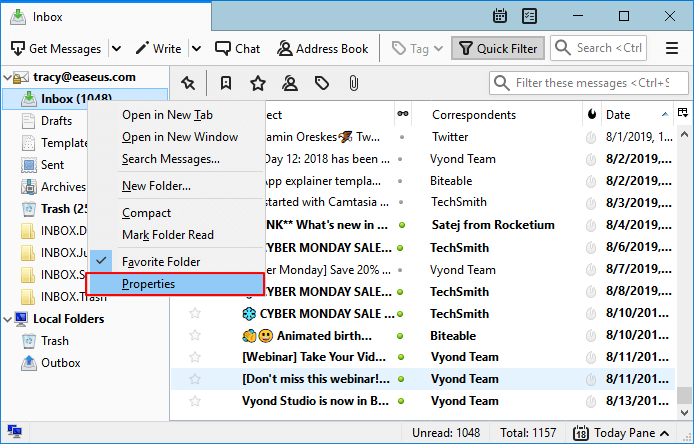
Schritt 2. Wählen Sie "Allgemeine Informationen" und markieren Sie den Namen des Ordners als "Posteingang".
Schritt 3. Klicken Sie dann auf "Ordner reparieren" und auf "OK", um den Vorgang abzuschließen.
Danach können Sie die reparierten E-Mails im Ordner Posteingang einsehen.
Vergleich der Wiederherstellungsmethoden – Erfolgsquote & Empfehlungen
Wenn E-Mails in Thunderbird gelöscht wurden, gibt es mehrere Wege, sie zurückzuholen. Doch nicht alle Methoden haben die gleiche Erfolgsrate. Hier ein detaillierter Vergleich, sortiert nach Effektivität:
1. Datenrettungssoftware (Beste Erfolgsquote! ✔️)
Beispiel: EaseUS Data Recovery Wizard
✅ Vorteile:
- Stellt dauerhaft gelöschte E-Mails wieder her (auch nach Leerung des Papierkorbs).
- Arbeitet direkt mit Thunderbird-Dateiformaten (MBOX/Maildir).
- Scannt beschädigte Festplatten oder nach Formatierung.
- Benutzerfreundlich: Filterfunktion für E-Mail-Dateien (.eml, .mbox).
⚠️ Wichtig:
- Je schneller Sie handeln, desto höher die Erfolgschance (vermeiden Sie neue Daten auf der Festplatte!).
🔗 Tipp: Kostenlose Testversion herunterladen, um prüfen, ob Ihre E-Mails wiederherstellbar sind.
2. Backup-Wiederherstellung (Zuverlässig, aber voraussetzungsreich 🔄)
Optionen:
- Thunderbird-Profil-Backup (manuell kopiert)
- Windows-Sicherung / Time Machine (Mac)
- Cloud-Backup (z. B. Google Drive)
✅ Vorteile:
- Kein Risiko von Datenüberschreibung.
- Vollständige Wiederherstellung möglich (inkl. Ordnerstruktur).
❌ Nachteile:
- Funktioniert nur, wenn ein Backup existiert.
- Bei älteren Backups fehlen möglicherweise neuere E-Mails.
💡 Praxistipp:
- Nutzen Sie Thunderbirds integrierte Export-Funktion (*.eml oder *.mbox), um zukünftige Verluste zu vermeiden.
3. Manuelle Wiederherstellung (Eingeschränkte Erfolgsquote ⚠️)
Methoden:
- IMAP-Server: Falls genutzt, können E-Mails über den Server neu synchronisiert werden.
- Papierkorb durchsuchen: Nur möglich, wenn nicht endgültig gelöscht.
- MBOX-Dateien manuell extrahieren (für technisch Versierte).
✅ Vorteile:
- Keine zusätzliche Software nötig (bei IMAP oder Papierkorb).
❌ Nachteile:
- Bei POP3-Konten oder leerem Papierkorb unmöglich.
- Manuelle Extraktion erfordert IT-Kenntnisse.
FAQs über Thunderbird Email
Diese Seite enthält 5 Methoden, die Thunderbird-Benutzern helfen, verlorene oder sogar dauerhaft gelöschte E-Mails wiederherzustellen. Sie können effektiv Thunderbird-E-Mails aus dem Papierkorb wiederherstellen, ein Backup erstellen, den Status der Posteingangsdatei ändern, den Posteingangsordner reparieren und sogar die EaseUS-Dateiwiederherstellungssoftware anwenden.
Wenn Sie andere Fragen zu Thunderbird-E-Mails haben, folgen Sie den aufgeführten Tipps, um Ihr Problem zu lösen:
1. Wie lange bleiben gelöschte E-Mails in Thunderbird wiederherstellbar?
Die Wiederherstellbarkeit hängt von mehreren Faktoren ab:
Papierkorb: E-Mails bleiben dort bis zur manuellen Leerung oder automatischen Löschung (abhängig von den Thunderbird-Einstellungen).
Endgültig gelöschte E-Mails:
- Ohne Backup: Solange der Speicherplatz nicht überschrieben wird, können Datenrettungstools wie EaseUS die E-Mails oft noch finden – theoretisch Wochen bis Monate lang.
- Praxistipp: Handeln Sie schnell! Je weniger neue Daten auf die Festplatte geschrieben werden, desto höher die Erfolgschance.
IMAP vs. POP3:
- Bei IMAP können E-Mails manchmal noch auf dem Mailserver vorhanden sein (abhängig von den Server-Einstellungen).
- Bei POP3 sind gelöschte E-Mails nur lokal gespeichert – ohne Backup oder Datenrettung oft dauerhaft verloren.
2. Funktioniert die Wiederherstellung auch unter Linux/Mac?
Ja, aber mit plattformspezifischen Besonderheiten:
Für Linux:
Maildir ist Standard: Thunderbird speichert E-Mails oft als einzelne .eml-Dateien (einfachere Wiederherstellung).
Tools:
mboxgrep(für MBOX-Dateien)testdisk&photorec(für beschädigte Partitionen)- EaseUS Data Recovery Wizard for Linux (wenn verfügbar)
Für macOS:
- Profilordner-Pfad:
~/Library/Thunderbird/Profiles/ - Time Machine: Falls aktiviert, können E-Mails aus Backups wiederhergestellt werden.
- Drittsoftware: Tools wie Disk Drill oder EaseUS (macOS-Version) unterstützen MBOX/Maildir.
3. Wie kann ich Thunderbird-E-Mails sichern?
Da Mozilla Thunderbird nicht über eine Backup-Funktion verfügt, können Sie nur manuell eine Sicherungskopie des lokalen Profils auf Ihrem Computer erstellen. Hier ist die Anleitung dazu:
Schritt 1. Gehen Sie zum Thunderbird-Profilordner auf Ihrem PC: C:/Benutzer/Benutzername/AppData/Roaming/Thunderbird/Profiles.
Schritt 2. Kopieren Sie den Ordner mit der Erweiterung ".default" und speichern Sie ihn an einem sicheren Ort auf Ihrem Computer oder einer externen Festplatte.
4. Wie kann ich E-Mails in Thunderbird wiederherstellen?
Wenn Sie eine E-Mail in Thunderbird löschen, können Sie sie zunächst im Papierkorb überprüfen. Wenn sie sich dort befindet, stellen Sie sie im Posteingangsordner wieder her. Wenn sich Ihre verlorenen E-Mails nicht im Papierkorb befinden, überprüfen Sie das Feld Craft. Manchmal blockiert Thunderbird Spam-E-Mails im Ordner "Craft".
Wenn Sie eine Kopie des Thunderbird-Profils erstellt haben, können Sie die verlorenen E-Mails auch wiederherstellen, indem Sie das auf Ihrem lokalen PC gespeicherte Profil durch Ihre Sicherungskopie ersetzen. Wenn Sie eine detaillierte Anleitung benötigen, gehen Sie zurück und folgen Sie den bereitgestellten Lösungen auf dieser Seite.
5. Wo sind meine Thunderbird-E-Mail-Dateien?
Nicht alle E-Mail-Programme speichern die einzelnen E-Mail-Dateien auf einem lokalen Laufwerk auf Windows- oder Mac-Computern. So ist es auch mit den Thunderbird-Dateien. Normalerweise werden die Thunderbird-Dateien, einschließlich der E-Mails, Einstellungen, des Kalenders und Ihres Kontos, als Posteingangsdatenbank auf Ihrem Computer gespeichert.
Die Posteingangsdatei wird im Profilordner auf Ihrem Computer gespeichert. Und hier ist der Standardspeicherort: C:/Benutzer/Benutzername/AppData/Roaming/Thunderbird/Profiles/.
War diese Seite hilfreich?
-
Jahrgang 1990; Studierte Deutscher Philologie an SISU, China; Seit 2011 zum festen Team der EaseUS-Redaktion. Seitdem schreibte sie Ratgeber und Tipps. Zudem berichtete sie über Neues und Aufregendes aus der digitalen Technikwelt. …

20+
Jahre Erfahrung

160+
Länder und Regionen

72 Millionen+
Downloads

4.7 +
Trustpilot Bewertung
TOP 2 in Recovery-Tools
"Easeus Data Recovery Wizard kann die letzte Möglichkeit sein, gelöschte Daten wiederherzustellen und ist dabei sogar kostenlos."

EaseUS Data Recovery Wizard
Leistungsstarke Datenrettungssoftware zur Wiederherstellung von Dateien in fast allen Datenverlustszenarien unter Windows und Mac.
100% Sauber
Top 10 Artikel
-
 Gelöschte Dateien wiederherstellen
Gelöschte Dateien wiederherstellen
-
 USB-Stick wiederherstellen
USB-Stick wiederherstellen
-
 SD-Karte reparieren
SD-Karte reparieren
-
 Papierkorb wiederherstellen
Papierkorb wiederherstellen
-
 Festplatte wiederherstellen
Festplatte wiederherstellen
-
 USB wird nicht erkannt
USB wird nicht erkannt
-
 RAW in NTFS umwandeln
RAW in NTFS umwandeln
-
 Gelöschte Fotos wiederherstellen
Gelöschte Fotos wiederherstellen
-
 Word-Dokument wiederherstellen
Word-Dokument wiederherstellen
-
 Excel-Dokument wiederherstellen
Excel-Dokument wiederherstellen
 May 21,2025
May 21,2025



