Inhaltsverzeichnis
Viele Benutzer sind auf einen Datenverlust gestoßen, dass die installierte Schriften nach dem Windows 10 Creator Update fehlt sind. Wenn Sie Dateien wie Dokumente mit gesuchten Schriftarten in Word oder Excel auf einem Windows-PC nicht finden oder bearbeiten konnten, wissen Sie, wo Sie die fehlenden Schriftarten finden können?
Es ist ein häufiges Problem, dass Schriften nach dem Upgrade des Windows-Systems auf eine neue Version verschwunden sind. Wie kann dieses Problem also behoben werden? Schnellreparaturen und Lösungen sind hier verfügbar, um Ihnen zu helfen.
Folgen Sie die Anleitungen, um die fehlenden Schriften nach dem Update von Windows 10 Creator wiederherzustellen.
Schnelle Lösung: Windows-PC neu starten
Wenn Sie feststellen, dass Schriftarten auf dem Windows-PC fehlen, versuchen Sie, den PC neu zu starten und zu prüfen, ob die Schriftarten angezeigt werden oder nicht.
Wenn die Schriften auf dem PC nach einem Neustart von Windows 10 Creator oder dem Windows-System angezeigt werden, können Sie sie zur erneuten Bearbeitung von Dokumenten verwenden.
Wenn keine Schriftarten angezeigt werden, versuchen Sie die in den folgenden Abschnitten beschriebenen Lösungen und beheben Sie dieses Problem sofort auf Ihrem PC.
Lösung 1. Deaktivieren oder Wiederherstellen des Schriften-Cache
Wenn die installierten Schriften nicht mehr funktionieren oder fehlen, stehen Ihnen in der Regel alle Schriften-Symbole zur Verfügung, die Sie in den Schriften-Einstellungen ansehen und überprüfen können. Sie können nicht erkennen, welche Schriftart fehlt und welche noch funktioniert.
Wie lässt sich dieses Problem also lösen? Manchmal kann die Deaktivierung oder der Wiederaufbau des Font-Caches helfen, dieses Problem zu lösen und die Fonts auf Ihrem PC wieder funktionsfähig zu machen.
# 1. Deaktivieren des Schriftarten-Caches
Schritt 1: Klicken Sie mit der rechten Maustaste auf das Windows-Symbol und wählen Sie Suchen.
Geben Sie services.msc ein und klicken Sie auf "OK".
Schritt 2: Rollen Sie im Dienste-Panel nach unten, um den Windows-Schriften-Cache-Dienst zu finden.
Schritt 3: Klicken Sie mit der rechten Maustaste auf die Windows-Cache-Dienste und wählen Sie "Eigenschaften".
Ändern Sie auf der Registerkarte "Allgemein" den Starttyp von "Automatisch" in "Deaktiviert". Klicken Sie zur Bestätigung auf "OK".
Starten Sie danach Ihren PC neu, um zu sehen, ob die fehlenden Schriften wieder funktionieren können. Falls nicht, versuchen Sie, den Schriftarten-Cache neu aufzubauen.
# 2. Font-Cache neu einbauen
Schritt 1: Erstellen Sie ein neues Notepad-Dokument und geben Sie den folgenden Inhalt in die Datei ein:
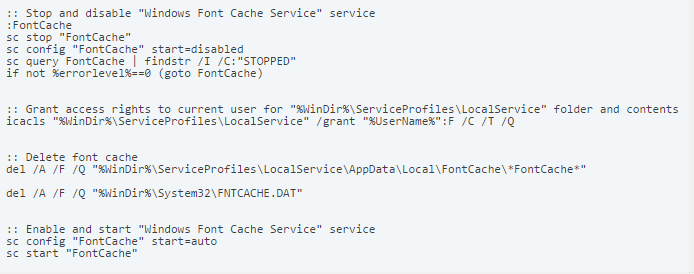
Schritt 2: Klicken Sie auf "Datei" und klicken Sie auf "speichern als".
Schritt 3: Benennen Sie die Datei als "Rebuild_FontCache.bat" und setzen Sie den Typ auf "Alle Dateien".
Navigieren Sie zum Desktop und klicken Sie auf "Speichern".
Schritte 4: Doppelklicken Sie auf "Rebuild-FontCache.bat", um sie auszuführen.
Starten Sie den Computer neu, sobald der Vorgang abgeschlossen ist, um alle Änderungen zu speichern.
Lösung 2. Manuelle Neuinstallation von Schriften unter Windows 10 Creator
Die andere Lösung ist die Neuinstallation von Windows-Schriftarten auf Windows 10 Creator. Es ist ein sicherer Prozess, den Vorgang mit dem unten stehenden Prozess auszuführen:
Methode 1 - Aktuelle Schriften neu installieren
- Schritt 1: Gehen Sie zu C:/Windows/Fonts auf Windows PC.
- Schritt 2: Prüfen Sie die Schriftart, die nicht funktioniert, klicken Sie mit der rechten Maustaste darauf und wählen Sie "Vorschau".
- Schritt 3: Klicken Sie in der oberen rechten Ecke auf "Installieren", die Schrift wird manuell neu installiert.
Methode 2 - Fehlende Schriften herunterladen oder kopieren, um sie neu zu installieren
Wenn die Schriftartensymbole fehlen, können Sie auch von einem anderen PC herunterladen oder kopieren. Nachdem Sie den Fond kopiert oder heruntergeladen haben, fahren Sie mit den unten aufgeführten Schritten fort:
- Schritt 1:Kopieren Sie die Installationsdateien der Schriften in den Ordner C:\Windows\Fonts oder laden Sie sie herunter.
- Schritt 2:Doppelklicken Sie auf die Font-Installationsdateien, um die Installation anzuwenden.
- Schritt 3:Falls bereits Schriften vorhanden sind, ersetzen Sie diese und bestätigen Sie die Installation.
Danach starten Sie den PC neu, damit alle Änderungen von Windows übernommen werden. Danach können Sie die Schriftarten wieder in Windows 10 Creator PC verwenden.
Bonus-Tipp: Installationsdatei und verlorene Schriftarten wiederherstellen
Wenn Sie die Installationsdatei der Windows-Schriftarten mit anderen wertvollen Daten wie Excel, Word, PowerPoint usw. auf dem Windows-PC verloren oder gelöscht haben, machen Sie sich keine Sorgen.
Professionelle Dateiwiederherstellungssoftware - EaseUS Data Recovery Wizard kann Ihnen helfen. Er hilft Ihnen bei der kostenlosen Wiederherstellung von bis zu 2 GB Dateien. Für die Wiederherstellung einzelner Dateien, die durch Löschen, Formatieren und sogar durch eine Virusinfektion oder einen Systemabsturz verloren gegangen sind, ist dieses Tool qualifiziert zu helfen.
1. Starten Sie EaseUS Data Recovery Wizard. Wählen Sie den ursprünglichen Speicherort der Datei/Daten. Klicken Sie auf "Scan".

2. EaseUS Data Recovery Wizard listet zunächst alle gelöschten Dateien auf. Dann wird noch einmal die gesamte Festplatte durchleuchtet, um auch wirklich alle wiederherstellbaren Dateien zu finden. Wenn Sie die von Ihnen gewünschten Dateien bereits gefunden wurden, stoppen Sie den Scan und beginnen Sie mit der Wiederherstellung.

3. Nach dem Scan werden die gefundenen Daten auf der Festplatte aufgelistet. Filtern Sie die Scan-Ergebnisse, suchen Sie durch den Verzeichnisbau auf der linken Seite und wählen Sie Ihre Daten zur Wiederherstellung aus. Klicken Sie dann auf Wiederherstellen. Wenn Sie Ihre Daten im Verzeichnisbaum nicht auffinden können, können Sie oben auf „RAW“ Ordner klicken, um Dateien zu durchuchen, deren Metadaten beschädigt oder verloren gegangen sind.

FAQs über Schriften nach dem Windows 10 Creator Update fehlt
1. Was ist das Windows 10 Creator Update?
Das Windows 10 Creator Update ist eine Aktualisierung von Windows 10, die im Frühjahr 2017 veröffentlicht wurde. Es enthält eine Reihe neuer Funktionen und Verbesserungen.
2. Warum fehlen Schriften nach dem Windows 10 Creator Update?
Es kann verschiedene Gründe geben, warum Schriften nach dem Windows 10 Creator Update fehlen. Möglicherweise wurden sie versehentlich gelöscht oder es gab Probleme bei der Übertragung. Es kann auch sein, dass das Update einige Schriftarten deaktiviert hat.
3. Wie kann ich feststellen, welche Schriften fehlen?
Um festzustellen, welche Schriften nach dem Windows 10 Creator Update fehlen, können Sie die Schriftart-Liste in einem Textverarbeitungsprogramm oder Grafikprogramm öffnen. Fehlende Schriften werden grau oder kursiv angezeigt oder können gar nicht ausgewählt werden
4. Wie kann ich fehlende Schriften wiederherstellen?
Um fehlende Schriften wiederherzustellen, können Sie versuchen, sie manuell zu installieren oder sie aus einer Backupdatei wiederherzustellen. Sie können auch versuchen, das Windows-Update erneut auszuführen, um fehlende Schriften automatisch wiederherzustellen. Oder probieren Sie mit eine Datenrettungssoftware aus, um Schriftarten wiederherzustellen
5. Wie kann ich Schriftart zurücksetzen?
Um eine Schriftart in Windows 10 zurückzusetzen, können Sie die folgenden Schritte ausführen:
- Öffnen Sie die Einstellungen, indem Sie auf das Zahnradsymbol in der Taskleiste klicken oder die Tastenkombination "Windows + I" verwenden.
- Klicken Sie auf "Personalisierung".
- Klicken Sie auf "Schriftarten" und dann auf "Font-Einstellungen".
- Klicken Sie auf "Zurücksetzen", um die Standardeinstellungen für Schriftarten wiederherzustellen.
- Bestätigen Sie den Vorgang durch Klicken auf "Ja".
Hinweis: Durch das Zurücksetzen der Schriftarten werden alle von Ihnen installierten Schriftarten entfernt und durch die Standardeinstellungen von Windows ersetzt. Stellen Sie daher sicher, dass Sie über eine Sicherungskopie Ihrer Schriftarten verfügen, bevor Sie diesen Vorgang durchführen.
War diese Seite hilfreich?
-
Markus verfügt über 10+ Jahre Praxiserfahrung in Datenwiederherstellung, Festplatten-/Partitionsverwaltung und Multimedia-Technologien. Er beherrscht die Kunst, komplexe Probleme zu vereinfachen und effiziente Lösungsanleitungen zu erstellen. Privat liebt er Filme, Reisen und kulinarische Genüsse. …

20+
Jahre Erfahrung

160+
Länder und Regionen

72 Millionen+
Downloads

4.7 +
Trustpilot Bewertung
TOP 2 in Recovery-Tools
"Easeus Data Recovery Wizard kann die letzte Möglichkeit sein, gelöschte Daten wiederherzustellen und ist dabei sogar kostenlos."

EaseUS Data Recovery Wizard
Leistungsstarke Datenrettungssoftware zur Wiederherstellung von Dateien in fast allen Datenverlustszenarien unter Windows und Mac.
100% Sauber
Top 10 Artikel
-
 Gelöschte Dateien wiederherstellen
Gelöschte Dateien wiederherstellen
-
 USB-Stick wiederherstellen
USB-Stick wiederherstellen
-
 SD-Karte reparieren
SD-Karte reparieren
-
 Papierkorb wiederherstellen
Papierkorb wiederherstellen
-
 Festplatte wiederherstellen
Festplatte wiederherstellen
-
 USB wird nicht erkannt
USB wird nicht erkannt
-
 RAW in NTFS umwandeln
RAW in NTFS umwandeln
-
 Gelöschte Fotos wiederherstellen
Gelöschte Fotos wiederherstellen
-
 Word-Dokument wiederherstellen
Word-Dokument wiederherstellen
-
 Excel-Dokument wiederherstellen
Excel-Dokument wiederherstellen
 May 21,2025
May 21,2025



