Inhaltsverzeichnis
![]() Über den Autor/die Autorin
Über den Autor/die Autorin
![]() Verwandte Beiträge
Verwandte Beiträge
KI-gestützt

- Reparieren Sie Videos mit verschiedenen Problemen, wie z.B. defekt, nicht abspielbar, ohne Ton usw.
- Reparieren Sie beschädigte Bilder und verbessern Sie ihre Qualität mit fortschrittlichen KI-Algorithmen.
- Reparieren Sie Dokumente in verschiedenen Formaten, darunter PDF-, Word-, Excel- und PowerPoint-Dateien.
100% sauber
Wenn Sie herausfinden möchten, wie man eine Datei beschädigt, so dass sie sich auf dem PC/Mac nicht mehr öffnen lässt, denken Sie vielleicht, dass es sich um eine komplexe Aufgabe handelt, die Dutzende von Schritten erfordert und einen großen Teil Ihrer Zeit in Anspruch nimmt. Das ist jedoch definitiv nicht der Fall. Sie können eine Datei im Handumdrehen beschädigen und Ihren Tag retten.
[Erste-Hilfe] Beschädigte Dateien mit einem Datei-Reparatur-Tool reparieren
Sie können eine Datei für mehrere Verwendungszwecke beschädigen; stellen Sie nur sicher, dass Sie eine Kopierdatei erstellen, für den Fall, dass Sie in Zukunft auf die Daten zugreifen müssen. Wenn Sie eine Datei irgendwie beschädigt haben oder ein Virus sie beschädigt hat, können Sie in große Schwierigkeiten geraten. Jetzt wäre der Zugriff auf die beschädigte Datei das größte Ziel Ihres Lebens, und EaseUS Fixo File Repair wird Ihnen dabei helfen.
EaseUS Fixo, das beschädigte Dateien reparieren kann. Es kann beschädigte Excel-, Word-, PPT- und PDF-Dokumente reparieren. Darüber hinaus unterstützt es auch die Reparatur von beschädigten Videos und Bildern.
Bevor Sie eine beschädigte Datei reparieren, sollten Sie sich dieses Video ansehen. Darin erfahren Sie mehr darüber, wie Sie eine beschädigte Datei reparieren können.
- 00:14 - Methode 1. In ein neues Word-Dokument einfügen
- 00:38 - Methode 2. Öffnen und Reparieren verwenden
- 00:55 - Methode 3. Standardeinstellungen
- 01:30 - Methode 4. EaseUS Fixo Document Repair

Laden Sie jetzt dieses Datenreparaturtool kostenlos herunter, um beschädigte Dateien zu reparieren. Es kann viele andere Aufgaben erledigen und Ihnen das Leben erleichtern. Auf der anderen Seite ist es auch eine kostengünstige Option, weil viele der Datei-Reparatur-Tools im Internet zu saftigen Preisen erhältlich sind.
Schritt 1. Laden Sie Fixo herunter und starten Sie es auf Ihrem PC oder Laptop. Wählen Sie "Dokument reparieren", um beschädigte Office-Dokumente zu reparieren, einschließlich Word, Excel, PDF und andere. Klicken Sie auf "Dateien hinzufügen", um beschädigte Dokumente auszuwählen.

Schritt 2. Um mehrere Dateien auf einmal zu reparieren, klicken Sie auf die Schaltfläche "Alles reparieren". Wenn Sie ein einzelnes Dokument reparieren möchten, bewegen Sie den Mauszeiger auf die Zieldatei und wählen Sie "Reparieren". Sie können auch eine Vorschau der Dokumente anzeigen, indem Sie auf das Augensymbol klicken.

Schritt 3. Klicken Sie auf "Speichern", um ein ausgewähltes Dokument zu speichern. Wählen Sie "Alles speichern", um alle reparierten Dateien zu speichern. Wählen Sie "Reparierte anzeigen", um den reparierten Ordner zu finden.

Methode 1. Dateierweiterungen ändern, um eine Datei auf Mac und PC zu beschädigen
Dateierweiterungen sind die Indikatoren, die dem Betriebssystem mitteilen, um welche Art von Dateien es sich handelt und wie sie ausgeführt werden sollen. Das Ändern dieser Erweiterungen kann das Betriebssystem bezüglich des Dateityps verwirren und dazu führen, dass die Datei nicht ausgeführt werden kann. Im Folgenden erfahren Sie, wie Sie Dateierweiterungen ändern können, um eine Datei zu beschädigen:
Schritt 1. Drücken Sie die Windows-Taste und suchen Sie nach Ordneroptionen.
Schritt 2. Sobald Sie sich in den Ordneroptionen befinden, klicken Sie auf die Registerkarte mit dem Namen "Ansicht".
Schritt 3. Jetzt sehen Sie ein Kästchen vor dem Befehl "Dateierweiterungen anzeigen"; markieren Sie dieses Kästchen.

Schritt 4. Gehen Sie nun zu der Datei, die Sie beschädigen möchten, und die am Ende einen Erweiterungsnamen hat; nehmen wir an, es handelt sich um eine Word-Datei mit dem Erweiterungsnamen Docx.
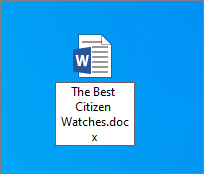
Schritt 5. Klicken Sie mit der rechten Maustaste auf die Datei und benennen Sie sie um.
Schritt 6. Benennen Sie die Datei nicht vollständig um, sondern ändern Sie nur den Erweiterungsnamen und drücken Sie die Eingabetaste.
Jetzt kann das Betriebssystem diese Datei nicht mehr ausführen. Außerdem wird bei jedem Versuch, diese Datei auszuführen, eine Fehlermeldung angezeigt.
Methode 2. Eine Datei mit Notepad unter Windows beschädigen
Die Beschädigung einer Word- oder PDF-Datei mit dem in Windows integrierten Notepad ist ein Kinderspiel. Sie brauchen weniger als eine Minute, um die Datei zu beschädigen und Ihren Ruf zu retten. Im Folgenden erfahren Sie, wie Sie eine Datei mit Notepad unter Windows beschädigen können:
Schritt 1. Klicken Sie zunächst mit der rechten Maustaste auf die Datei, die Sie beschädigen möchten, und öffnen Sie sie mit einem Notepad. Die Ausführung von Notepad kann aufgrund des Dateityps einige Zeit in Anspruch nehmen, also warten Sie.
Schritt 2. Sobald der Notizblock geöffnet ist, werden Sie eine Menge seltsamer Befehle sehen, die Sie noch nie zuvor gesehen haben; Sie müssen nur 10-12 Zeilen des Befehls entweder von Anfang, Mitte oder Ende auswählen und sie löschen.
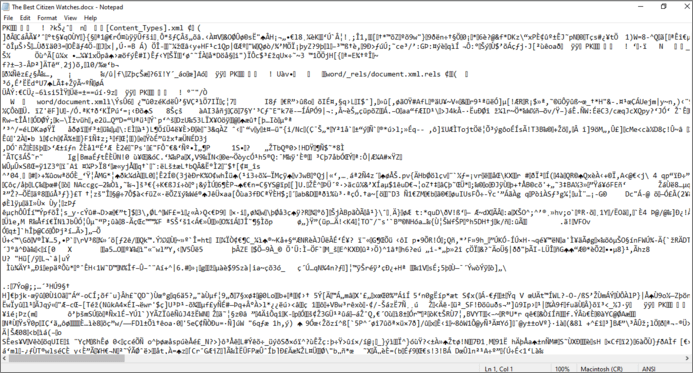
Schritt 3. Nach dem Löschen speichern Sie die Datei und schließen die Notizblock-App. Auch hier kann es länger als gewöhnlich dauern, eine Notizblockdatei zu schließen und zu speichern.
Schritt 4. Führen Sie die Datei mit einem beliebigen Dateibetrachter aus, und Sie werden feststellen, dass die Datei beschädigt ist und nicht geöffnet werden kann. Diese einfache Methode dauert 1-2 Minuten, bis sie vollständig abgeschlossen ist.
Methode 3. Verwenden eines Online-Dateikorruptors, um eine Datei auf Mac und PC zu beschädigen
Manche Chefs oder Professoren sind clever genug, um herauszufinden, dass die Datei absichtlich manipuliert und beschädigt wurde, was Sie in große Schwierigkeiten bringen könnte. Um auf der sicheren Seite zu sein und zu verhindern, dass jemand herausfindet, dass Sie die Datei absichtlich beschädigt haben, können Sie das Online-Tool corrupt-a-file.net verwenden.
Dies ist ein kostenloses Online-Tool, das Ihre Datei in kürzester Zeit korrumpiert. Hier ist, wie Sie es verwenden können:
Schritt 1. Besuchen Sie deren Website (https://corrupt-a-file.net/).
Schritt 2. Scrollen Sie nach unten und klicken Sie auf "From Your Computer" (Von Ihrem Computer) direkt unter der Auswahl der zu zerstörenden Datei.
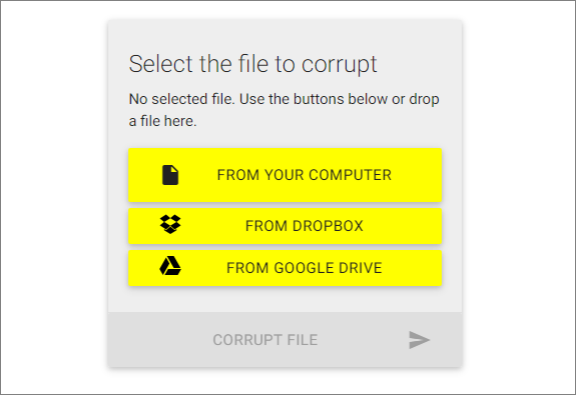
Schritt 3. Navigieren Sie nun zu der Datei, die Sie beschädigen möchten, klicken Sie darauf und laden Sie sie auf die Website hoch.
Schritt 4. Klicken Sie dann auf die Option "Korrupte Datei" und warten Sie einen Moment.
Schritt 5. Ihre Datei wird beschädigt und an dem von Ihnen gewünschten Ort gespeichert.
Methode 4. Datei-Komprimierungstool verwenden
Die Verwendung eines Dateikomprimierungstools ist eine weitere einfache Methode, um eine Datei absichtlich zu beschädigen. Das beste Mittel zur Dateikomprimierung ist Winrar Archiver, das Sie kostenlos online herunterladen können. Nachdem Sie dieses Tool installiert haben, können Sie die folgenden Schritte ausführen:
Schritt 1. Klicken Sie mit der rechten Maustaste auf die Datei, die Sie beschädigen möchten, und klicken Sie auf "Komprimieren".
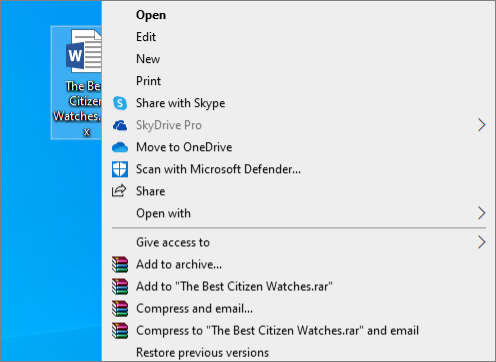
Schritt 2. Wenn die Komprimierung zu fast 90 % abgeschlossen ist, halten Sie an und brechen Sie die Komprimierung ab.
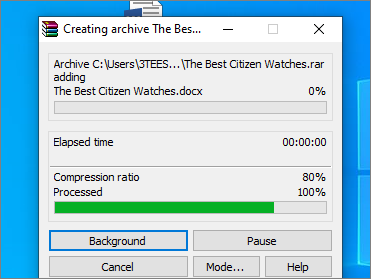
Schritt 3. Wenn Sie bei 90 % abbrechen, erstellt der Kompressor eine neue Datei. Da die komprimierte Datei jedoch nicht alle Daten der vorherigen Datei enthält, wird sie nicht ausgeführt.
Fazit
Es gibt mehrere Möglichkeiten, Ihre Datei zu beschädigen und Ihr Problem zu lösen. Nehmen Sie jedoch an, Sie sind Student oder Studentin. In diesem Fall würden wir Ihnen nicht empfehlen, die Datei zu beschädigen, da viele Bildungseinrichtungen diesen Trick kennen und strenge Regeln dagegen haben.
Sie können jedoch mehrere Methoden anwenden, darunter das Ändern von Dateierweiterungen, die Verwendung eines Online-Tools zur Beschädigung von Dateien oder das Komprimieren der Datei. Wenn Sie jedoch keine Sicherungskopie Ihrer Datei erstellt haben und sie versehentlich sofort beschädigt haben, können Sie immer noch die Dienste von EaseUS in Anspruch nehmen, um Ihre beschädigte Datei einfach zu reparieren. EaseUS Fixo ist eine funktionsreiche Software, die Ihnen neben der Reparatur Ihrer Datei viele weitere Vorteile bietet.
War dieser Artikel hilfreich?
Über den Autor/die Autorin
Maria ist begeistert über fast allen IT-Themen. Ihr Fokus liegt auf der Datenrettung, der Festplattenverwaltung, Backup & Wiederherstellen und den Multimedien. Diese Artikel umfassen die professionellen Testberichte und Lösungen.