Inhaltsverzeichnis
WD Easystore funktioniert nicht? Wenn Sie auf das Problem gestoßen sind, können wir Ihnen helfen. Es gibt verschiedene Gründe für das Problem, z.B., Herstellungsfehler, Probleme mit der Stromversorgung, Hardware-Fehler und Virenangriff.
In diesem Artikel zeigen wir Ihnen ausführlich, wie Sie das Problem mit WD Easystore unter Windows beheben können. Wenn Sie Festplatten-Daten aufgrund von diesem Fehler verloren haben, können wir Ihnen noch bei der Datenrettung helfen.
So beheben Sie das Problem - WD Easystore funktioniert nicht
Wenn Sie auf das Problem stoßen, dass der WD Easystore nicht funktioniert, können Sie auch nicht erfolgreich auf die Festplatte zugreifen.
Dieses Problem kann auf unterschiedliche Weise auftreten, z.B., wenn die Festplatte nicht erkannt wird, nicht im Datei-Explorer angezeigt wird oder trotz bestehender Verbindung nicht darauf zugegriffen werden kann.
Das Problem kann sehr frustrierend sein, besonders wenn Benutzer viele wichtige Dateien und Programme auf der WD Easystore Festplatte gespeichert haben. Denn sie können nicht mehr auf diese Daten zugreifen. In der folgenden Video-Anleitung können Sie erfahren, wie Sie den Fehler unter Windows beheben können. Schauen Sie sich einige seiner Inhalte an:
- 00:56 Exklusiver Verbindungstest
- 01:22 USB-Kabeltest
- 01:41 USB-Stromtest

Schauen wir uns nun die Schritte zur Behebung des Problems an, dass der WD Easystore unter Windows nicht funktioniert.
- Lösung 1. Überprüfen Sie WD Easystore in der Windows-Datenträgerverwaltung
- Lösung 2. Überprüfen Sie die Energiesparfunktion
- Lösung 3. Auf Malware scannen und den Virus bereinigen
- Lösung 4. Schalten Sie den USB-Root-Hub ein
- Lösung 5. Wenden Sie sich an den WD Recovery Service
💽Lösung 1. WD Easystore in der Windows-Datenträgerverwaltung überprüfen
Um zu überprüfen, ob Ihre Festplatte erkannt wird, verwenden Sie das Dienstprogramm zur Datenträgerverwaltung. Sie können die nicht initialisierte Western Digital-Festplatte über die Datenträgerverwaltung reparieren und ihrer Partition einen Laufwerksbuchstaben zuweisen.
Schritt 1. Starten Sie das Ausführungsfenster, indem Sie „Windows + R“ auswählen.

Schritt 2. Geben Sie diskmgmt.msc ein und klicken Sie auf „Enter“, um die Datenträgerverwaltung zu starten.

Schritt 3. Suchen Sie die WD-Festplatte, klicken Sie mit der rechten Maustaste, wählen Sie „Festplatte initialisieren“ und wählen Sie das Partitionssystem (MBR oder GPT) aus.
Schritt 4. Klicken Sie mit der rechten Maustaste auf Ihre Festplatte und wählen Sie „Neues einfaches Volume erstellen“.
Schritt 5. Klicken Sie außerdem mit der rechten Maustaste auf Ihre externe WD-Festplatte und wählen Sie „Laufwerksbuchstaben und -pfade ändern“.

Schritt 6. Weisen Sie den neuen Laufwerksbuchstaben zu und klicken Sie auf „OK“, um Ihre Änderungen an der externen WD-Festplatte zu speichern.
🔋Lösung 2. Die Energiesparfunktion überprüfen
Wenn auf Ihrem PC oder Laptop Energiesparoptionen aktiviert sind, kann es dazu führen, dass Windows den Root-Hub ausschaltet, um Strom zu sparen. Beheben Sie dieses Problem, indem Sie auf den Windows Geräte-Manager zugreifen.
Schritt 1. Öffnen Sie den „Geräte-Manager“, indem Sie „devmgmt.msc “ in das „Start“-Menü eingeben.
Schritt 2. Scrollen Sie durch die Hardwareliste, um den „Universal Serial Bus Controller“ zu finden, und erweitern Sie ihn.
Schritt 3. Klicken Sie mit der rechten Maustaste auf „USB Root Hub“ und gehen Sie zu „Eigenschaften“.

Schritt 4: Stellen Sie sicher, dass das Kontrollkästchen „Dem Computer erlauben, dieses Gerät auszuschalten, um Strom zu sparen“ auf der Registerkarte „Energieverwaltung“ deaktiviert ist. Wiederholen Sie diesen Vorgang, wenn Sie mehrere Root-Hubs haben.

Schritt 5. Starten Sie Ihren Computer neu, um den Fix anzuwenden und überprüfen Sie bei Bedarf die Einstellungen im Geräte-Manager.
Wenn Sie diese Informationen hilfreich finden, teilen Sie sie bitte in den sozialen Medien mit anderen, um ihnen bei der Bewältigung dieser gemeinsamen Herausforderung zu helfen.
🦠Lösung 3. Auf Malware prüfen und den Virus entfernen
Es gibt verschiedene Möglichkeiten, nach Malware zu suchen und den Virus zu bereinigen. Diese beinhalten:
1. Deinstallation verdächtiger Programme
Um die Bedrohung durch Malware zu verringern, müssen Sie verdächtige Programme eliminieren, da Malware häufig über infizierte Anwendungen auftritt. So entfernen Sie verdächtige Programme:
Schritt 1. Klicken Sie unten links auf dem Bildschirm auf die Logo-Taste „Windows“, geben Sie „Systemsteuerung“ ein und wählen Sie sie dann aus.

Schritt 2. Suchen Sie im Abschnitt „Programme“ nach der Option „Programm deinstallieren“.

Schritt 3. Klicken Sie bei aktuellen Problemen auf „Installiert am“, um neu hinzugefügte Programme zu identifizieren, die möglicherweise Verdacht erregen.
Schritt 4. Wählen Sie das Programm aus, das Sie entfernen möchten, und klicken Sie auf „Deinstallieren“.

2. Temporäre Dateien löschen
Hacker verstecken Schadsoftware oft im temporären Ordner und nutzen so aus, dass Benutzer sie bei Antiviren-Scans übersehen. Gehen Sie wie folgt vor, um potenzielle Bedrohungen aus temporären Dateien zu entfernen:
Schritt 1. Drücken Sie die Tastenkombination „Windows + R“, um das Ausführungsfenster zu öffnen.
Schritt 2. Geben Sie %temp% in das Popup-Fenster ein und klicken Sie auf „OK“, um auf den temporären Dateiordner zuzugreifen.
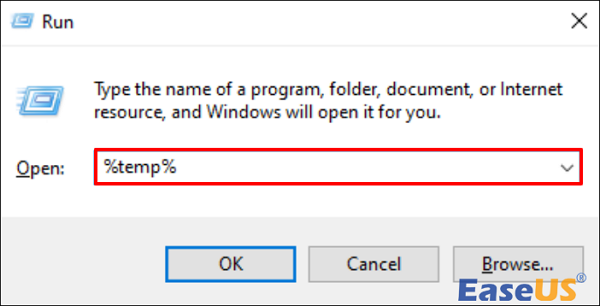
Schritt 3. Löschen Sie alle Dateien und Ordner an diesem Speicherort.
Schritt 4. Klicken Sie mit der rechten Maustaste auf den Papierkorb und wählen Sie „Papierkorb leeren“, um diese Dateien dauerhaft zu entsorgen.
3. Führen Sie einen Malware-Scan durch
Auch wenn die manuelle Entfernung möglich ist, kann es eine Herausforderung sein, manuell mit allen potenziellen Bedrohungen Schritt zu halten. Die Wahl einer zuverlässigen Antivirenlösung gewährleistet Echtzeitschutz. Wenn Sie bereit sind, mit dem Scan zu beginnen:
Schritt 1. Besorgen Sie sich eine Antivirensoftware Ihrer Wahl.
Schritt 2. Starten Sie einen Systemscan.
Schritt 3. Befolgen Sie nach Abschluss des Scans die Antiviren-Empfehlungen.
🔛Lösung 4. Den USB-Root-Hub einschalten
Sie können den USB-Root-Hub aktivieren, um seine Sichtbarkeit zu verbessern und das Problem zu beheben, dass eine WD-Festplatte auf einem Windows-Computer nicht erkannt wird.
Schritt 1: Klicken Sie auf „Start“ und geben Sie „devmgmt“ ein. msc und drücken Sie die Eingabetaste.
Schritt 2. Greifen Sie auf den „Geräte-Manager“ zu und erweitern Sie den Abschnitt „USB-Controller“.
Schritt 3. Klicken Sie mit der rechten Maustaste auf „USB Root Hub“, wählen Sie „Eigenschaften“ und navigieren Sie zu „Energieverwaltung“.
Schritt 4. Deaktivieren Sie die Option „Computer kann dieses Gerät ausschalten, um Strom zu sparen“.
Wiederholen Sie diesen Vorgang für alle aufgelisteten USB-Root-Hubs. Wenn Sie fertig sind, starten Sie Ihren Computer neu und die externe WD-Festplatte wird auf Ihrem PC angezeigt.
🔧Lösung 5. Sich an den Datenrettungsdienst wenden
Wenn Ihr WD Easystore unter Windows nicht funktioniert, besteht die Gefahr, dass Sie den Zugriff auf wichtige Daten verlieren. In diesem Szenario ist es für die sichere Wiederherstellung der Daten von Ihrer beschädigten WD-Festplatte unerlässlich, sich an einen professionellen Spezialisten für die Datenrettung von Festplatten zu wenden.
EaseUS-Datenrettungsdienste
Klicken Sie hier, um unsere Experten für eine kostenlose Bewertung zu kontaktieren
Wenden Sie sich an die Datenrettungsexperten von EaseUS, um einen individuellen manuellen Wiederherstellungsservice zu erhalten. Nach KOSTENFREIER Diagnose können wir folgende Leistungen anbieten
- Beschädigte RAID-Strukturen, nicht bootfähige Windows-Betriebssysteme und beschädigte virtuelle Festplattendateien reparieren
- Verlorene Partitionen und neu partitionierter Laufwerke wiederherstellen/reparieren
- Festplatte deformatieren und Raw-Laufwerk reparieren (Bitlocker-verschlüsseltes Laufwerk)
- Festplatten reparieren, die zu GPT-geschützten Partitionen werden
Diese Dienste helfen bei der Wiederherstellung von Daten von WD-Festplatten in verschiedenen Datenverlustszenarien, einschließlich Festplattenbeschädigung, Laufwerksformatierung, physischer Beschädigung und Schäden durch Wasser oder Feuer.
Die Fachleute legen während des gesamten Datenwiederherstellungsprozesses Wert auf die vollständige Sicherheit und den Datenschutz Ihrer Daten und sorgen so für ein umfassendes und sicheres Wiederherstellungserlebnis.
Verlorene Daten von der externen WD-Festplatte wiederherstellen
Datenverlust kann ein häufiges Problem sein, wenn Probleme mit Ihrer externen WD Easystore-Festplatte auftreten. In solchen Situationen ist es wichtig, der Datensicherheit Priorität einzuräumen und die Verwendung eines zuverlässigen Datenwiederherstellungstools wie EaseUS Data Recovery Wizard in Betracht zu ziehen.
Das Tool ist ein leistungsstarkes Datenwiederherstellungsprogramm, das auf verschiedene Datenverlustszenarien wie Fehlfunktionen des Dateisystems, versehentliches Löschen und Systemabstürze abzielt.
Es verfügt über eine benutzerfreundliche Oberfläche, die den Zugriff und die Verwendung erleichtert.
Darüber hinaus unterstützt die Software die Festplattenwiederherstellung einer Reihe von Dateitypen wie Videos, Dokumente, Fotos und mehr und gewährleistet so eine umfassende Lösung für verschiedene Datenverlustsituationen.
Schritt 1. Verwenden Sie ein geeignetes USB-Kabel, um Ihre externe Festplatte an Ihren Computer anzuschließen. Führen Sie den EaseUS Data Recovery Wizard aus und Sie sehen Ihre externe Festplatte unter „Externe Laufwerke“. Diese Software unterstützt alle gängigen externen Festplattenmarken, einschließlich WD, Seagate, Toshiba, LaCie, SanDisk, Samsung usw.
Wählen Sie die externe Festplatte aus und klicken Sie dann auf die Schaltfläche „Scannen“.

Schritt 2. Sobald der Scanvorgang beginnt, findet die Software immer mehr verlorene und gelöschte Daten und zeigt die Daten in den Scanergebnissen an. Die wiederhergestellten Daten werden gut organisiert. Sie können die Zieldateien/Ordner schnell nach Dateityp finden oder im Suchfeld nach dem genauen Dateinamen suchen.
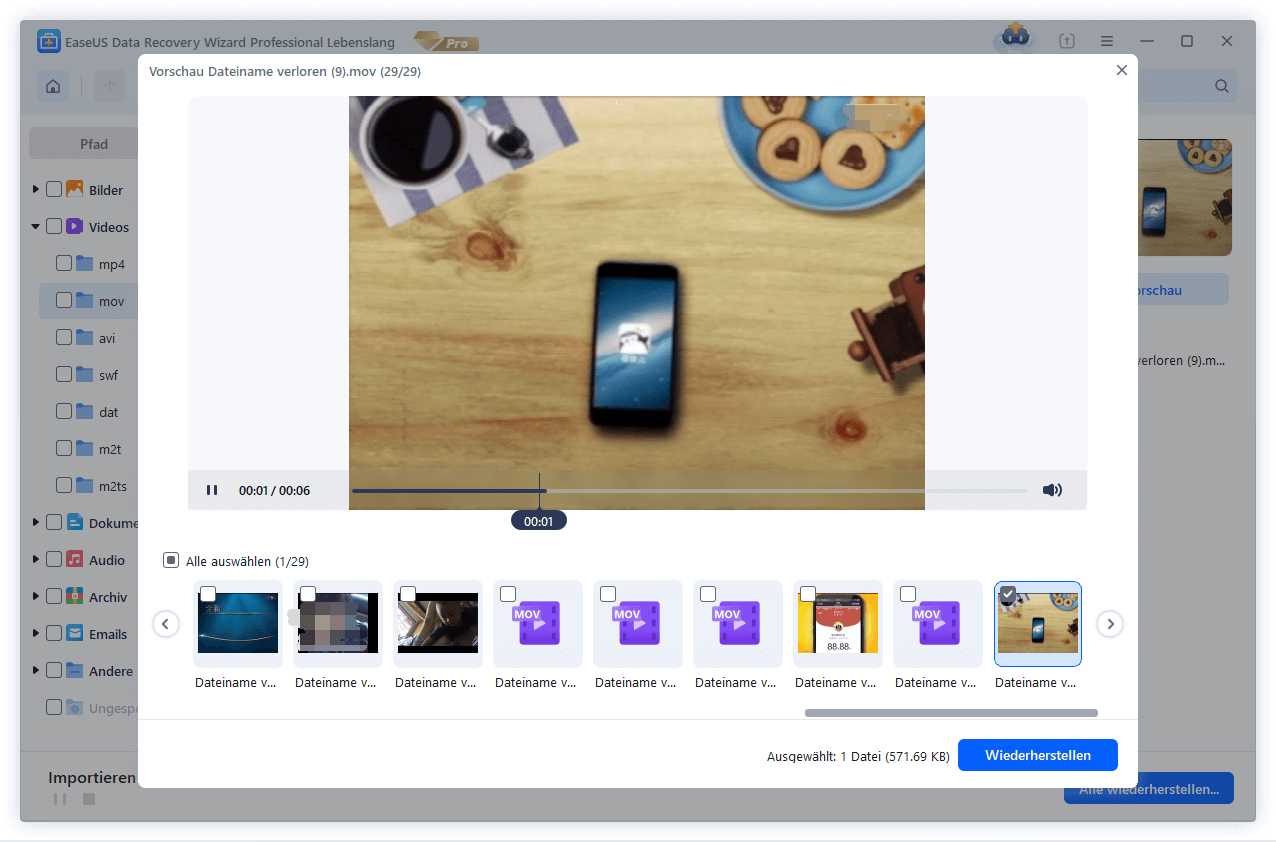
Schritt 3. Sie können eine Vorschau der von den Scan-Algorithmen des EaseUS Data Recovery Wizard gefundenen Dateien anzeigen. Wählen Sie dann die Dateien aus und klicken Sie auf „Wiederherstellen“. Um ein Überschreiben der Daten zu vermeiden, empfehlen wir Ihnen, die wiederhergestellten Daten auf einem anderen Laufwerk als dem ursprünglichen Seagate-Laufwerk zu speichern.

[Bonus-Tipp] Beheben Sie, dass WD Easystore nicht angezeigt wird
Das Problem, dass WD Easystore nicht angezeigt wird, kann entmutigend sein und dazu führen, dass Sie nicht auf Ihre wertvollen Daten zugreifen können. Durch die Umsetzung dieser Strategien können Sie Sichtbarkeitsprobleme beheben und sicherstellen, dass Ihr WD Easystore wieder zugänglich ist. Ein häufiger Grund dafür, dass der WD Easystore nicht angezeigt wird, ist das Fehlen einer ordnungsgemäßen Laufwerksinitialisierung oder -zuweisung.
Manchmal können Probleme mit USB-Controllern dazu führen, dass der WD Easystore nicht angezeigt wird. Um dieses Problem zu beheben, können Sie die Datenträgerverwaltung auf Laufwerkserkennung überprüfen.
Das Fazit
In diesem Beitrag haben wir mehrere Faktoren kennengelernt, die diese Probleme verursachen können, beispielsweise Verbindungsprobleme und Probleme mit der Stromversorgung.
Ein umfassender Ansatz umfasst jedoch die Fehlerbehebung, die Überprüfung der Datenträgerverwaltung, die Überprüfung der Energiespareinstellungen und die Aktivierung von USB-Root-Hubs. Datenverlust ist in solchen Szenarien ein großes Problem, daher müssen Sie eine zuverlässige Datenwiederherstellungssoftware wie EaseUS Data Recovery Wizard verwenden.
Häufig gestellte Fragen zu WD Easystore funktioniert nicht
Sehen Sie sich diese Fragen und Antworten zum Thema „WD Easystore funktioniert nicht“ an, um mehr zu erfahren.
1. Warum funktioniert meine externe WD-Festplatte nicht?
Manchmal kann es bei der Herstellung der externen Festplatte zu Mängeln kommen, die schließlich zu einem Ausfall oder einer Funktionsstörung führen. Aufgrund zugrunde liegender Software- oder Firmware-Probleme funktioniert die externe Festplatte möglicherweise auch nicht mehr oder weist Instabilität auf.
2. Warum funktionierte meine externe Festplatte plötzlich nicht mehr?
Wenn eine externe Festplatte nicht mehr reagiert, kann dies an einer beschädigten Datei oder einer mit Viren oder Malware infizierten Datei liegen. Dieser Laufwerksfehler kann durch Entfernen der problematischen Datei über das Windows Defender-Tool in Windows behoben werden. Sie können auch ein vertrauenswürdiges Antiviren- und Anti-Malware-Tool eines Drittanbieters einsetzen, um die beschädigte Datei einzudämmen.
3. Warum blinkt meine externe WD-Festplatte, wird aber nicht erkannt?
Es gibt verschiedene Gründe, wie zum Beispiel:
- Lose oder defekte Kabel
- Portprobleme
- Ungenügende Energie
- Probleme mit dem USB-Hub
- Veraltete oder fehlende Treiber
- Beschädigtes Dateisystem
- Fehlerhafte externe Festplatte
- Kompatibilität mit dem Betriebssystem
4. Warum kann meine externe Festplatte nicht erkannt werden?
Es gibt mehrere Gründe, warum Ihre externe Festplatte nicht erkannt wird. Diese beinhalten:
- Unzureichende Stromversorgung: Einige externe Festplatten benötigen eine externe Stromquelle. Es wird möglicherweise nicht erkannt, wenn das Laufwerk nicht genügend Strom erhält. Stellen Sie sicher, dass das Laufwerk ausreichend mit Strom versorgt wird, insbesondere über ein Netzteil.
- Lose oder defekte Kabel: Stellen Sie sicher, dass die USB- oder anderen Verbindungskabel fest an der externen Festplatte und dem Computer angeschlossen sind. Versuchen Sie, ein anderes Kabel zu verwenden, um mögliche Probleme auszuschließen.
- Veraltete oder fehlende Treiber: Stellen Sie sicher, dass die Treiber Ihrer externen Festplatte auf dem neuesten Stand sind. Sie können dies über den Geräte-Manager unter Windows bestätigen.
- Beschädigtes Dateisystem: Wenn das Dateisystem auf der externen Festplatte beschädigt ist, wird es möglicherweise nicht erkannt. Sie können Festplattenreparaturtools verwenden, um Dateisystemprobleme zu beheben.
War diese Seite hilfreich?
-
Technik-Freund und App-Fan. Mako schreibe seit März 2016 für die Leser von EaseUS. Er begeistert über Datenrettung, Festplattenverwaltung, Datensicherung, Datenspeicher-Optimierung. Er interssiert sich auch für Windows und andere Geräte. …

20+
Jahre Erfahrung

160+
Länder und Regionen

72 Millionen+
Downloads

4.7 +
Trustpilot Bewertung
TOP 2 in Recovery-Tools
"Easeus Data Recovery Wizard kann die letzte Möglichkeit sein, gelöschte Daten wiederherzustellen und ist dabei sogar kostenlos."

EaseUS Data Recovery Wizard
Leistungsstarke Datenrettungssoftware zur Wiederherstellung von Dateien in fast allen Datenverlustszenarien unter Windows und Mac.
100% Sauber
Top 10 Artikel
-
 Gelöschte Dateien wiederherstellen
Gelöschte Dateien wiederherstellen
-
 USB-Stick wiederherstellen
USB-Stick wiederherstellen
-
 SD-Karte reparieren
SD-Karte reparieren
-
 Papierkorb wiederherstellen
Papierkorb wiederherstellen
-
 Festplatte wiederherstellen
Festplatte wiederherstellen
-
 USB wird nicht erkannt
USB wird nicht erkannt
-
 RAW in NTFS umwandeln
RAW in NTFS umwandeln
-
 Gelöschte Fotos wiederherstellen
Gelöschte Fotos wiederherstellen
-
 Word-Dokument wiederherstellen
Word-Dokument wiederherstellen
-
 Excel-Dokument wiederherstellen
Excel-Dokument wiederherstellen
 February 17,2025
February 17,2025



