Featured Artikel
- 01 microSD/SD-Karte wird nicht erkannt oder angezeigt
- 02 Android Handy erkennt SD-Karte nicht
- 03 Speicherkarte zeigt voll an, aber keine Fotos befindet sich drauf.
- 04 Fotos und Videos von SD Karte nicht angezeigt
- 05 Defekte/beschädigte SD-Karte reparieren
- 06 Android SD-Karte formatieren ohne Datenverlust
- 07 Nicht lesbare microSD-Karte reparieren
- 08 RAW SD-Karte reparieren und wiederherstellen
- 09 SanDisk Karte Reparatur Tool
Zur vollständigen Reparatur der RAW-SD-Karte ohne Datenverlust befolgen Sie bitte die drei folgenden Schritte:
Schritt 1. Starten Sie chkdsk H: /f /r, um die RAW-SD-Karte ohne Formatierung zu reparieren.
Schritt 2. Führen Sie die EaseUS SD Karte Wiederherstellungs-Software aus, um Daten von der RAW SD Karte wiederherzustellen.
Schritt 3. RAW-SD-Karte auf das NTFS- oder FAT32-Dateisystem formatieren.
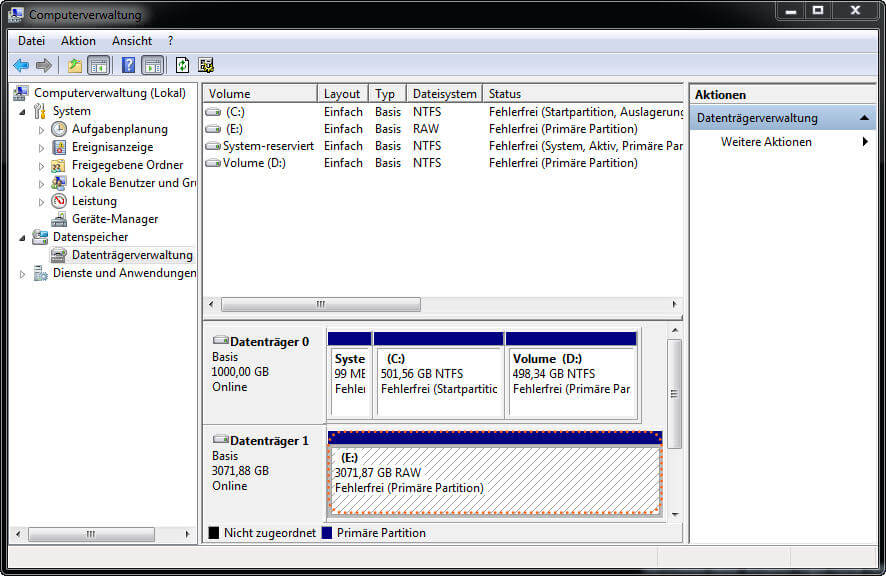
Eine RAW SD-Karte reparieren und Daten wiederherstellen
Manchmal kann das Dateisystem auf der SD-Karte beschädigt oder abgestürzt sein und dann RAW werden. Wenn das Problem auftritt, können Sie dann nicht auf diese SD-Karte nicht öffnen und eine Fehlermeldung bei dem Zugriffsversuch bekommen, zB., Sie müssen die SD-Karte vor dem Verwenden formatieren, die SD-Karte leer ist oder die SD-Karte ein nicht unterstütztes Dateisystem. Wenn das Problem gerade auf Ihrer SD-Karte auftritt, wie können Sie die RAW SD-Karte reparieren und die Daten vor dem Datenverlust schützen?
Warum eine SD-Karte zu RAW wird?
Hier haben wir die möglichweise Gründe aufgelistet:
- Das Dateisystem Ihrer SD-Karte ist beschädigt oder korrumpiert
- Das Dateisystem Ihrer Speicherkarte ist nicht vorhanden
- Das aktuelle Dateisystem Ihrer SD-Karte wird vom Computer nicht erkannt
- Ihre SD-Karte ist nicht richtig mit einem Dateisystem formatiert
In diesem Artikel bieten wir Ihnen 2 effektive Lösungen für die RAW SD-Karte Datenrettung an, damit Sie die SD-Karte wiederherstellen können und keine Daten verloren gehen werden. Diese Anleitung ist auch hilfreich bei der RAW Reparatur auf einer Partition, einer externen Festplatte, einem USB Stick oder einem Pen Drive.
Lösung 1. Daten von der RAW SD-Karte wiederherstellen und SD-Karte formatieren
Wenn Sie die SD-Karte formatieren müssen, können Sie die Formatierung durch ein Windows eingebautes Tool anfertigen.
Öffnen Sie Windows Explorer. Klicken Sie mit der rechten Maustaste auf die SD-Karte und wählen Sie "Formatieren...". Stellen Sie die Informationen für die SD-Karte ein und führen Sie diesen Vorgang durch.
Für die RAW SD-Karte Reparatur benötigen Sie auch eine Drittanbieter-Datenrettungssoftware. Hier empfehlen wir Ihnen eine professionelle Datenrettungssoftware - EaseUS Data Recovery Wizard, die Daten auf einer Partition, einem externen Datenträger wie USB-Stick, SD-Karte oder eine formatierte Festplatte wiederherstellen kann. Mit der Software können Sie Ihre Daten auf der RAW SD-Karte nach der Formatierung erfolgreich wiederherstellen.
Jetzt laden Sie die Software kostenlos herunter und führen Sie die Wiederherstellung wie folgt aus.
1. Das Laufwerk muss mit dem Computer verbunden sein. Starten Sie nun EaseUS Data Recovery Wizard. Wählen Sie den RAW Datenträger aus und klicken Sie anschließend auf "Scan".

2. Das Programm listet zunächst alle gelöschten Dateien auf der Festplatte auf. Dann wird noch einmal die gesamte Festplatte Sektor für Sektor durchgesucht, um noch mehr wiederherstellbaren Dateien zu finden. Falls Ihre gewünschten Dateien schon gefunden wurden, können Sie den Scan jetzt stoppen und den dritten Schritt durchführen.

3. Suchen Sie nach Ihren verlorenen Daten im Verzeichnisbaum links oder oben rechts in der Suchleiste. Wählen Sie Ihre Dateien aus und klicken Sie auf “Wiederherstellen”. Wenn Sie die Dateien hier nicht finden können, schauen Sie oben unter „RAW“ Ordner. Speichern Sie alle wiederhergestellten Dateien auf einer anderen Festplatte (oder einem USB-Stick),, um zu vermeiden, dass durch einen Fehler die Daten doch noch überschrieben werden können.

Video Anleitung: Daten von einer RAW-SD-Karte wiederherstellen
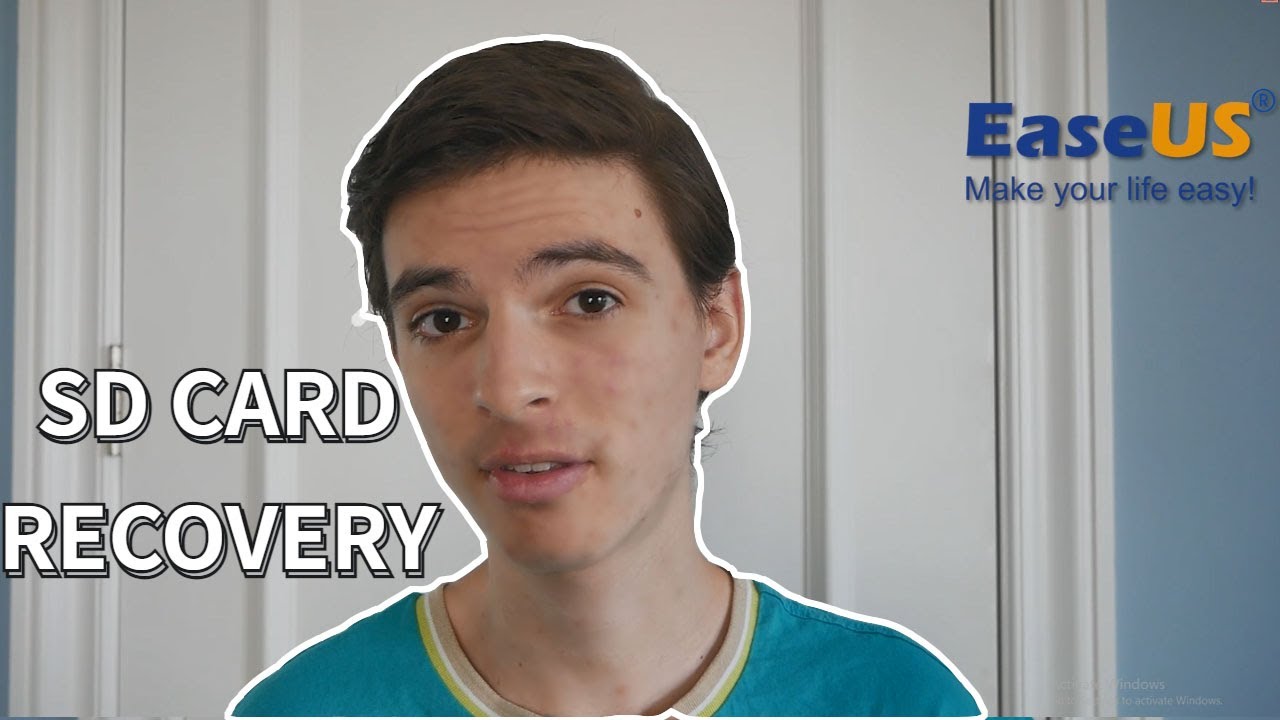
Wenn die Datenwiederherstellungssoftware RAW-Dateien nicht wiederherstellen kann, haben Sie dennoch eine gute Chance, die Daten mit Hilfe der EaseUS RAW-Datenwiederherstellungsdienste wiederherzustellen.
EaseUS Datenrettungsdienste
Klicken Sie hier, um unsere Experten für eine kostenlose Bewertung zu kontaktieren
Wenden Sie sich an die Datenwiederherstellungsexperten von EaseUS für einen individuellen manuellen Wiederherstellungsservice. Nach einer KOSTENLOSEN Diagnose können wir die folgenden Dienstleistungen anbieten
- Reparieren einer beschädigten RAID-Struktur, eines nicht mehr startfähigen Windows-Betriebssystems und einer beschädigten virtuellen Festplattendatei
- Wiederherstellen/Reparieren von verlorenen Partitionen und neu partitionierten Laufwerken
- Unformatierte Festplatten und Reparatur von rohen Laufwerken (Bitlocker-verschlüsselte Laufwerke)
- Festplatten reparieren, die zu GPT-geschützten Partitionen werden
Nachdem Sie die Daten auf einen anderen Ort wiederhergestellt haben, können Sie jetzt die Raw SD Karte formatieren.
Schritt 1. Öffnen Sie Windows Datei-Explorer oder die Datenträgerverwaltung.
Schritt 2. Mit dem Rechtsklick auf die SD-Karte wählen Sie "Formatieren" aus.
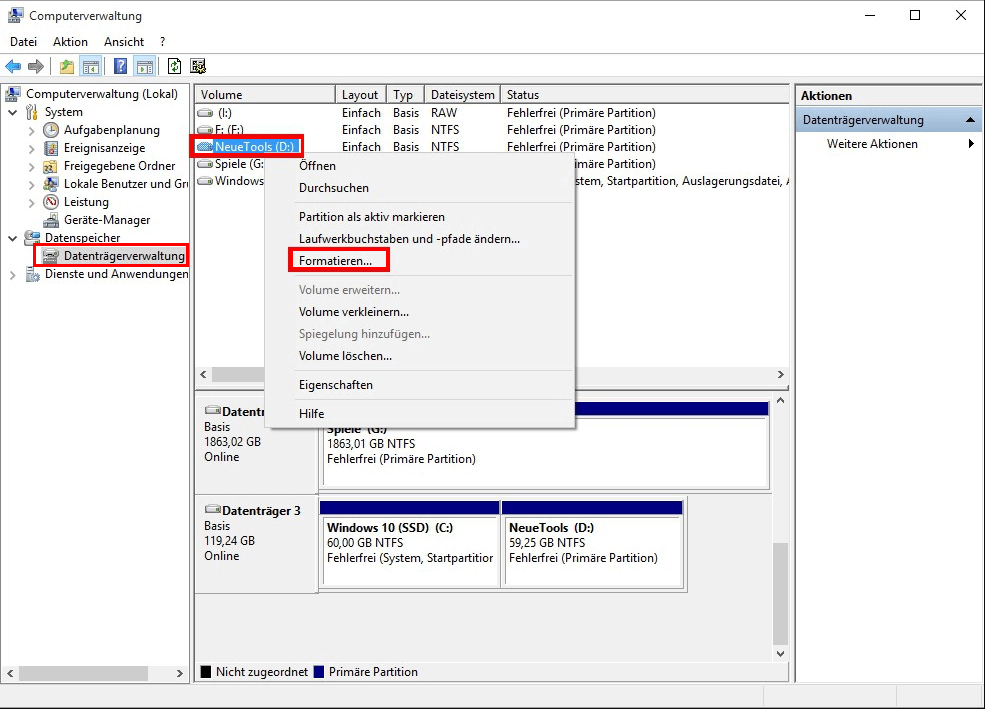
Schritt 3. Hier wählen Sie das richtige Dateisystem und stellen Sie die Kapazität ein. Sie sollten noch die Option "Schnellformatierung" aktivieren.
Schritt 4. Anschließend klicken Sie auf "OK" und führen Sie die Formatierung durch. Danach sollte das Dateisystem zu einem richtigen konvertiert und Sie können die SD-Karte weiter benutzen.

Wenn Ihr Speichergerät defekt ist, kann dieser Artikel Ihnen dabei helfen: Defekte externe Festplatte ohne Datenverlust reparieren.
Lösung 2. SD-Karte RAW reparieren - durch CMD
Wenn die SD-Karte beschädigt ist order RAW wird, können Sie das Tool "CMD Eingabeaufforderung" starten und das Problem durch CHKDSK lösen. Als ein kostenloses Windows Built-in Dateisystem Reparatur Tool, sollte es Ihre erste Wahl für die Reparatur von der beschädigten oder RAW SD-Karte sein. Hier sind die Schritten:
1. Bei "Start" geben Sie "cmd.exe" ein.
2. Klicken Sie mit der rechten Maustaste auf das Programm und wählen Sie "Als Administrator ausführen".
3.Geben Sie "chkdsk Y: /f /r /x" ein. Ersetzen Sie "Y" mit dem Laufwerksbuchstaben der SD-Karte. Zum Beispiel, wenn der SD-Karte Laufwerksbuchstabe X:\ ist, sollten Sie dann "chkdsk /X /F X:" eingeben.
Danach wird CMD Ihnen helfen, die RAW SD-Karte zu prüfen und zu reparieren. Alle Daten werden noch erhalten bleiben. Aber manchmal kann diese Lösung auch nicht funktionieren und werden Sie eine Fehlermeldung bekommen, dass das Dateisystems RAW und CHKDSK für RAW-Laufwerke nicht verfügbar ist. Dann brauchen Sie eine andere Lösung, wenn Sie die RAW SD-Karte wiederherstellen wollen.
RAW SD Karte wiederherstellen/ reparieren FAQs
1. Wenn CHKDSK für RAW-Laufwerke nicht verfügbar ist, was tun?
In den meisten Fällen kann CHKDSK zur Fehlerbehebung eines Laufwerks genutzt werden, damit Benutzer nicht brauchen, das fehlerhafte Laufwerk zu formatieren. Aber manchmal können Sie auch eine Meldung wie "CHKDSK ist für RAW-Laufwerk nict verfügbar" erhalten. Warum? Wir haben die Hauptgründe aufgelistet.
- Das Dateisystem des externen Laufwerks wird von Windows nicht unterstützt.
- Fehlerhafte Sektoren befinden sich auf dem Laufwerk.
- Das Laufwerk wird durch Viren oder Malware angegriffen.
- Das Laufwerk wurde physisch beschädigt.
- Ein Problem mit dem Befehlsformat oder dem System.
Wie kann man diese Meldung beheben und den CHKDSK-Befehl ausführen? Sie können:
- Methode 1. RAW-Laufwerk über Datei-Explorer formatieren
- Methode 2. RAW mittels Diskpart zu NTFS/FAT32 reparieren
- Methode 3. Ändern von RAW in NTFS/FAT32 mit dem Formatierungstool
Klicken Sie auf den Link, um die vollständige Lösungen für das Problem "CHKDSK ist für RAW-Laufwerk nict verfügbar" zu erhalten.
2. Warum hat die SD-Karte plötzlich das RAW-Format?
Wenn eine SD-Karte im Windows Datei-Explorer oder in der Datenträgerverwaltung als "RAW" angezeigt wird, heißt es, das Dateisystem ist beschädigt. In diesem Fall können Sie nicht manuell auf die SD-Karte zugreifen. Sie sollten das Dateisystem zu einem anderen wie NTFS und FAT32 konvertieren.
3. Sollte ich die RAW SD-Karte formatieren oder Daten darauf wiederherstellen?
Eigentlich kann man nicht auf eine RAW SD-Karte zugreifen. Darauf gespeicherten Daten sind auch unzugänglich. Aber Sie sollten auch nicht, die SD-Karte sofort zu formatieren. Mithilfe von einer leistungsstarken Datenrettungssoftware wie EaseUS Data Recovery Wizard können Sie zuerst die Daten auf der SD-Karte auf einem anderen Ort speichern. EaseUS Data Recovery Wizard unterstützt die Datenrettung eines RAW-Laufwerks. Falls Dateien wie Dokumente, Fotos und Videos auf der RAW SD-Karte beschädigt sind, kann diese Software auch die beschädigten Dateien reparieren. In diesem Fall brauchen Sie nicht, sich Sorgen für den Datenverlust bei der Formatierung zu machen.
4. Wie kann ich eine RAW SD-Karte zu FAT32 formatieren?
Die einfachste Lösung für das RAW-Dateisystem ist die Formatierung. Sie können die SD-Karte in Datei-Explorer direkt formatieren. Wenn die Karte in Datei-Explorer nicht angezeigt wird, versuchen Sie die Formatierung durch die Datenträgerverwaltung. Sie können auch einen leistungsstarken SD-Karte Formatter auswählen. Wenn die Formatierung mit dem Datei-Explorer und der Datenträgerverwaltung nicht funktioniert, kann eine Drittanbieter Software zur Formatierung Ihnen helfen.
War der Artikel hilfreich?
Nach dem Studium der Germanistik ist Mako seit 2013 Teil des EaseUS-Teams und hat sich in den letzten 11 Jahren intensiv mit Software-Themen beschäftigt. Der Schwerpunkt liegt auf Datenrettung, Datenmanagement, Datenträger-Verwaltung und Multimedia-Software.
Weitere Artikel & Tipps:
-
BitLocker auf externer Festplatte: Verschlüsseln & Entschlüsseln ohne Wiederherstellungsschlüssel
![author icon]() Mako | 15.09.2025, 13:51
Mako | 15.09.2025, 13:51 -
Kostenloses USB Stick Reparieren Tool herunterladen und beschädigten USB-Stick reparieren
![author icon]() Mako | 15.09.2025, 13:55
Mako | 15.09.2025, 13:55 -
Was ist besser? USB-Stick oder externe Festplatte?
![author icon]() Mako | 15.09.2025, 13:51
Mako | 15.09.2025, 13:51 -
Was ist RAID 5? RAID 5-Anforderungen, -Vorteile und -Rechner
![author icon]() Maria | 15.09.2025, 13:51
Maria | 15.09.2025, 13:51