Featured Artikel
- 01 microSD/SD-Karte wird nicht erkannt oder angezeigt
- 02 Android Handy erkennt SD-Karte nicht
- 03 Speicherkarte zeigt voll an, aber keine Fotos befindet sich drauf.
- 04 Fotos und Videos von SD Karte nicht angezeigt
- 05 Defekte/beschädigte SD-Karte reparieren
- 06 Android SD-Karte formatieren ohne Datenverlust
- 07 Nicht lesbare microSD-Karte reparieren
- 08 RAW SD-Karte reparieren und wiederherstellen
- 09 SanDisk Karte Reparatur Tool
SD-Karte Bilder und Videos werden nicht in der Galerie angezeigt - Wie geht's?
"Hallo, wissen Sie, was zu tun ist, wenn die SD-Kartendaten nicht in der Galerie auf dem Android-Handy angezeigt werden? Ich habe das Problem, dass mein Samsung Galaxy S7 meine gespeicherten Bilder und Videos auf der SD-Karte nicht in der Galerie anzeigen kann. Wie kann ich dieses Problem beheben? Bitte helfen Sie mir!"
Dass Fotos von der SD-Karte nicht in der Galerie angezeigt werden, kommt bei Android-Handys recht häufig vor. Dieses Problem unterscheidet sich ein wenig von dem Problem, dass auf dem PC keine Daten auf dem Pen Drive angezeigt werden. Basierend auf unserer Erfahrung, die Speicherkarte nicht angezeigt Dateien können aufgrund sein:
- Fehler beim Anschluss
- Dateien sind versteckt oder gelöscht
- Nicht unterstütztes Dateisystem
- .NOMEDIA Datei auf der SD-Karte
- Virenangrif
- Die SD-Karte ist schreibgeschützt
Normalerweise wird der Fehler von den fünf Problemen aufgelöst. Die elektronische Beschädigung oder physische Beschädigung der SD-Karte kann auch zu dem Fehler führen. Wenn Sie Ihre Dateien in der Galerie App und der Video App auf dem Handy nicht finden, versuchen Sie zuerst:
- Starten Sie das Android-Gerät neu.
- Legen Sie die SD-Karte erneut oder in ein anderes Handy oder Tablet ein.
- Schließen Sie die SD-Karte durch einen Kartenleser an den Computer an.
Wenn die Bilder auf der SD-Karte noch nicht in der Galerie angezeigt werden, dann können Sie die Lösungen in diesem Artikel durchführen.
SD-Karte Bilder werden nicht in der Galerie angezeigt - So beheben Sie das Problem
Wenn Sie die möglichen Gründe kennen, ist es nun an der Zeit, das Problem zu beheben. Hier haben wir 6 Tipps zur Fehlerbehebung aufgelistet. Wenden Sie diese Tipps nacheinander an, bis Sie die Lösung gefunden haben, die für Sie funktioniert. Einige Methoden müssen auf einem Computer ausgeführt werden, bitte stellen Sie sicher, dass Sie einen zur Verfügung haben.
Methode 1. SD-Kartenverbindung prüfen
Verbindungsprobleme verursachen sicherlich Probleme beim Zugriff auf die Dateien auf der Speicherkarte. Um zu überprüfen, ob die Speicherkarte, die keine Dateien im Handy anzeigt, auf ein Verbindungsproblem zurückzuführen ist, können Sie:
- Setzen Sie die SD-Karte erneut in das Android-Gerät ein
- Setzen Sie Ihre SD-Karte in ein anderes Telefon oder einen Computer ein
- Reinigen Sie die SD-Karte und den Steckplatz mit einem weichen Tuch
Wenn Sie die SD-Karte mehrmals gereinigt und wieder in Ihr Android-Gerät eingesetzt haben, es aber immer noch nicht funktioniert, dann ist die Verbindung nicht der "Verdächtige Nullpunkt". Fahren Sie in diesem Fall fort und versuchen Sie andere Lösungen.
Methode 2. Versteckte Dateien auf der SD-Karte anzeigen
Schließen Sie die SD-Karte durch einen Kartenleser an den Computer an und überprüfen Sie, ob die Bilder auf der SD-Karte angezeigt werden. Wenn Sie diese Dateien finden können, liegt das Problem möglicherweise daran, das Dateisystem auf der SD-Karte ist inkompatibel mit dem Dateisystem auf dem Android-Gerät. Wenn es nicht der Fall ist, werden die Dateien auf der SD-Karte vielleicht versteckt oder gelöscht. Deswegen in diesem Teil haben wir zwei Lösungen für Sie gesammelt.
Schritt 1. Öffnen Sie den Standard-Dateimanager auf Ihrem Android-Gerät.
Schritt 2. Suchen Sie das Menü Galerie und wählen Sie Einstellungen.
Schritt 3. Tippen Sie auf die Option "Versteckte Dateien anzeigen" und überprüfen Sie, ob Ihre Fotos und Videos angezeigt werden.
Nach diesen Schritten sollten Ihre Dateien auf der SD-Karte sehen. Leden Sie die SD-Karte wieder in das Android-Gerät ein und prüfen Sie, ob die Bilder angezeigt werden.
Methode 3. Das Dateisystem auf der SD-Karte ändern
Wenn die Dateien auf der SD-Karte auf dem Computer angezeigt werden, bedeutet das, Ihr Android-Gerät unterstützt das Dateisystem der SD-Karte nicht. Android-Geräten unterstützt NTFS nicht und ist kompatibel mit FAT32, Ext3 und EXT4. Wenn das Dateisystem der Speicherkarte NFTS ist, können Sie natürlich die Dateien in Galerie nicht finden. In diesem Fall können Sie zuerst Ihre Daten auf der SD-Karte zu sichern und dann das Dateisystem zu einem anderen konvertieren.
Um die Sicherungskopien zu erstellen, können Sie die Dateien manuell auf einen anderen Ort kopieren oder die Backups durch eine kostenlose Backup-Software zu sichern. EaseUS Todo Backup Free kann Ihnen helfen, vollständige Sicherungskopien einfach und schnell zu erstellen.
Nachdem Sie Ihre Dateien gesichert haben, können Sie die SD-Karte zu FAT32 oder einem anderem Dateisystem formatieren.
Schritt 1. Schließen Sie die SD-Karte an den Computer an und öffnen Sie "Dieser PC".
Schritt 2. Klicken Sie mit der rechten Maustaste darauf und wählen Sie "Formatieren" aus.
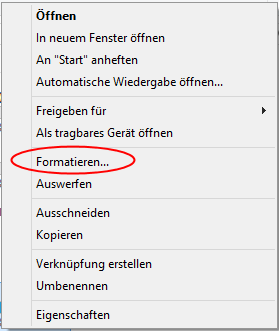
Schritt 3. Wählen Sie "FAT32" als das neue Dateisystem und klicken Sie auf "Starten".
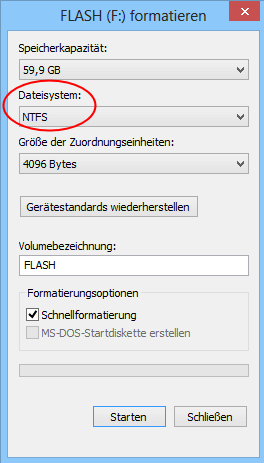
Schritt 4. Sie werden eine Warnung erhalten. Klicken Sie auf "OK", um diesen Vorgang durchzuführen.
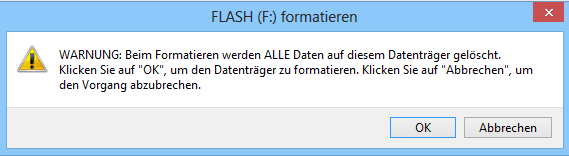
Schritt 5. Kopieren Sie die gesicherten Dateien auf die SD-Karte und schauen Sie, ob die Fotos und die Videos angezeigt werden.
Methode 4. ".NOMEDIA"-Datei auf der SD-Karte löschen
Schritt 1. Schließen Sie das Handy an den Computer an;
Schritt 2. Finden Sie den Ordner, in welchem Sie Videos und Fotos gespeichert haben;
Schritt 3. Lesen Sie diesen Ordner durch. Falls Sie eine ".nomedia"-Datei finden, löschen Sie diese Datei;
Schritt 4. Dann überprüfen Sie, ob Ihre Videos und Fotos in Galerie angezeigt sind.
Methode 5. Virus entfernen
Ein Virus oder eine Malware-Infektion kann dazu führen, dass die Dateien auf Ihrer Speicherkarte verschwinden, indem sie entweder versteckt oder gelöscht werden. Führen Sie in einem solchen Fall die Antivirus-Software auf Ihrem Android-Telefon oder Computer aus, um Ihr Gerät zu scannen. Wenn ein Virus oder eine Malware vorhanden ist, entfernen Sie diese von Ihrem Gerät.
Es kann jedoch zu Datenverlusten auf Ihrer SD-Karte kommen, wenn die Antiviren-Software die problematischen Dateien findet und von Ihrem Gerät entfernt. Um Ihre Daten wiederherzustellen, können Sie die SD-Karte mit dem EaseUS Data Recovery Wizard wiederherstellen. Er hilft bei der Wiederherstellung von Dateien, die durch Löschung, Formatierung, Virenbefall, Betriebssystemabsturz und mehr verloren gegangen sind. Es unterstützt auch die Wiederherstellung versteckter Dateien, was nützlich ist, wenn die Funktion "versteckte Dateien anzeigen" in Windows 10 nicht funktioniert.
Um verlorene Dateien von Ihrer Speicherkarte wiederherzustellen, laden Sie zuerst den EaseUS Data Recovery Wizard herunter:
Schritt 1. Verbinden Sie die SD-Karte/USB mit dem Computer und starten Sie die Datenrettungssoftware. Nachdem der Computer Ihre SD-Karte/USB gefunden hat, wählen Sie „Lokale Festplatte“ unter „Externe Festplatte“ aus und klicken Sie „Scan“.

Schritt 2. Filtern Sie nach dem „Grafik“ und betrachten Sie die Bilder in der Vorschau. Wenn Sie Ihre gewünschte Bilder nicht finden, können Sie oben unter „RAW“ Ordner durchschauen.

Schritt 3. Wählen Sie die gewünschten Bilder zur Wiederherstellung aus und klicken Sie auf „Wiederherstellen“. Hierbei speichern Sie am besten die geretteten Bilder nicht an der SD-Karte/USB.

Methode 6. Die schreibgeschützte SD-Karte entsperren
Wenn die SD-Karte schreibgeschützt ist, können Sie normalerweise die Dateien auf der SD-Karte noch sehen, nur nicht bearbeiten. Aber manchmal der Schreibschutz kann auch zu einem Problem führen, dass Ihre Dateien in Galerie nicht angezeigt werden. In diesem Fall sollten Sie den Schreibschutz auf der SD-Karte entfernen.
Sie können ein Windows eingebautes Tool "Diskpart" benutzen, um den Schreibschutz zu entfernen. Folgen Sie den Schritten.
Schritt 1. Öffnen Sie Eingabeaufforderung als Administrator.
Schritt 2. Geben Sie "Diskpart" ein und drücken Sie auf "Ja".
Schritt 3. Geben Sie die folgenden Befehle ein und drücken Sie die Enter-Taste nach jeder Eingabe.
- list volume
- select volume X (Ersetzen Sie "X" durch die Nummer Ihres schreibgeschützten Laufwerks.)
- attributes disk clear readonly
Danach überprüfen Sie, ob Sie die Bilder auf der SD-Karte in der Galerie finden können.
War der Artikel hilfreich?
Nach dem Studium der Germanistik ist Mako seit 2013 Teil des EaseUS-Teams und hat sich in den letzten 11 Jahren intensiv mit Software-Themen beschäftigt. Der Schwerpunkt liegt auf Datenrettung, Datenmanagement, Datenträger-Verwaltung und Multimedia-Software.
Weitere Artikel & Tipps:
-
![author icon]() Maria | 15.09.2025, 13:51
Maria | 15.09.2025, 13:51 -
Gelöschte Dateien von einer G-Technology Festplatte wiederherstellen
![author icon]() Markus | 15.09.2025, 13:51
Markus | 15.09.2025, 13:51 -
Wie kann man Daten auf USB-Stick wiederherstellen?
![author icon]() Markus | 15.09.2025, 13:51
Markus | 15.09.2025, 13:51 -
Lösungen für LaCie-Festplatte lässt sich nicht einschalten [2025 neu]
![author icon]() Mako | 15.09.2025, 13:51
Mako | 15.09.2025, 13:51