Featured Artikel
- 01 microSD/SD-Karte wird nicht erkannt oder angezeigt
- 02 Android Handy erkennt SD-Karte nicht
- 03 Speicherkarte zeigt voll an, aber keine Fotos befindet sich drauf.
- 04 Fotos und Videos von SD Karte nicht angezeigt
- 05 Defekte/beschädigte SD-Karte reparieren
- 06 Android SD-Karte formatieren ohne Datenverlust
- 07 Nicht lesbare microSD-Karte reparieren
- 08 RAW SD-Karte reparieren und wiederherstellen
- 09 SanDisk Karte Reparatur Tool
Eine SD-Karte kann aus verschiedenen Gründen beschädigt werden. Zu den häufigsten gehören physische Schäden, logische Korruption oder ein Dateisystemfehler. Eine physische Beschädigung kann auftreten, wenn die Karte fallen gelassen oder anderweitig physisch beschädigt wird. Und der logische Fehler tritt auf, wenn die SD-Karte nicht sicher aus einem Gerät entfernt oder von Viren angegriffen wird. Das Dateisystemproblem tritt auch möglicherweise auf, wenn die SD-Karte falsch formatiert ist oder im RAW-Format vorliegt.
In diesem Artikel haben wir einigen SD-Karte Reparieren Tools für Sie gesammtl. Aber bevor Sie die SD-Karte reparieren, sollten Sie zuerst prüfen, ob die Karte physisch beschädigt ist. Wenn es der Fall ist, können Sie wahrscheinlich nichts tun, um sie zu reparieren, und Sie müssen die Karte mit einer neuen ersetzen. Wenn die Karte jedoch nicht physisch beschädigt ist oder ein Problem mit dem Dateisystem hat, können Sie die SD-Karte wie folgt reparieren.

Dieser Artikel wird jedes SD-Kartenproblem erklären und beheben. Sie können die SD-Kartenreparatur unter Windows 10 und Android effizient beenden. Langsames und sorgfältiges Arbeiten bei der Reparatur einer beschädigten SD-Karte ist unerlässlich. Wenn Sie den Prozess überstürzen, verschlimmert sich die Situation oft und die Karte wird sogar dauerhaft beschädigt. Wenn Sie sich die Reparatur von SD-Karten nicht zutrauen, sollten Sie professionelle Hilfe in Anspruch nehmen. Die Datenrettungsdienste von EaseUS verfügen über die richtigen Tools und das nötige Fachwissen, um Ihre SD-Karte sicher zu reparieren.
SD-Karten-Reparatur unter Windows 11/10
Möglicherweise haben Sie ein Problem mit einer SD-Karte, die plötzlich nicht mehr funktioniert. Aber die meisten SD-Karten zeigen einige Anzeichen von Schäden, bevor sie aufhören zu funktionieren. Finden wir es also gemeinsam heraus.
Symptom 1. SD-Karte wird nicht angezeigt
Nachdem Sie die SD-Karte in eine Digitalkamera oder einen Computer eingesetzt haben, warum wird sie nicht erkannt? Wenn eine SD-Karte nicht erkannt wird, kann das daran liegen, dass die SD-Kartenschnittstelle verschmutzt ist, der Kartensteckplatz verrostet oder verdreht ist, die SD-Karte mit einem Virus infiziert ist oder die SD-Karte kaputt ist. In diesen Fällen können Sie einen Radiergummi verwenden, um den Metallteil der SD-Karte abzuwischen, oder die SD-Karte nur bei ausgeschaltetem Gerät einlegen und herausnehmen und regelmäßig einen umfassenden Scan und ein Antivirenprogramm für die SD-Karte durchführen.
Wenn Sie alle diese Schritte durchgeführt haben, die SD-Karte aber immer noch nicht erkannt wird, können Sie unsere fortgeschrittenen Lösungen weiter unten ausprobieren.
Symptom 2: SD-Karte zeigt falsche Größe an
Der Hauptgrund dafür ist, einige Kartenleser oder Host-Geräte unterstützen die SDHC- oder SDXC-Speicherkarten mit großer Kapazität nicht. In diesem Fall wird die Speicherkarte auf die vom Kartenlesegerät oder Host-Gerät unterstützte Kapazität partitioniert. Zum Beispiel, der Kartenler unterstützt SDHC-Speicherkarten mit einer maximalen Kapazität von 32 GB. In diesem Fall würde das Formatieren einer 64 GB SDXC-Speicherkarte mit diesem Kartenlesegerät dazu führen, dass die Karte auf 32 GB neu partitioniert wird, was weit weniger als die tatsächliche Kapazität der SD-Karte ist
Andere mögliche Symptome für eine Beschädigung der SD-Karte sind Lese-/Schreibprobleme, Verbindungsprobleme, Formatierungsprobleme usw. Wenn Sie das Problem im Vorfeld erkennen, können Sie Ihre Daten rechtzeitig sichern und die folgenden Methoden zur Reparatur der SD-Karte unter Windows 10 verwenden.
Fix 1. Beschädigte SD-Karte ohne Formatierung reparieren
Wenn die SD-Karte nicht gelesen oder von Ihrem Windows-Computer nicht erkannt wird, können Sie das Problem beheben, ohne die Karte zu formatieren, was zu Datenverlust führen würde. Wenn Sie Zugang zu einem anderen Computer haben, versuchen Sie zunächst, die SD-Karte an diesen anzuschließen und zu sehen, ob sie gelesen werden kann. Falls nicht, versuchen Sie es mit einem anderen SD-Kartenleser oder einem USB-Adapter.
Wenn diese Methode fehlschlägt, können Sie die beschädigte SD-Karte mit dem CHKDSK-Befehl oder einem ntegrierten Tool zur Überprüfung von Datenträgerfehlern reparieren. Andere Lösungen sind die Verwendung der Windows-Fehlerbehebung, die Neuinstallation des SD-Kartentreibers, die Aktualisierung des veralteten SD-Kartentreibers, die Änderung des Laufwerksbuchstabens oder die Beauftragung des Herstellers mit der Reparatur der SD-Karte.
Mehr erfahren:
Wie kann man eine beschädigte SD-Karte ohne Formatierung reparieren? [10 Methode].
Fix 2. SD-Karte ohne Datenverlust formatieren
Haben Sie die grundlegenden Lösungen ausprobiert, aber funktioniert die SD-Karte immer nicht? Keine Sorgen. Sie können versuchen, mit einer Datenrettungssoftware Ihre wichtigen Dateien von der SD-Karte wiederherzustellen und dann die SD-Karte zu formatieren, um sie mit dem integrierten Dienstprogramm Ihres Computers oder einem Softwareprogramm eines Drittanbieters zu reparieren.
EaseUS Data Recovery Wizard hilft Ihnen, Dateien von beschädigten, unzugänglichen oder RAW SD-Karten schnell wiederherzustellen. Es kann gelöschte und formatierte Dateien von allen Geräten wie SD-Karten, USB-Laufwerken, Pen-Laufwerken, externen Festplatten, HDDs, SSDs, Laptops und so weiter wiederherstellen.
Schritt 1. Nachdem Ihre SDHC Karte auf dem Interface der Software angezeigt werden, wählen Sie die Karte und dann klicken Sie "Scan".

Schritt 2. Das "Schnell - Scan" dauert nur einige Sekunden. Nach dem Scan können Sie alle aufgelisteten Dateien schauen. Eine Vorschau vor dem Wiederherstellen ist auch möglich. Wenn Sie die gewünschte Dateien nicht finden können, filtern Sie nach spezifischen Dateitypen oder suchen Sie den Dateinamen. Manche Dateien liegt in „RAW“ Ordner.

Schritt 3. Klicken Sie "Wiederherstellen", um alle ausgewählten Dateien wiederherzustellen. Wir empfehlen, dass Sie die geretteten Daten an einem anderen Ort speichern, um die Daten - Überschreibung zu vermeiden.

Nach der Datenwiederherstellung können Sie die SD-Karte neu formatieren, um sie zu reparieren, ohne sich um den Datenverlust zu sorgen. Hier sind die Schritte zum Formatieren von SD-Karten mit dem Datei-Explorer. Die vollständigen Tipps zum Formatieren von SD-Karten finden Sie auf der Themenseite.
Schritt 1. Drücken Sie Windows + E, um den Datei-Explorer zu öffnen.
Schritt 2. Klicken Sie mit der rechten Maustaste auf die beschädigte SD-Karte und wählen Sie "Formatieren".
Schritt 3. Wählen Sie das gewünschte Dateisystem und klicken Sie auf "Starten", um den Vorgang zu beginnen.

Mehr erfahren:
Wie kann man eine beschädigte SD-Karte formatieren ohne Datenverlust? Die Antworten sind hier.
Fix 3. RAW SD-Karte reparieren
Manchmal können Wechseldatenträger wie USB-Laufwerke oder SD-Karten plötzlich nicht mehr erkannt werden. Wenn Sie im Datei-Explorer auf den Datenträger doppelklicken und eine Meldung wie "Die SD-Karte ist noch nicht formatiert. Wollen Sie die SD-Karte jetzt formatieren" erhalten, können Sie das Dateisystem der SD-Karte in der Datenträgerverwaltung überprüfen. Normalerweise wird das Dateisystem als das RAW-Format angezeigt.
Es gibt viele Gründe, warum eine SD-Karte RAW wird, unter anderem auch, als wir die SD-Karte entfernt haben. Anstatt auf "Hardware sicher entfernen und Medium auswerfen" zu klicken, haben wir den Datenträger herausgezogen. Oder das System wird direkt heruntergefahren oder neu gestartet, wenn die SD-Karte normalerweise Daten liest und schreibt. Oder die Stromversorgung des USB-Anschlusses des Computers ist instabil, was zu Disk-I/O-Fehlern führt.
Das korrekte Verfahren zur Behebung des RAW-SD-Kartenformats besteht darin, die Daten zunächst mit einer Datenwiederherstellungssoftware wiederherzustellen und dann das Gerät zu formatieren. Natürlich, wenn es keine kritischen Daten auf Ihrer SD-Karte oder die Daten gesichert wurde, können Sie die SD-Karte RAW-Format Reparatur direkt durchführen.
Fix 4. SanDisk SD-Karten Reparatur Tool
Für Fotoenthusiasten sind die Anforderungen an Digitalkameras und Speicherkartenkonfigurationen sehr hoch. Aber wenn es um professionelle Kamera-Speicherkarten geht, ist SanDisk wohl der Beste in der Branche. Darüber hinaus werden SanDisk SD-Karten auch häufig in mobilen Geräten, bei der Heimüberwachung und bei Fahrtenbüchern eingesetzt.

Wenn Ihre SanDisk SD-Karte beschädigt wird, kann dies viele Probleme verursachen. Zum Beispiel können Ihre Daten verloren gehen oder unzugänglich sein, und Sie können die Karte möglicherweise nicht mehr verwenden. Deshalb ist es so wichtig, ein gutes SanDisk SD-Karten-Reparaturtool zur Hand zu haben.
Ein SanDisk SD-Kartenreparaturtool kann verlorene Daten von beschädigten oder formatierten SD-Karten wiederherstellen und die Karte wieder zugänglich machen. Es ist eine großartige Möglichkeit, Ihre Daten wiederherzustellen und sicherzustellen, dass Ihre Karte korrekt funktioniert.
Mehr erfahren:
Erfahren Sie, wie Sie das SanDisk SD-Karten-Reparaturtool herunterladen und verwenden können.
SD-Karte-Reparatur auf Android
Wie kann man Fotos von einer formatierten SD-Karte auf einem Android-Handy wiederherstellen? Wie repariert man eine beschädigte SD-Karte auf Android-Gerät? Das sind Fragen, die uns im Alltag oft begegnen. Manchmal kann die SD-Karte in Ihrem Android-Handy beschädigt sein und die folgenden Probleme anzeigen:
Fall 1. Fotos auf der SD-Karten werden nicht in Galerie angezeigt
file///SDcard/gallery ist ein Dateipfad, der vom Android-Betriebssystem verwendet wird, um mit der Kamera aufgenommene Bilder und aus dem Internet heruntergeladene Bilder auf einer SD-Karte zu speichern. Dieser Dateipfad wird in der Regel von Geräten verwendet, die über keinen internen Speicher verfügen, wie z. B. Tablets und Smartphones. Bei der Verwendung dieses Dateipfads ist es wichtig, die Groß- und Kleinschreibung zu beachten.
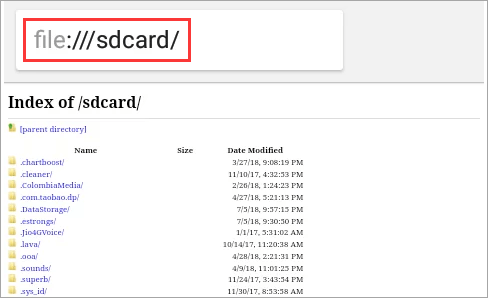
Viele Benutzer haben jedoch berichtet, dass ihre SD-Karten-Fotos und -Videos nicht in der Datei///SD-Karte/Galerie angezeigt werden. Mögliche Ursachen sind inkompatible Dateiformate, beschädigte Dateien oder eine beschädigte SD-Karte.
Fall 2. Android erkennt die SD-Karte nicht
Wenn die SD-Karte beschädigt ist, kann es sein, dass Ihr PC oder Android Ihre SD-Karte nicht erkennt oder sie versehentlich formatiert. Es gibt mehrere Gründe, warum eine SD-Karte unter Android beschädigt werden kann. Eine häufige Ursache für die Beschädigung von Android-SD-Karten sind logische Fehler. Dies geschieht, wenn das Dateisystem der Karte beschädigt wird oder sich fehlerhafte Blöcke auf der Karte befinden. Logische Fehler können auch auftreten, wenn die Karte vor dem Ausschalten nicht richtig aus dem Gerät ausgeworfen wird.
Böswillige Angriffe können auch zur Beschädigung der Android-SD-Karte und zu Datenverlusten führen, weshalb Sie Ihr Gerät unbedingt sauber halten müssen.
Wie man eine beschädigte SD-Karte auf Android repariert
Es kann frustrierend sein, wenn Sie versuchen, ein bestimmtes Foto oder eine Gruppe von Bildern in der Datei///SD-Karte/Galerie zu sehen, diese aber nicht immer angezeigt werden oder die SD-Karte unter Android nicht auffindbar ist.
Wenn Sie den Verdacht haben, dass Ihre SD-Karte beschädigt ist, sollten Sie ein paar Dinge tun. Vergewissern Sie sich zunächst, dass die SD-Karte richtig in Ihr Gerät eingesetzt ist. Wenn sie nicht ganz eingelegt ist, kann Ihr Gerät den Inhalt der Karte möglicherweise nicht lesen. Versuchen Sie nach dem Einsetzen der SD-Karte, Ihr Gerät neu zu starten. Dadurch wird das Dateisystem oft aktualisiert und Ihr Gerät kann die neuen Inhalte auf der Karte sehen.
Wenn der Neustart Ihres Geräts nicht funktioniert, müssen Sie möglicherweise die SD-Karte formatieren. Dabei werden alle Daten auf der Karte gelöscht, daher sollten Sie alle wichtigen Dateien sichern, bevor Sie fortfahren. So formatieren Sie eine SD-Karte:
Schritt 1. Öffnen Sie die App "Einstellungen" und gehen Sie zum Abschnitt "Speicher".
Schritt 2. Tippen Sie auf die SD-Karte und dann auf die Schaltfläche "Formatieren".
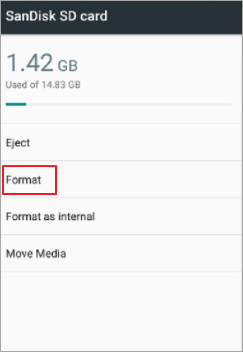
Schritt 3. Bestätigen Sie, dass Sie die Karte formatieren möchten, und warten Sie, bis der Vorgang abgeschlossen ist.
Mehr erfahren:
Lesen Sie die vollständigen Anleitungen zum Reparieren beschädigter SD-Karten auf Android.
Wenn Sie das Problem behoben haben, fügen Sie einige neue Fotos hinzu und prüfen Sie, ob sie in der Datei///SD-Karte/Galerie angezeigt werden oder ob die SD-Karte erkannt werden kann. Wenn nicht, müssen Sie einen Werksreset durchführen. Auch hier gilt: Sichern Sie Ihre Daten, bevor Sie fortfahren.
FAQs zur SD-Karten-Reparatur
In den folgenden Fragen und Antworten finden Sie weitere Informationen zur Reparatur von SD-Karten.
1. Wie repariert man eine beschädigte SD-Karte in Windows 10?
Haben Sie Probleme mit einer beschädigten SD-Karte in Ihrem Windows 10? Beheben Sie es auf die unten stehende Weise:
Schritt 1. Klicken Sie mit der rechten Maustaste auf die SD-Karte im Datei-Explorer und wählen Sie "Eigenschaften".
Schritt 2. Gehen Sie dann auf die Registerkarte Extras und klicken Sie unter "Fehlerüberprüfung" auf "Jetzt prüfen". Wenn sich fehlerhafte Sektoren auf der Karte befinden, versucht Windows, diese zu beheben.
Wenn das nicht funktioniert, verwenden Sie Diskpart. Mit diesem Befehlszeilentool können Sie beschädigte Speichergeräte reparieren. So verwenden Sie es:
Schritt 1. Öffnen Sie die Eingabeaufforderung als Administrator und geben Sie diskpart ein.
Schritt 2. Geben Sie dann Datenträger auflisten ein, um Ihre SD-Karte zu finden. Geben Sie dann Laufwerk X auswählen ein (wobei Sie X durch die Nummer Ihrer SD-Karte ersetzen) und reinigen Sie es.
Dabei werden alle Daten auf der Karte gelöscht. Stellen Sie daher sicher, dass Sie zuvor eine Sicherungskopie erstellt haben.
2. Wie repariert man eine beschädigte SD-Karte auf Android?
Wenn Ihre SD-Karte unter Android beschädigt ist, können Sie die SD-Karte formatieren. Leider werden dabei alle Daten auf der SD-Karte gelöscht. Stellen Sie also sicher, dass Sie Backups aller wichtigen Dateien haben, bevor Sie fortfahren.
Um die SD-Karte zu formatieren, gehen Sie zu "Einstellungen > Speicher > SD-Karte > SD-Karte formatieren".
3. Wie kann man eine beschädigte SD-Karte auf Android ohne PC reparieren?
Wenn Sie keinen PC zur Verfügung haben, gibt es immer noch ein paar Methoden, um eine beschädigte SD-Karte auf Android zu reparieren. Sie können die SD-Karte auf Ihrem Android-Gerät formatieren. Gehen Sie zu "Einstellungen > Speicher > SD-Karte > SD-Karte formatieren". Denken Sie daran, Ihre wichtigen Daten im Voraus zu sichern.
4. Wie repariert man eine beschädigte SD-Karte mit CMD?
Schritte zur Reparatur einer beschädigten SD-Karte mit CMD:
Schritt 1. Geben Sie cmd in die Suchleiste ein, klicken Sie mit der rechten Maustaste auf das Symbol der Eingabeaufforderung, und wählen Sie "Als Administrator ausführen".
Schritt 2. Sobald sich das Fenster der Eingabeaufforderung öffnet, geben Sie chkdsk /f /r Laufwerksbuchstabe: ein, wobei Sie "Laufwerksbuchstabe" durch den tatsächlichen Buchstaben Ihrer SD-Karte ersetzen.
Schritt 3. Drücken Sie die Eingabetaste und lassen Sie den Vorgang abschließen.
5. Wie kann man eine beschädigte Speicherkarte ohne Formatierung reparieren?
Sie können zunächst Daten von Ihrer Speicherkarte wiederherstellen, um die beschädigte Speicherkarte ohne Formatierung zu reparieren. Verwenden Sie anschließend den Datei-Explorer oder die Datenträgerverwaltung, um die Speicherkarte zu formatieren, damit sie ordnungsgemäß funktioniert.
6. Was ist das beste SanDisk SD-Karten-Reparatur-Tool für Android?
Im Folgenden sind die fünf besten kostenlosen SD-Karten-Reparatur-Tools für Android aufgeführt:
- SanDisk Reparatur-Werkzeug
- Datei-Explorer
- EaseUS Partition Master
- Festplattenverwaltung
- Windows-Eingabeaufforderung
Das Fazit
SD-Karten sind weit verbreitet, aber sie sind auch anfällig für Schäden. Wenn eine SD-Karte beschädigt ist, stehen viele Reparaturmethoden zur Verfügung, wie z. B. die Verwendung des SD-Karten-Datenwiederherstellungs- und Reparaturtools, die Ausführung der Windows-Datenträgerfehlerprüfungsfunktion oder die Verwendung des Dateimanagers zum Formatieren. Wir hoffen, dass dieser Artikel für Sie hilfreich sein kann.
Abschließend empfehlen wir Ihnen, wichtige Dateien auf der SD-Karte regelmäßig zu sichern, damit Sie bei einer Beschädigung des Geräts die Dateien über die Sicherung schnell wiederherstellen können, ohne sich Gedanken über einen Datenverlust machen zu müssen.
War der Artikel hilfreich?
Nach dem Studium der Germanistik ist Mako seit 2013 Teil des EaseUS-Teams und hat sich in den letzten 11 Jahren intensiv mit Software-Themen beschäftigt. Der Schwerpunkt liegt auf Datenrettung, Datenmanagement, Datenträger-Verwaltung und Multimedia-Software.
Weitere Artikel & Tipps:
-
Was tun, wenn Festplatte nicht erkannt wird?
![author icon]() Mako | 07.08.2025, 12:37
Mako | 07.08.2025, 12:37 -
Gmail/Outlook/Hotmail/AOL: Wie kann man gelöschte Mails wiederherstellen?
![author icon]() Mako | 07.08.2025, 12:37
Mako | 07.08.2025, 12:37 -
Online/Offline: Wie kann man Video-Dateien reparieren?
![author icon]() Maria | 07.08.2025, 12:37
Maria | 07.08.2025, 12:37 -
Wie kann man gelöschte Dateien wiederherstellen [Windows/Mac/Android]
![author icon]() Maria | 07.08.2025, 12:37
Maria | 07.08.2025, 12:37