Inhaltsverzeichnis
Häufig löschen wir vorhandene Spiele, um auf unseren PS4/Xbox One Platz für ein neues Spiel zu schaffen. Es ist bekannt, dass Spielkonsolen eine begrenzte Speicherkapazität haben und jeweils nur wenige Spiele auf einmal speichern können. Um ein neues Spiel zu spielen, muss man das vorherige löschen, was sehr lästig sein kann. Konsolen benötigen wie Computer eine externe Festplatte, um ihre Spielesammlung zu erweitern.
Die beste Speichererweiterung ihrer Klasse gibt es jetzt mit der externen Festplatte von Seagate mit 4 TB. Die tragbare Festplatte von Seagate, die im Wesentlichen eine externe USB-Festplatte ist, erlaubt es Ihnen, Ihre Spiele zu speichern und jederzeit problemlos darauf zugreifen zu können. Die 4TB Speicherkapazität ist ausreichend, um mehrere AAA-Titel gleichzeitig zu speichern. Das externe 4TB-Festplattenlaufwerk von Seagate ist nicht nur kompatibel mit PS4 und Xbox One, sondern auch mit Windows- und Mac-Computern. Sie ist unkompliziert zu bedienen: Schließen Sie sie an und spielen Sie Ihre Lieblingsspiele mit dem mitgelieferten 18-Zoll-USB-3.0-Kabel.

Die Seagate 4TB External Hard Drive kostet $76.49 auf Amazon, ein sehr vernünftiger Preis für das, was sie liefert. Sie ist kompatibel mit USB 3.0/2.0 mit einer beeindruckenden Geschwindigkeit von 120 MB/s. Das Gerät wird häufig als Speichererweiterung für PCs, Spielelaufwerke oder als Backup für wichtige Dokumente und Daten verwendet. Er verfügt über eine Drag-and-Drop-Funktionalität, die den Datentransfer mit höchster Effizienz erheblich erleichtert. Tausende von positiven Bewertungen auf Amazon von wirklich zufriedenen Kunden bestätigen die Qualität des Produkts.
Die externe 4TB-Festplatte von Seagate für PS4 und PS5
In diesem Teil werden wir erklären, ob die externe Festplatte 4TB mit der PlayStation funktioniert, wie Sie sie einrichten können und falls sie nicht funktioniert, was Sie tun können, um das Problem zu beheben.
1. Kann die externe 4TB-Festplatte von Seagate mit PS4 und PS5 verwendet werden?
Ja, die Seagate 4TB External Hard Drive ist mit der PlayStation 4 und mit der PlayStation 5 kompatibel. Sie können sich beruhigt zurücklehnen, denn Sie können diese Festplatte über das mitgelieferte USB 3.0-Kabel anschließen. Wir erklären dir als Nächstes, wie du das machst.
2. Wie richtet man eine externe 4TB-Festplatte für PS4 und PS5 ein?
Die PlayStation-Konsolen verfügen über 500 GB- oder 1 TB-Speicheroptionen, die zum Speichern von 10-20 Spielen geeignet sind, aber für einen erfahrenen Gamer ist das nicht genug. Daher brauchen Sie eine externe PS4-Festplatte, die Ihnen 4 TB Speicherplatz für mehr als 100 PlayStation-Spiele zur Verfügung stellt. Im Folgenden erfahren Sie, wie Sie Ihre externe 4 TB-Festplatte von Seagate einrichten können:
Schritt 1. Verbinden Sie zunächst das mit der Festplatte gelieferte USB 3.0-Kabel mit den USB-Anschlüssen einer beliebigen Konsole. Jetzt erscheint eine Meldung auf Ihrem Bildschirm, dass ein neues Gerät verfügbar ist.
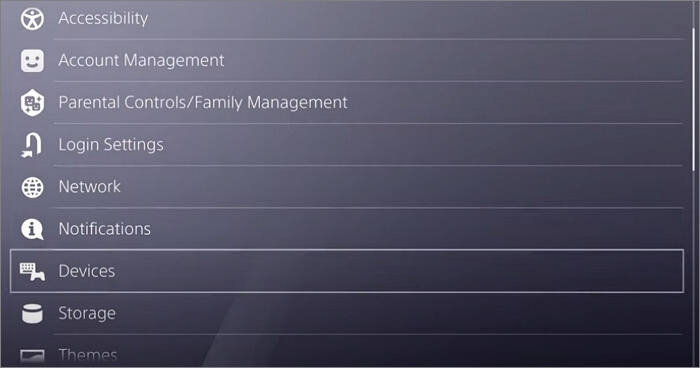
Schritt 2. Gehen Sie, nachdem Sie diese Meldung gesehen haben, zur Startseite und wählen Sie Einstellungen. Scrollen Sie in den Einstellungen nach unten, gehen Sie zu Geräte und dann zu USB-Speichergeräte. Dort sehen Sie, dass Ihre PS4 das Game Drive automatisch erkannt hat.
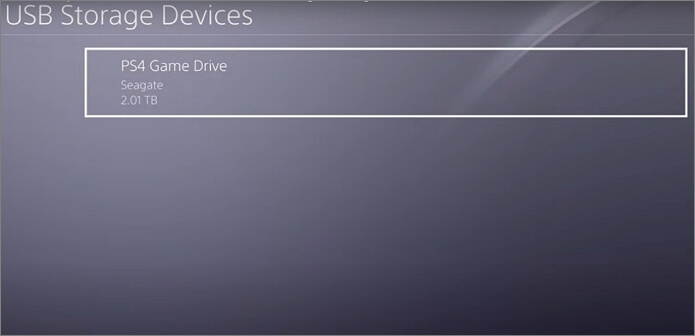
Schritt 3. Markieren Sie das Laufwerk, und wählen Sie "Als erweiterten Speicher formatieren". Folgen Sie einfach den weiteren Anweisungen, und schon können Sie loslegen.
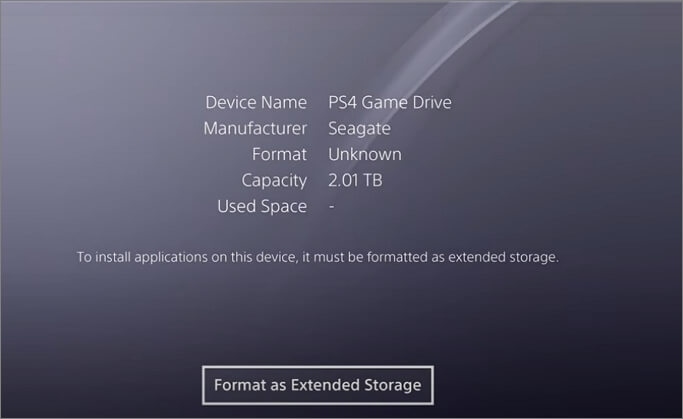
Das sind einige der wenigen einfachen Schritte, mit denen Sie Ihre externe 4-TB-Festplatte von Seagate für Ihre Konsole konfigurieren können.
3. Wie lässt sich beheben, dass die externe Festplatte Seagate 4TB PS4 nicht funktioniert?
Es liegen viele Berichte von Benutzern vor, die sich darüber beschweren, dass ihre externe PS4-Festplatte nicht richtig mit ihrer PS4 funktioniert. Zahlreiche Gründe können zu diesem Problem führen. Wir werden sie uns nacheinander ansehen.
- Prüfen Sie, ob Ihre externe Festplatte beschädigt oder defekt ist.
- Überprüfen Sie, ob die externe Festplatte richtig mit der Konsole über die USB-Anschlüsse verbunden ist.
- Beachten Sie, dass die PS4 immer nur ein Speichermedium erkennt. Wenn also bereits ein Speichermedium an die Konsole angeschlossen ist, wird die neue Festplatte nicht erkannt.
- Sollten Sie noch eine ältere Version der Software auf Ihrer PS4 verwenden, aktualisieren Sie sie auf die neueste Version.
Um zu prüfen, ob Ihre externe Festplatte nicht defekt ist, versuchen Sie, sie an einen PC anzuschließen, und führen Sie anschließend die unten angegebenen Schritte aus:
- Schließen Sie das externe Laufwerk über einen USB-Anschluss an Ihren PC an.
- Prüfen Sie, ob eine Meldung erscheint, die anzeigt, dass das System die Festplatte erkennt und bereit ist, sie zu verwenden.
- Falls Sie die Meldung nicht erhalten haben, gehen Sie zum Arbeitsplatz und überprüfen Sie, ob das Laufwerk dort sichtbar ist.
- Falls der PC die Festplatte nicht erkennt, können Sie das Problem durch Formatieren beheben.
- Das Entscheidende ist, dass Ihr PC Ihre externe Festplatte erkannt hat, sie aber als defekt einstuft. In diesem Fall ist es an der Zeit, eine neue Festplatte zu kaufen.
Seagate 4TB Externe Festplatte Xbox One
In diesem Teil wird erklärt, ob das externe 4TB-Laufwerk mit der Xbox funktioniert, wie man es einrichtet und falls es nicht funktioniert, was man tun kann, um es zu reparieren
1. Kann die externe 4TB-Festplatte von Seagate mit der Xbox One verwendet werden?
Ja. Wie bereits in unserem Tutorial erwähnt, ist die externe 4TB-Festplatte von Seagate mit allen Plattformen kompatibel, darunter PlayStations, Windows/Mac und Xbox One.
2. Wie wird eine externe 4TB-Festplatte von Seagate für Xbox One eingerichtet?
Sie können problemlos eine externe Festplatte als erweiterten Speicher verwenden, um Ihre Spiele für Xbox One zu speichern. Hier erfahren Sie, wie Sie diese Aktion durchführen können:
Die Xbox verlangt ein eindeutiges Format auf dem USB-Laufwerk, damit Spiele auf dem externen Laufwerk gespielt und gespeichert werden können. Beim ersten Anschließen an die Xbox One werden Sie aufgefordert, das Laufwerk zu formatieren. Wenn Sie alle vorhandenen Daten löschen, schaffen Sie Platz zum Speichern neuer Spiele.
Es wird empfohlen, alle notwendigen Daten auf der externen Festplatte zu sichern. Ansonsten gehen diese Daten verloren. Falls Sie nicht automatisch zum Formatieren des Laufwerks aufgefordert werden, können Sie es manuell einleiten, indem Sie die folgenden Schritte ausführen.
Schritt 1. Rufen Sie "Home > Einstellungen > System > Speicher verwalten" auf. Ihr Laufwerk wird unter der Option "Speicher verwalten" angezeigt.
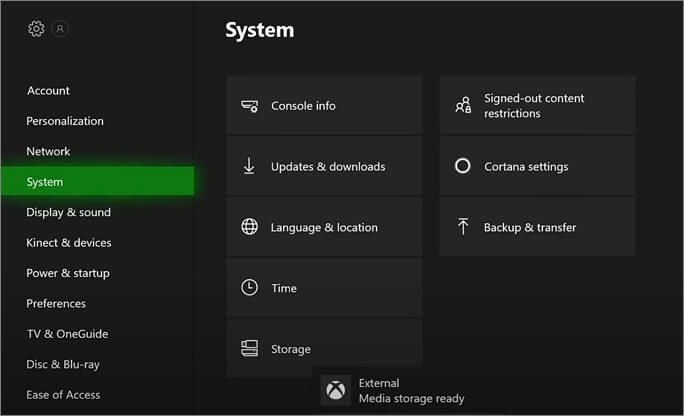
Schritt 2. Markieren Sie das Laufwerk und formatieren Sie es, um neue Spiele und Anwendungen zu speichern. Nach der Formatierung ist es bereit, Spiele zu spielen/zu speichern.
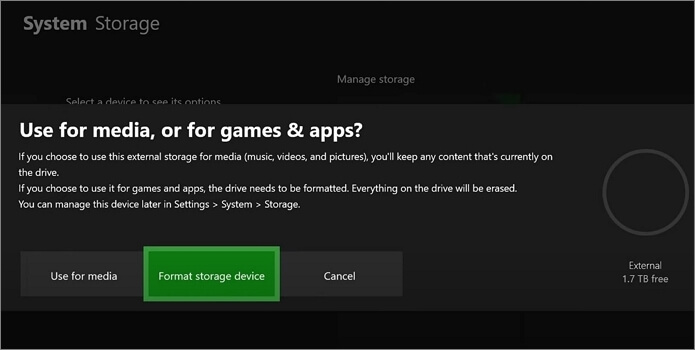
Schritt 3. Schalten Sie die Xbox One aus, um Ihre Daten bestmöglich zu schützen, bevor Sie die Festplatte ausstecken.
3. Wie lässt sich beheben, dass die externe Festplatte Seagate 4TB Xbox One nicht funktioniert?
Es gibt mehrere Ursachen für dieses Problem, aber wir werden uns die wichtigsten ansehen.
Lösung 1. Prüfen Sie die Anforderungen Ihrer externen Xbox One-Festplatte:
- Überprüfen Sie, ob Sie eine USB 3.0-Schnittstelle oder höher verwenden.
- Stellen Sie sicher, dass Sie über eine Speicherkapazität von
- Die externe Festplatte muss über eine Partition verfügen.
- Es können nicht mehr als drei Speichergeräte gleichzeitig an die Xbox One angeschlossen werden.
Lösung 2. Xbox One aktualisieren:
- Drücken Sie die Xbox-Taste auf Ihrer Konsole und wechseln Sie in das Menü Guide.
- Gehen Sie auf System und dann auf die Registerkarte Einstellungen.
- Nun wählen Sie unter Einstellungen das System und klicken auf die Option Update.
- Sollte ein Update anstehen, können Sie es manuell installieren.
Lösung 3. Änderung der Speicherstromverwaltung
- Befolgen Sie einfach die oben genannten Schritte und navigieren Sie zur Registerkarte Einstellungen.
- Dort klicken Sie auf Energie & Startup.
- Gehen Sie auf die Option Energiemodus & Start und stellen Sie den Energiemodus auf Sofortstart um.
- Deaktivieren Sie nun die Option Wenn Xbox ausgeschaltet ist, Speicher ausschalten.
Datenwiederherstellung der externen 4TB-Festplatte von Seagate
Das letzte, was Sie wollen, ist der Verlust Ihrer wertvollen Daten durch einen Festplattenausfall oder sogar durch menschliches Versagen. Keine Sorge, es gibt Tools, die Sie bei der Wiederherstellung Ihrer verlorenen Daten von Festplatten unterstützen.
Falls Ihre externe 4TB-Festplatte von Seagate einen Datenverlust erleidet, können Sie mit der Software EaseUS Data Recovery Wizard alle Ihre verlorenen Dateien wiederherstellen. Diese Software kann von internen Festplatten, externen Festplatten, SSD, USB, SD-Karte oder anderen Speichermedien gelöschte oder dauerhaft gelöschte Dateien effizient wiederherstellen.
Es gibt zwei flexible Scan-Modi in der EaseUS Datenrettungssoftware: Quick Scan und Advanced Scan. Quick Scan durchsucht gelöschte Daten mit einem einfachen Algorithmus, der eine schnellere Wiederherstellung ermöglicht. Der Advanced Scan hingegen geht tiefer in den Laufwerkssektor hinein, um eine tiefgreifendere Wiederherstellung zu ermöglichen. Sie können die verlorenen Dateien sogar in der Vorschau ansehen, bevor Sie sie wiederherstellen.
Darüber hinaus kann EaseUS Data Recovery Wizard auch nach der Datenrettung beschädigte Dateien reparieren, darunter auch beschädigte Microsoft Office Dokumente, Videos, Fotos und PDFs.
Schritt 1. Schließen Sie Ihre HDD an den Computer an und wählen Sie die Festplatte aus. Dann klicken Sie auf “Scan”. Das Programm wird Ihre HDD scannen und alle verlorene Daten herausfinden.
Schritt 2. Zunächst werden alle gelöschten Dateien aufgelistet, woraufhin noch einmal die gesamte Festplatte durchleuchtet wird, um alle wiederherstellbaren Dateien zu finden.
Schritt 3. Sie können nach Ihren verlorenen Daten im Verzeichnisbaum links oder oben rechts in der Suchleiste suchen. Dann klicken Sie auf “Wiederherstellen”. Finden Sie Ihre gewünschten Dateien nicht? Schauen Sie unter “RAW” Ordner. Speichern Sie alle wiederhergestellten Dateien auf einem anderen Ort, um zu vermeiden, dass durch einen Fehler die Daten doch noch überschrieben werden können.
Fazit
Dieser Beitrag war eine umfassende Anleitung für die externe 4 TB-Festplatte von Seagate, inklusive Anleitungen zur Konfiguration für Konsolen wie die PlayStation 4 und Xbox One. Es ist eine äußerst anpassungsfähige Festplatte, die für alle Plattformen gut geeignet ist.
Datenverlust kann unter verschiedenen Umständen unerwartet auftreten; nutzen Sie den EaseUS Data Recovery Wizard, um dies zu verhindern oder Ihre wertvollen gelöschten Daten von der Seagate 4TB External Hard Drive vollständig wiederherzustellen. Ein ausgezeichneter PC-Begleiter sorgt dafür, dass Ihre Daten nie verloren gehen, selbst wenn sie von Ihrer Festplatte gelöscht wurden.
War diese Seite hilfreich?
-
Maria ist begeistert über fast allen IT-Themen. Ihr Fokus liegt auf der Datenrettung, der Festplattenverwaltung, Backup & Wiederherstellen und den Multimedien. Diese Artikel umfassen die professionellen Testberichte und Lösungen. …

20+
Jahre Erfahrung

160+
Länder und Regionen

72 Millionen+
Downloads

4.7 +
Trustpilot Bewertung
TOP 2 in Recovery-Tools
"Easeus Data Recovery Wizard kann die letzte Möglichkeit sein, gelöschte Daten wiederherzustellen und ist dabei sogar kostenlos."

EaseUS Data Recovery Wizard
Leistungsstarke Datenrettungssoftware zur Wiederherstellung von Dateien in fast allen Datenverlustszenarien unter Windows und Mac.
100% Sauber
Top 10 Artikel
-
 Gelöschte Dateien wiederherstellen
Gelöschte Dateien wiederherstellen
-
 USB-Stick wiederherstellen
USB-Stick wiederherstellen
-
 SD-Karte reparieren
SD-Karte reparieren
-
 Papierkorb wiederherstellen
Papierkorb wiederherstellen
-
 Festplatte wiederherstellen
Festplatte wiederherstellen
-
 USB wird nicht erkannt
USB wird nicht erkannt
-
 RAW in NTFS umwandeln
RAW in NTFS umwandeln
-
 Gelöschte Fotos wiederherstellen
Gelöschte Fotos wiederherstellen
-
 Word-Dokument wiederherstellen
Word-Dokument wiederherstellen
-
 Excel-Dokument wiederherstellen
Excel-Dokument wiederherstellen



 September 17,2025
September 17,2025



