Featured Artikel
- 01 microSD/SD-Karte wird nicht erkannt oder angezeigt
- 02 Android Handy erkennt SD-Karte nicht
- 03 Speicherkarte zeigt voll an, aber keine Fotos befindet sich drauf.
- 04 Fotos und Videos von SD Karte nicht angezeigt
- 05 Defekte/beschädigte SD-Karte reparieren
- 06 Android SD-Karte formatieren ohne Datenverlust
- 07 Nicht lesbare microSD-Karte reparieren
- 08 RAW SD-Karte reparieren und wiederherstellen
- 09 SanDisk Karte Reparatur Tool
Gilt für: SanDisk SD-Karten und Speicherkarten anderer Marken
Wann benötigen Sie ein SD-Karte Reparatur Tool?
Im Allgemeinen benötigen Sie ein SD-Karte Reparatur Tool, wenn Ihre Speicherkarte beschädigt wird. Eine SD-Karte kann auf verschiedene Weise beschädigt werden. Sie können diese Beschädigung in zwei Kategorien unterteilen: logische Beschädigung und physische Beschädigung. Wenn Ihre SanDisk SD-Karte physisch beschädigt ist, hilft kein Reparaturtool und es sollten nur manuelle Reparaturdienste angewendet werden. Wenn Ihre Speicherkarte logisch beschädigt ist, überprüfen Sie, ob Ihre SD-Karte in eine der folgenden Situationen passt:
- Die SD-Karte zeigt keine Dateien an, aber es sind Dateien darauf
- Die Speicherkarte zeigt das RAW-Dateisystem
- Die SD-Karte zeigt in der Datenträgerverwaltung „Fehlt“, „Kein Medium“ oder andere Zustände an
Natürlich gibt es auch andere Situationen, in denen auf Ihre SD-Karte nicht zugegriffen werden kann. Dies sind jedoch die häufigsten Situationen, in denen Sie ein SD-Karten-Reparaturtool benötigen, um Ihre beschädigte SD-Karte zu reparieren. Ein SD-Karten-Reparaturtool ist in der Lage, logische Beschädigungen wie Dateisystemfehler, falsche Formatierung, Lesefehler und mehr zu reparieren. Da jedoch einige SD-Karten-Reparaturwerkzeuge eine beschädigte SD-Karte reparieren, indem sie Ihr Flash-Laufwerk auf die Werkseinstellungen zurücksetzen, kommt es nach der Reparatur zu Datenverlust. In diesem Fall müssen Sie zuerst Ihre Daten sichern, bevor Sie das Reparaturtool verwenden.
Vorbereitung: Sichern Sie die Dateien auf der beschädigten SD-Karte
Wenn die Dateien auf Ihrer SD-Karte noch verfügbar sind, können Sie die Dateien und Ordner von dort an einen anderen Ort kopieren, um eine Sicherungskopie zu erstellen. In den meisten Fällen können Sie jedoch, wenn Ihre SD-Karte beschädigt wird, die Dateien auf dem Gerät nicht öffnen und darauf zugreifen. In diesem Fall benötigen Sie die Festplattenwiederherstellungssoftware - EaseUS Data Recovery Wizard, um Ihre Daten auf SD-Karte wiederherstellen. Es stellt problemlos Daten von einer erkennbaren, aber unzugänglichen SD-Karte wieder her, sei es von SanDisk, Toshiba, Sony, Kingston oder anderen Marken.
- Hinweis:
- Auch wenn Ihre SanDisk SD-Karte noch unter Garantie steht, müssen Sie die Datenwiederherstellung dennoch selbst durchführen. Außerdem bietet die SanDisk-Garantie keine Erstattung für Datenwiederherstellungsdienste. Daher ist die Verwendung von Datenwiederherstellungssoftware günstiger als die Bitte um Hilfe von manuellen Datenwiederherstellungsdiensten.
So stellen Sie Daten auf der SanDisk SD-Karte wieder her:
Schritt 1. Wählen Sie die zu scannende SD-Karte aus
- Laden Sie den EaseUS Data Recovery Wizard herunter und installieren Sie ihn auf Ihrem Windows-PC.
- Verwenden Sie die richtige Methode, um Ihre SanDisk/Lexar/Transcend SD-Karte mit dem Computer zu verbinden.
- Öffnen Sie die EaseUS SD-Karten-Wiederherstellungssoftware. Alle verbundenen Laufwerke werden hier angezeigt. Wählen Sie Ihre SD-Karte aus und klicken Sie auf „Scannen“.

Schritt 2. Suchen Sie nach Scanergebnissen
- Warten Sie, bis der Scanvorgang abgeschlossen ist.
- Klicken Sie auf „Filter“ und geben Sie einen oder mehrere Dateitypen an, die angezeigt werden sollen, wie Bilder, Word, Excel, PDF, Videos und so weiter.
- Klicken Sie auf „Vorschau“, um zu überprüfen, ob es sich um die gewünschten Dateien handelt.
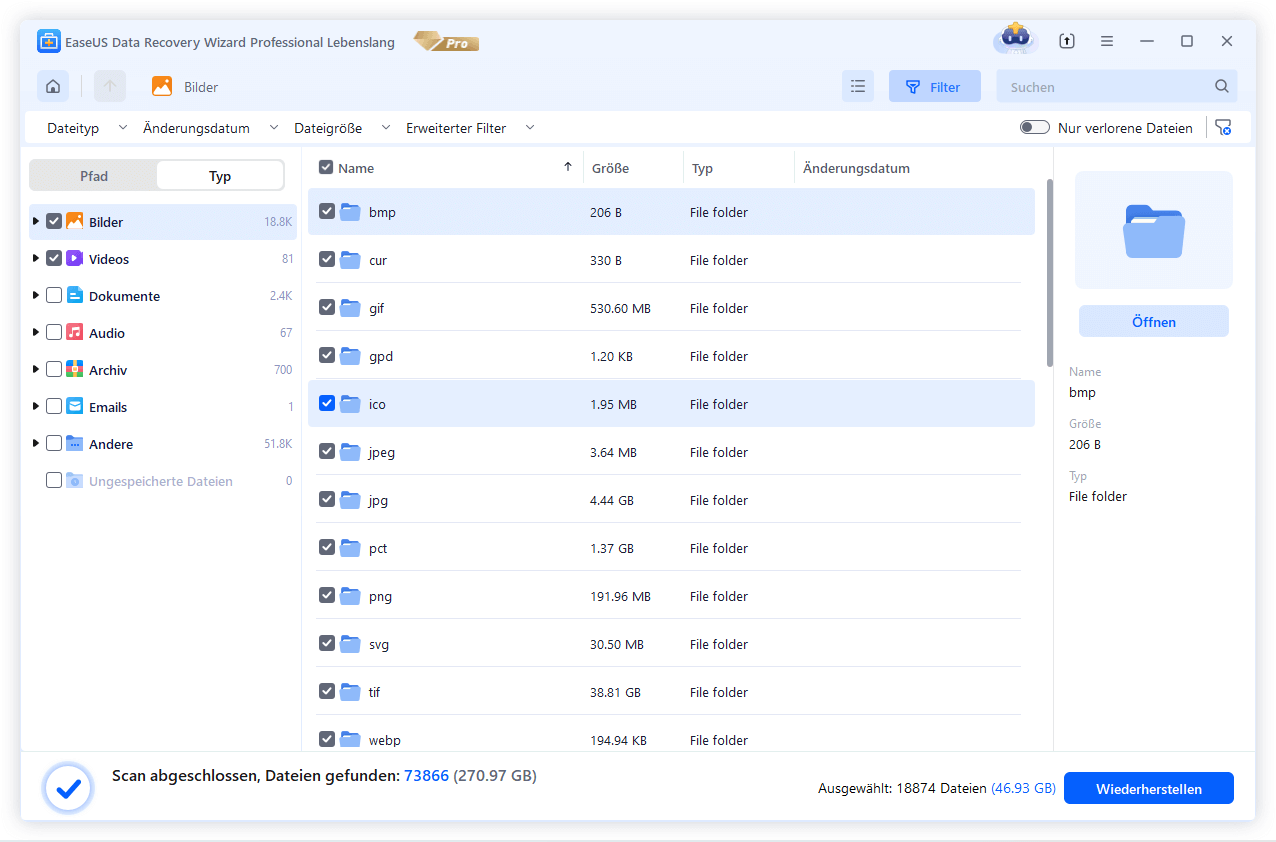
Schritt 3. SD-Kartendaten wiederherstellen
- Wählen Sie die gewünschten Dateien aus und klicken Sie auf „Wiederherstellen“.
- Wählen Sie einen anderen Ort, um die wiederhergestellten Dateien anstelle der ursprünglichen SD-Karte zu speichern.
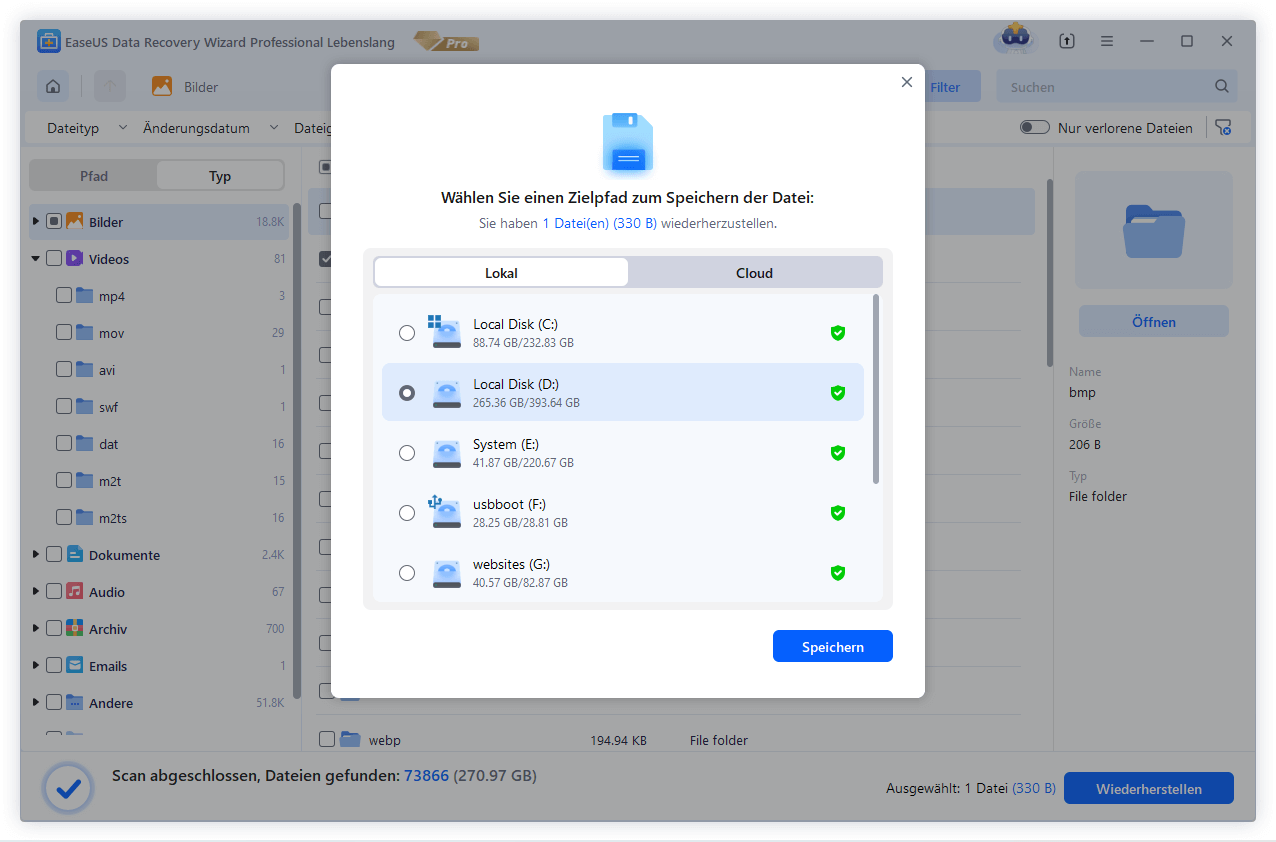
Nachdem Sie Daten von Ihrer beschädigten oder unzugänglichen SD-Karte wiederhergestellt haben, können Sie nun die unten aufgeführten Datenrettungsdienste nutzen, um Ihre beschädigte SD-Karte zu reparieren.
EaseUS Datenrettungsdienste
Klicken Sie hier, um unsere Experten für eine kostenlose Bewertung zu kontaktieren
Wenden Sie sich an die Datenwiederherstellungsexperten von EaseUS für einen individuellen manuellen Wiederherstellungsservice. Nach einer KOSTENLOSEN Diagnose können wir die folgenden Dienstleistungen anbieten
- Reparieren einer beschädigten RAID-Struktur, eines nicht mehr startfähigen Windows-Betriebssystems und einer beschädigten virtuellen Festplattendatei
- Wiederherstellen/Reparieren von verlorenen Partitionen und neu partitionierten Laufwerken
- Unformatierte Festplatten und Reparatur von rohen Laufwerken (Bitlocker-verschlüsselte Laufwerke)
- Festplatten reparieren, die zu GPT-geschützten Partitionen werden
Laden Sie das SD-Karte Reparatur Tool herunter, um eine beschädigte SD-Karte zu reparieren
Es gibt verschiedene Gründe, die dazu führen, dass Ihre SD-Karte beschädigt wird. Daher gibt es mehrere Möglichkeiten, die beschädigte SD-Karte zu reparieren. Mit dem kostenlosen Partitionstool EaseUS Partition Master, das auch als SD-Karten-Reparaturtool dient, können Sie verschiedene Möglichkeiten ausprobieren, um Ihre SD-Karte ganz einfach zu reparieren.
Mit dieser SD-Karten-Reparatursoftware können Sie Ihre SD-Karte auf drei Arten reparieren:
Methode 1. Reparieren Sie eine beschädigte SD-Karte, indem Sie den Laufwerksbuchstaben ändern
Wenn ein Laufwerksbuchstabenkonflikt zwischen Ihrer SD-Karte und einer Partition auf Ihrem Computer besteht, wird Ihre SD-Karte nicht im Datei-Explorer angezeigt. Daher sollte es hilfreich sein, den Laufwerksbuchstaben Ihrer SD-Karte zu ändern. Laden Sie das EaseUS SD-Karten-Reparaturtool herunter und starten Sie es, klicken Sie mit der rechten Maustaste auf die SD-Karte und wählen Sie, um den Laufwerksbuchstaben zu ändern. Wählen Sie in der Dropdown-Liste den Laufwerksbuchstaben aus, den Sie der Karte zuweisen möchten, und klicken Sie auf „OK“, um den Vorgang abzuschließen.
Methode 2. Reparieren Sie eine beschädigte SD-Karte, indem Sie CHKDSK ausführen
EaseUS Partition Manager Software - Partition Master kann Ihre SD-Kartenfehler überprüfen und reparieren, einschließlich Dateisystemfehler, fehlerhafte Sektoren und mehr.
Methode 3. Beschädigte SD-Karte durch Formatieren reparieren
Das Formatieren Ihrer SD-Karte ist hilfreich, wenn Sie sehen, dass Ihre SD-Karte ein RAW-Dateisystem hat. Da das Formatieren zu Datenverlust auf Ihrem Speichermedium führt, stellen Sie sicher, dass Sie die Dateien auf Ihrer SD-Karte mit den oben beschriebenen Methoden gesichert haben.
Video-Tutorial: Beschädigte SD-Karte reparieren
Hier ist ein Video-Tutorial, dem Sie folgen können, um die beschädigte SD-Karte selbst zu reparieren und zu reparieren. Es enthält auch einige zusätzliche Korrekturen, die Ihre SD-Karte zum Laufen bringen können. Mal schauen:
Tipps zum Reparieren einer beschädigten SD-Karte ohne das SD-Karte Reparatur Tool
Das in Windows integrierte Reparaturtool Diskpart kann Ihnen helfen, den Schreibschutz zu entfernen und beschädigte SanDisk-Speicherkarten, USB-Sticks, Festplatten oder andere Geräte mit wenigen Klicks zu reparieren. Die integrierten Problembehandlungen von Windows können auch Probleme mit Ihren Geräten und Ihrer Hardware finden und beheben. Daher können Sie diese Tipps ausprobieren, um Ihre beschädigte SD-Karte zu reparieren.
Methode 1. Entfernen Sie den Schreibschutz auf der SanDisk-Speicherkarte mit Diskpart
Wenn Ihre SD-Karte schreibgeschützt ist, können Sie die darin enthaltenen Dateien nicht bearbeiten. Aus diesem Grund muss der Schreibschutz entfernt werden, um Ihre SD-Karte zu reparieren.
Schritt 1. Drücken Sie „Win + R“, geben Sie cmd ein und drücken Sie „Enter“, um die Eingabeaufforderung zu öffnen.
Schritt 2. Geben Sie diskpart ein und drücken Sie „Enter“, um diskpart zu öffnen.
Schritt 3. Geben Sie list disk ein und drücken Sie „Enter“.
Schritt 4. Geben Sie select disk 0 ein („0“ ist die Nummer Ihrer beschädigten SD-Karte) und drücken Sie „Enter“.
Schritt 5. Geben Sie attributes disk clear readonly ein und drücken Sie „Enter“, um den Schreibschutz auf dem Speichergerät zu entfernen.
Schritt 6. Schließen Sie das Eingabeaufforderungsfenster, sobald der Vorgang zum Entfernen des Schreibschutzes abgeschlossen ist.
DiskPart-Alternative – Tool zum Entfernen des Schreibschutzes
Machen Sie sich keine Sorgen, wenn Sie sich nicht als Computerbenutzer betrachten und mit Befehlszeilen nicht vertraut sind. Es gibt grafikbasierte Lösungen, mit denen Sie den Schreibschutz von Ihren Festplatten, USB-Laufwerken und sogar SD-Karten entfernen können.
EaseUS CleanGenius ist eines dieser Tools, mit dem Sie die oben genannten Probleme auf Ihren Laufwerken beheben können, ohne etwas über die Befehlszeile zu wissen.
Hier ist eine leicht verständliche Anleitung zur Verwendung dieses Tools, um Ihre Probleme zu lösen:
Schritt 1: DOWNLOADEN und installieren Sie EaseUS CleanGenius (kostenlos) auf Ihrem Computer.
Schritt 2: Führen Sie EaseUS CleanGenius auf Ihrem PC aus, wählen Sie Optimierung und wählen Sie den Schreibschutzmodus.
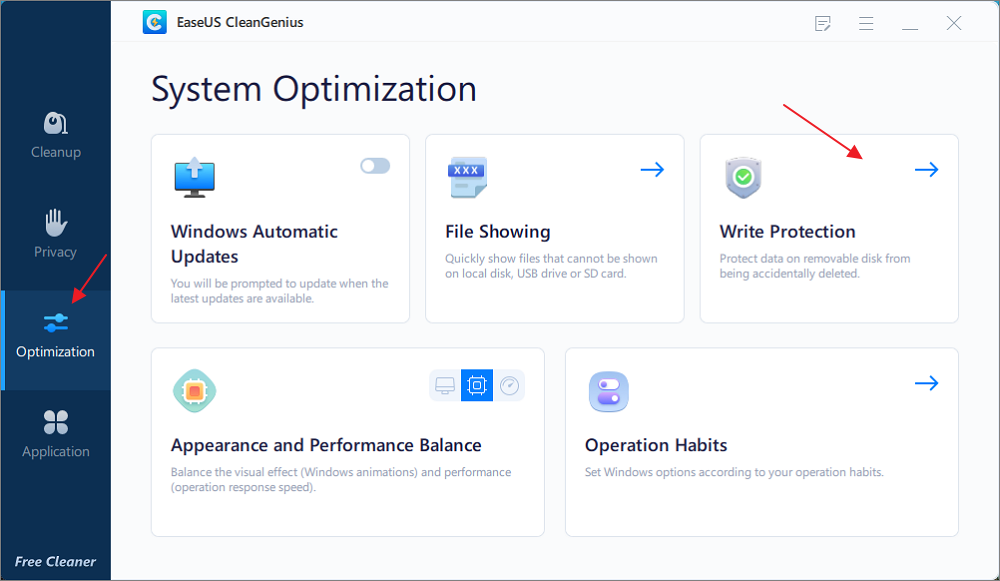
Schritt 3: Wählen Sie das schreibgeschützte Gerät aus und klicken Sie auf Deaktivieren, um den Schutz zu entfernen.
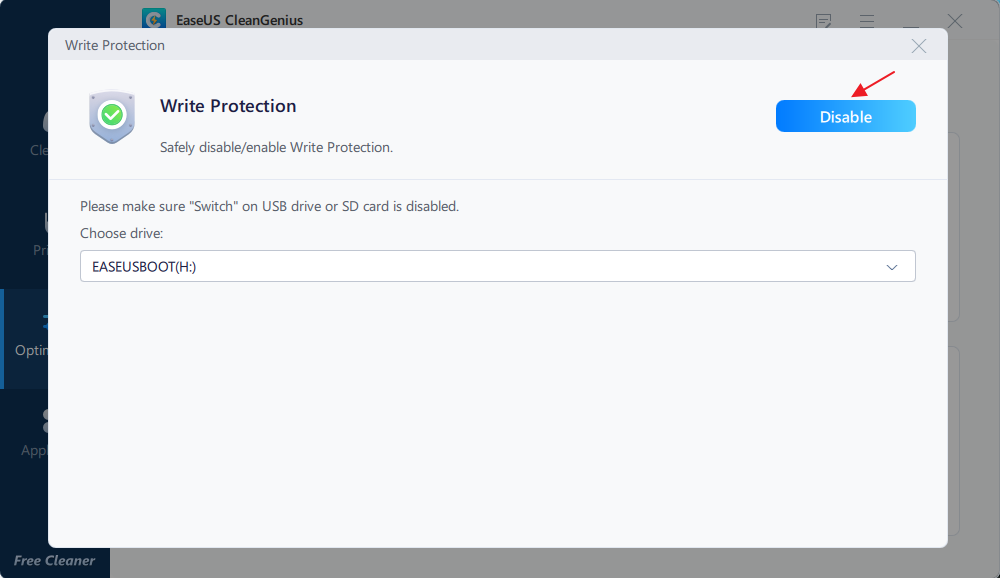
Methode 2. Reparieren Sie eine beschädigte SD-Karte mit der Windows-Fehlerbehebung
Wie oben erwähnt, kann die Windows-Problembehandlung Probleme mit Geräten und Hardware beheben. Sie können dies ausprobieren und sehen, ob es funktioniert.
Schritt 1. Verbinden Sie Ihre SD-Karte über einen Kartenleser mit Ihrem Computer.
Schritt 2. Klicken Sie auf die Schaltfläche „Start“, geben Sie Fehlerbehebung ein und wählen Sie „Fehlerbehebung“.
Schritt 3. Klicken Sie unter „Andere Probleme finden und beheben“ auf „Hardware und Geräte“.
Schritt 4. Klicken Sie auf „Fehlerbehebung ausführen“.
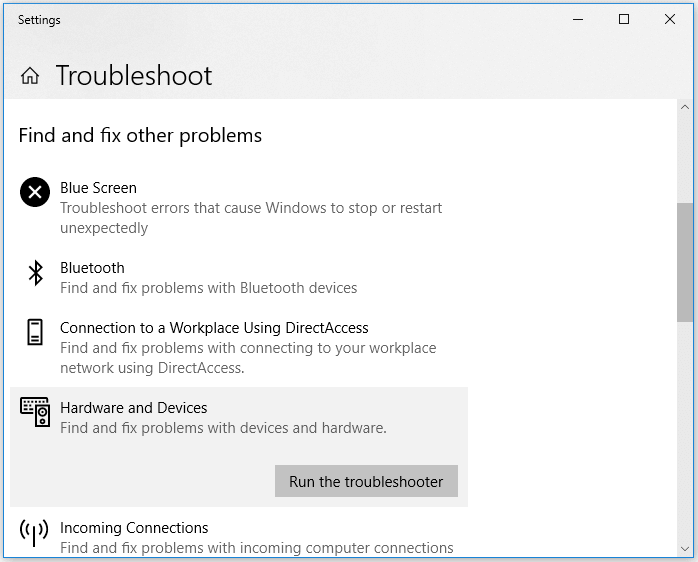
Das Endergebnis
Wenn Ihre SD-Karte beschädigt wird, müssen Sie zuerst die Ursache identifizieren und das Problem dann entsprechend beheben. Manchmal ist die Verwendung eines SD-Karte Reparatur Tools nicht erforderlich, da die integrierten Lösungen Ihnen helfen können, um Ihre SD-Karte zu reparieren. Wenn Sie die Ursache nicht kennen, probieren Sie alle oben aufgeführten Tipps aus und prüfen Sie, ob Ihre Karte repariert wird.
War der Artikel hilfreich?
Maria ist begeistert über fast allen IT-Themen. Ihr Fokus liegt auf der Datenrettung, der Festplattenverwaltung, Backup & Wiederherstellen und den Multimedien. Diese Artikel umfassen die professionellen Testberichte und Lösungen.
Weitere Artikel & Tipps:
-
FIX: HDD/SSD Unbekanntes Gerät im Geräte-Manager Windows 10/8/7
![author icon]() Maria | 15.09.2025, 13:51
Maria | 15.09.2025, 13:51 -
Daten von einer verschlüsselten SD-Karte wiederherstellen
![author icon]() Maria | 15.09.2025, 13:51
Maria | 15.09.2025, 13:51 -
Festplatte dreht sich, wird aber nicht erkannt? Hier sind die Korrekturen
![author icon]() Katrin | 15.09.2025, 13:51
Katrin | 15.09.2025, 13:51 -
USB Stick zeigt 0 Byte an? So beheben Sie das Problem und retten Ihre Daten
![author icon]() Markus | 15.09.2025, 13:51
Markus | 15.09.2025, 13:51