Inhaltsverzeichnis
USB-Stick nicht zugeordnet - Wie repariert man?
"Hallo, wissen Sie, wie man einen USB-Stick repariert, der unter Windows als nicht zugeordnet angezeigt wird? Mein USB-Stick erscheint plötzlich als nicht zugeordnet in der Datenträgerverwaltung auf meinem Windows-PC. Ich möchte ihn aber nicht formatieren, da ich wichtige Dateien auf dem gespeichert habe. Ich kann nun nicht auf die auf dem USB-Stick gespeicherten Daten zugreifen. Helfen Sie mir bitte."
Wie wird also Ihr USB-Stick nicht zugeordnet? Hier ist eine Liste von Gründen, die dazu führen können, dass USB-Sticks oder Speichergeräte als nicht zugeordnet gezeigt werden:
- Dateisystem- und interne Gerätefehler
- Unsachgemäße Operationen
- Virus-Angriff
- Veralteter Festplattentreiber
Wenn dasselbe Problem auf einem USB-Laufwerk, einer SD-Karte oder Speicherkarte usw. auftritt, sollen Sie mit der Verwendung des Geräts aufhören. Im Folgenden erfahren Sie, wie Sie den nicht zugeordneten USB-Stick reparieren, Ihre Daten wiederherstellen und dieselben Probleme vermeiden können.
Teil 1. Daten auf dem nicht zugeordneten USB-Stick wiederherstellen
Da die Reparatur des nicht zugeordneten USB-Sticks die Daten darauf entfernen wird, schlagen wir Ihnen vor, zuerst die Daten mit Hilfe einer Datenrettungssoftware zu retten und sie auf einem anderen Datenträger zu speichern. Hier empfehlen wir Ihnen EaseUS Data Recovery Wizard Pro. Es kann alle bestehenden und gelöschten Dateien auf dem USB-Stick wiederherstellen. Folgen Sie bitte den Schritten unten:
Eine Aktivierung ist erforderlich, wenn Sie dazu neigen, alle gefundenen Dateien wiederherzustellen. Denken Sie auch daran, die wiederhergestellten Daten auf einem anderen sicheren Gerät zu speichern.
1. Nach dem Start des EaseUS Data Recovery Wizard wählen Sie das USB-Laufwerk auf dem Sie die Daten verloren haben und klicken Sie auf Scan. Alle USB-Laufwerk wird als externe Festplatte erkannt. Schauen Sie das folgende Bild.
2. Das Programm scannt zunächst oberflächlich nach gelöschten oder verlorenen Daten. Dann werden noch einmal alle Sektoren auf dem Laufwerk ausführlich gescannt, um noch mehr Daten zu finden, auch wenn das Dateisystem des Datenträgers schon "Raw" ist. Bitte haben Sie etwas Geduld, um die "RAW" Dateien zu retten. Im unten links des Interface finden Sie die verbleibende Zeit des Scans.
3. Wenn das Scan beendet, können Sie in der Vorschau unter den wiederherstellbaren Daten die gewünschten einfach per Mausklick auswählen. Dann klicken Sie auf "Wiederherstellen", damit Sie die Daten wieder bekommen. Es empfiehlt sich, alle wiederhergestellten Dateien auf einer anderen Festplatte speichern, um zu vermeiden, dass durch einen Fehler die Daten doch noch überschrieben werden können.
Teil 2. Den nicht zugeordneten USB-Stick reparieren
Es ist einfach, den nicht zugeordneten USB-Stick zu reparieren. Sie müssen lediglich eine neue Partition auf dem USB-Stick erstellen und das Dateisystem zu FAT32 (das gängigste Format) oder NTFS .
Hier können Sie zwei kostenlose Methoden ausprobieren:
# 1. [Automatisch] Nicht zugeordneten USB-Stick mit Partitionsmanager-Freeware reparieren
Durch das Erstellen einer neuen Partition auf dem nicht zugeordneten USB-Stick mit einem kompatiblen Dateisystem können Benutzer wieder Dateien auf dem Gerät speichern.
Eine kostenlose Partitionsmanager-Software wie EaseUS Partition Master Free unterstützt dies innerhalb von drei Schritten:
- Hinweis:
- Wenn Sie eine Partition auf einem leeren USB-Stick, einer SD-Karte oder einer externen Festplatte erstellen möchten, schließen Sie das Gerät an Ihren PC an.
Schritt 1: Starten Sie EaseUS Partition Master
Klicken Sie im Hauptfenster mit der rechten Maustaste auf den nicht zugewiesenen Speicher des USB-Sticks und wählen Sie "Partition erstellen".
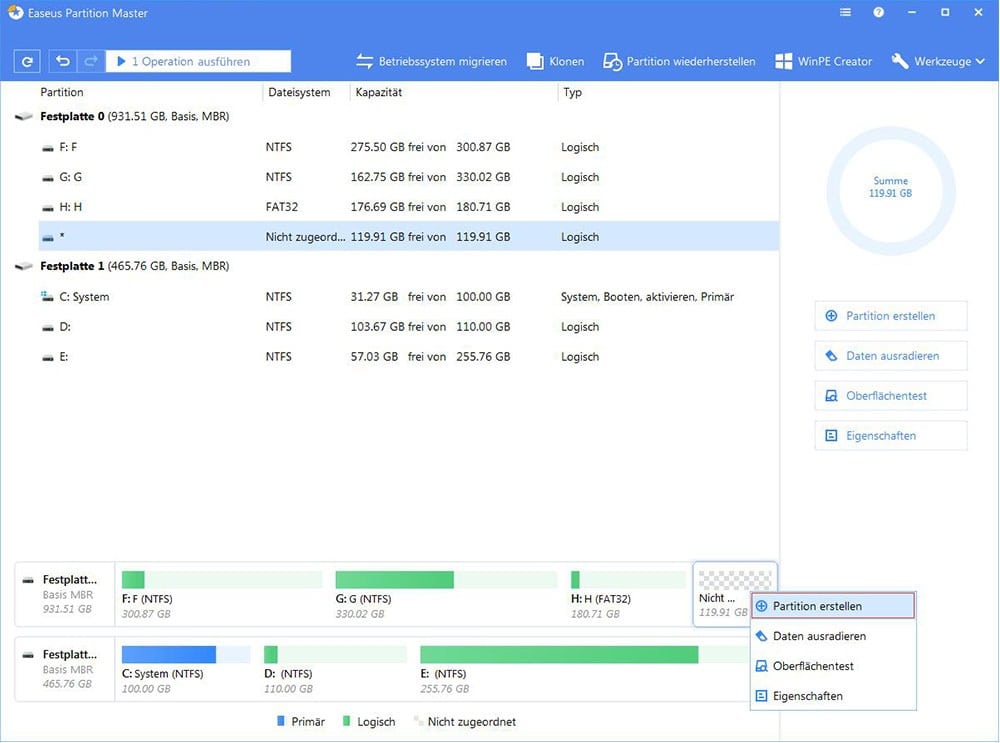
Schritt 2: Passen Sie die neue Partitionsgröße, das Dateisystem, das Label usw. an.
Stellen Sie die Größe, das Partitions-Label, den Laufwerksbuchstaben und das Dateisystem (FAT32 oder NTFS) für die neue Partition ein und klicken Sie auf "OK", um fortzufahren.
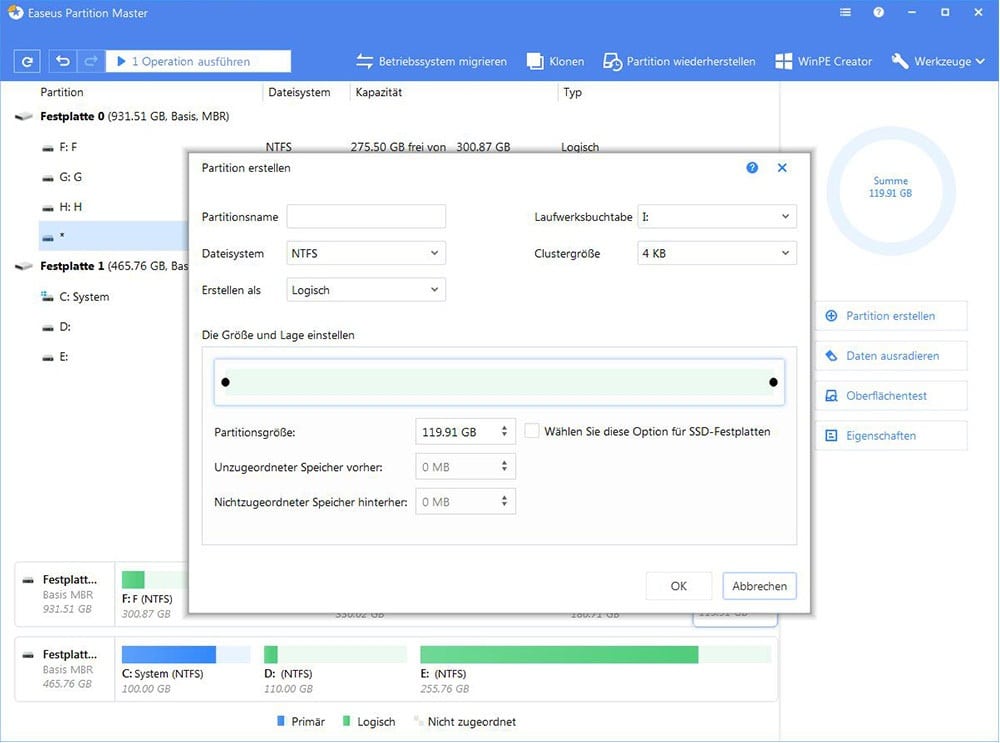
Schritt 3: Bestätigen Sie die Erstellung einer neuen Partition
Klicken Sie auf die Schaltfläche "Operationen ausführen" und bestätigen Sie die Erstellung einer neuen Partition, indem Sie auf "Anwenden" klicken.
Danach können Sie die zuvor wiederhergestellten Daten wieder auf dem USB-Stick speichern und sogar wieder mehr Dateien darauf speichern.
# 2. [Manuell] Erstellen einer neuen Partition auf dem USB-Stick mit der Datenträgerverwaltung
Eine andere freie Methode, die Sie ausprobieren können, ist das Erstellen einer Partition auf dem nicht zugeordneten Gerät mit Hilfe der Datenträgerverwaltung. Seien Sie vorsichtig, wenn Sie die hier beschriebenen Schritte befolgen, um das Problem zu beheben:
Schritt 1: Schließen Sie die nicht zugeordnete externe Festplatte an den PC an, geben Sie Datenträgerverwaltung ein.
Klicken Sie mit der rechten Maustaste auf Dieser PC/Mein Computer > Verwalten > Datenträgerverwaltung.
Schritt 2: Suchen Sie den nicht zugeordneten Speicher des USB-Sticks, klicken Sie mit der rechten Maustaste darauf und wählen Sie "Neues einfaches Volume...".
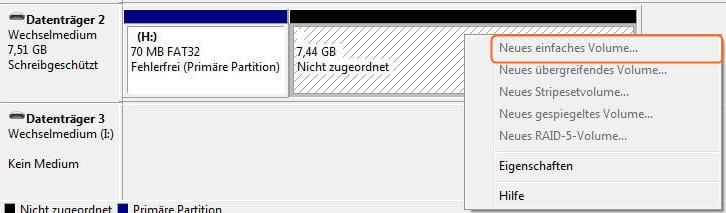
Schritt 3: Legen Sie die Volumegröße, den Laufwerksbuchstaben und das Dateisystem (FAT32 oder NTFS) fest.
Schritt 4: Klicken Sie auf "Fertigstellen", um den Vorgang abzuschließen.
Danach können Sie den USB-Stick wieder zum Speichern wichtiger Daten verwenden. Sie können auch die zuvor wiederhergestellten Daten wieder auf den USB-Stick übertragen.
War diese Seite hilfreich?
-
Jahrgang 1990; Studierte Deutscher Philologie an SISU, China; Seit 2011 zum festen Team der EaseUS-Redaktion. Seitdem schreibte sie Ratgeber und Tipps. Zudem berichtete sie über Neues und Aufregendes aus der digitalen Technikwelt. …

20+
Jahre Erfahrung

160+
Länder und Regionen

72 Millionen+
Downloads

4.7 +
Trustpilot Bewertung
TOP 2 in Recovery-Tools
"Easeus Data Recovery Wizard kann die letzte Möglichkeit sein, gelöschte Daten wiederherzustellen und ist dabei sogar kostenlos."

EaseUS Data Recovery Wizard
Leistungsstarke Datenrettungssoftware zur Wiederherstellung von Dateien in fast allen Datenverlustszenarien unter Windows und Mac.
100% Sauber
Top 10 Artikel
-
 Gelöschte Dateien wiederherstellen
Gelöschte Dateien wiederherstellen
-
 USB-Stick wiederherstellen
USB-Stick wiederherstellen
-
 SD-Karte reparieren
SD-Karte reparieren
-
 Papierkorb wiederherstellen
Papierkorb wiederherstellen
-
 Festplatte wiederherstellen
Festplatte wiederherstellen
-
 USB wird nicht erkannt
USB wird nicht erkannt
-
 RAW in NTFS umwandeln
RAW in NTFS umwandeln
-
 Gelöschte Fotos wiederherstellen
Gelöschte Fotos wiederherstellen
-
 Word-Dokument wiederherstellen
Word-Dokument wiederherstellen
-
 Excel-Dokument wiederherstellen
Excel-Dokument wiederherstellen



 September 15,2025
September 15,2025



