Inhaltsverzeichnis
Die folgende Tabelle bietet einen Überblick über die Lösungen für den Fehler „USB-Zugriff verweigert“ . Weitere Informationen finden Sie im Inhalt. Diese Ansätze gelten auch für die Behebung von Problemen mit dem Zugriff auf USB-Sticks, externen Laufwerken und anderen tragbaren Festplatten ohne Zugriff.
| Umsetzbare Lösungen | Schritt-für-Schritt-Fehlerbehebung |
|---|---|
| 1. Verwenden Sie das Tool zur Festplattenfehlerüberprüfung | Verwenden Sie das Windows-Tool zur Festplattenfehlerüberprüfung, um Ihr Gerät mit Systemfehlern zu überprüfen und zu reparieren ... Vollständige Schritte |
| 2. Berechtigungen für USB-Stick einholen | Sie können auf die geschützte Festplatte oder den USB-Stick, Dateien usw. zugreifen. Klicken Sie mit der rechten Maustaste auf die nicht zugängliche Festplatte... Vollständige Schritte |
| 3. Ändern Sie den Laufwerksbuchstaben, um auf USB-Stick zuzugreifen | Der Laufwerksbuchstabe wird einem USB- oder Pen-Laufwerk automatisch zugewiesen, wenn der Laufwerksbuchstabe falsch ist ... Vollständige Schritte |
| 4. Lokale Gruppenrichtlinie bearbeiten | Klicken Sie auf die Schaltfläche „Suchen“ und geben Sie „gpedit.msc“ ein. Drücken Sie die Eingabetaste , um den „ Lokalen Gruppenrichtlinien-Editor“ zu öffnen.... Vollständige Schritte |
| Weitere nützliche Methoden | Reparieren Sie das beschädigte Dateisystem des USB-Laufwerks mit CHKDSK in CMD, entfernen Sie den Schreibschutz der tragbaren Festplatte, formatieren Sie das USB-Laufwerk und setzen Sie es auf die Werkseinstellungen zurück... Vollständige Schritte |
Benutzerfall: Auf USB-Stick kann nicht zugegriffen werden. Hilfe!
"Hallo, kennen Sie, wie kann man Daten auf einer unzugänglichen USB-Stick wiederherstellen? Ich versuchte, meinen USB-Stick zu öffnen, aber das ist fehlgeschlagen. Ich habe eine Fehlermeldung 'Auf F:\ kann nicht zugegriffen werden. Zugriff verweigert' erhalten. Ich habe alle USB-Ports an meinem Laptop ausprobiert, aber trotzdem ist der Zugriff auf USB-Stick verweigert und unmöglich. Ich kann den USB-Stick nicht direkt formatieren, da viele wichtige Daten noch darauf gespeichert werden. Wie kann ich den Fehler beheben?"
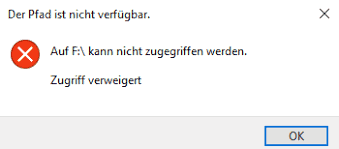
Wenn ein Fehler auf einem USB-Stick auftritt oder das Dateisystem eines Datenträgers wie Festplatte, externe Festplatte, USB-Sticks oder Speicherkarte RAW wird, würde es den Zugriff auf den Datenträger blockieren. Wie können Sie das Problem lösen, wenn auf Ihre Speichergeräte oder auf Ordner nicht zugegriffen werden kann? Hierzu finden Sie 2 schnelle Lösungen und die erweiterten Methoden, welche Ihnen helfen, nicht zugreifbare Festplatten ohne Datenverlust zu reparieren.
Was bedeutet der Fehler 'USB-Stick Zugriff verweigert'?
Der Fehler "USB-Stick Zugriff verweigert" bedeutet, dass Sie keine Berechtigung haben, auf den USB-Stick zuzugreifen oder Daten von ihm zu lesen oder zu schreiben. Dieser Fehler tritt auf, wenn das Betriebssystem oder die Sicherheitseinstellungen des Computers den Zugriff auf den USB-Stick blockieren.
Es gibt mehrere Gründe, warum dieser Fehler auftreten kann, darunter:
1. Berechtigungsprobleme: Möglicherweise haben Sie nicht die erforderlichen Berechtigungen, um auf den USB-Stick zuzugreifen. Dies kann passieren, wenn der USB-Stick auf einem anderen Computer formatiert wurde oder wenn die Berechtigungen geändert wurden.
2. Schreibschutz: Wenn der USB-Stick schreibgeschützt ist, können Sie keine Daten darauf speichern oder ändern, was zu einem Zugriffsverweigerungsfehler führen kann.
3. Beschädigte Dateisysteme: Wenn das Dateisystem des USB-Sticks beschädigt ist, kann dies zu einer Zugriffsverweigerung führen. Beschädigte Dateisysteme können durch unsachgemäße Entfernung des USB-Sticks, Viren oder andere Probleme verursacht werden.
4. Hardwareprobleme: Physische Hardwareprobleme, wie ein defekter USB-Anschluss oder beschädigte Speicherzellen, können ebenfalls dazu führen, dass der Zugriff auf den USB-Stick verweigert wird.
Stellen Sie zuerst Ihre Daten auf dem USB-Stick wieder her
Um den Datenverlust zu vermeiden, wird es empfohlen, die Daten auf der Festplatte wiederherzustellen. Eine leistungsstarke Datenrettungssoftware - EaseUS Data Recovery Wizard wird Ihnen helfen, um gelöschte, verlorene oder formatierte Daten auf Speichergeräten in einfachen Klicks wiederherzustellen. Sie können jetzt das Programm direkt downloaden und installieren:
1. Starten Sie EaseUS Data Recovery Wizard. Wählen Sie das Speichermedium, das nicht nicht geöffnet werden. Klicken Sie auf "Scan". Sloange das Speichermeidum noch bei der Datenträgerverwaltung erkannt wird, ist die Datenrettung noch möglich.

2. EaseUS Data Recovery Wizard wird zunächst alle gelöschten Dateien auflisten. Danach wird es noch einmal die gesamte Festplatte durchleuchtet, um auch wirklich alle wiederherstellbaren Dateien zu finden.

3. Schauen Sie durch die Vorschau und wählen Sie die gewünschten Dateien zur Wiederherstellung.
Hinweis:
Sie sollten alle wiederhergestellten Dateien auf einer anderen Festplatte speichern, um zu vermeiden, dass durch einen Fehler die Daten doch noch überschrieben werden können.

Gehen Sie nach der Datenwiederherstellung wie folgt vor, um das Problem zu lösen.
1. Verweigerten Zugriff mit einem Windows Fehlerüberprüfungstool lösen
"Fehlerüberprüfung" ist ein eingebautes Tool unter Windows zur Überprüfung und Korrigierung verschiedener Fehler. Wenn Sie nicht auf Ihre Festplatte, SD-Karte, Ordner oder Ihren USB-Stick zugreifen können, führen Sie die folgenden Schritte aus, um das Problem auf Ihrem Gerät zu beheben:
- Schließen Sie Ihr Gerät wie externe/interne Festplatte, USB-Stick oder SD-Karte an den Computer an;
- Öffnen Sie Dieser PC/Computer > Klicken Sie mit der rechten Maustaste auf das nicht zugreifbare Gerät oder den Ordner und wählen Sie Eigenschaften;
- Finden Sie Tools und Klicken Sie auf Jetzt prüfen.
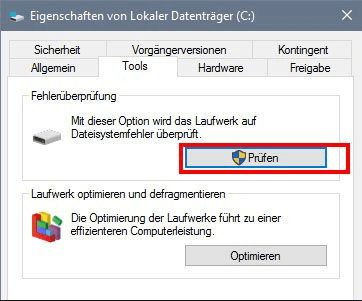
Wenn diese Lösung Ihr Problem behebt, können Sie dann Ihr Gerät direkt öffnen und die Daten darauf weiter verwenden.
Wenn es nicht der Fall ist, versuchen Sie die zweite schnelle Lösung, um den Fehler zu beheben.
2. Zugriffsberechtigung für verweigerten USB-Stick erlangen
Wenn die Festplatte oder die Laufwerke geschützt werden und Sie keine Berechtigung haben, können Sie den Datenträger auch nicht öffnen. Deswegen brauchen Sie noch die Zugriffsberechtigungen zu den unzugänglichen Datenträgern oder Ordnern zu gewinnen:
- Klicken Sie mit der rechten Maustaste auf die nicht zugängliche Festplatte, den USB-Stick oder Dateiordner und wählen Sie Eigenschaften;
- Klicken Sie auf Sicherheit > Erweitert und navigieren Sie zur Registerkarte Besitzer;
- Klicken Sie auf Bearbeiten > unter Gruppen- oder Benutzername klicken Sie auf Ihren Benutzernamen;
- Aktivieren Sie alle Kontrollkästchen in der Spalte Zulassen und klicken Sie auf OK. Klicken Sie dann auf Übernehmen, um Zugriffsberechtigungen für Ihr unzugängliches Gerät zu erhalten.
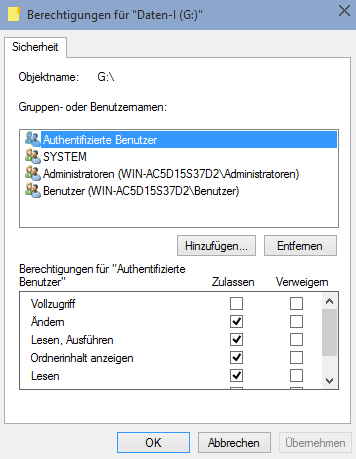
Wenn diese beiden Methoden nicht helfen, können Sie die erweiterte Lösungen darunter ausprobieren. Sie können diese Probleme beheben, ohne wichtige Daten zu verlieren; Wenn Sie die Daten nicht mehr benötigen, können Sie Methode 2 gerade versuchen, um nicht zugreifbare Festplatte oder Speichergeräte zu reparieren.
3. Ändern des Laufwerksbuchstabens für den Zugriff auf USB oder Pen Drive
Der Laufwerksbuchstabe wird einem USB- oder Pen-Laufwerk automatisch zugewiesen. Wenn der Laufwerksbuchstabe falsch ist, kann die Festplatte unzugänglich werden. In diesem Fall können Sie den Laufwerksbuchstaben ändern, um das Problem zu beheben.
- Klicken Sie mit der rechten Maustaste auf das nicht zugängliche Gerät und wählen Sie „Umbenennen“ > Geben Sie einen neuen Laufwerksbuchstaben für das nicht zugängliche Gerät ein, um zu sehen, ob Sie das Gerät öffnen können oder nicht. Wenn dies nicht funktioniert, fahren Sie mit den folgenden Tipps fort.
- Rechtsklicken Sie auf „Dieser PC/Mein Computer“ > Wählen Sie „Verwalten“.
- Klicken Sie auf „Datenträgerverwaltung“. Klicken Sie mit der rechten Maustaste auf die Zielfestplattenpartition und wählen Sie „Laufwerksbuchstaben und Pfade ändern“.
- Wählen Sie im Fenster „Laufwerksbuchstabe ändern“ die Option „Ändern“, um den Laufwerksbuchstaben zu ändern, und klicken Sie dann auf „OK“.
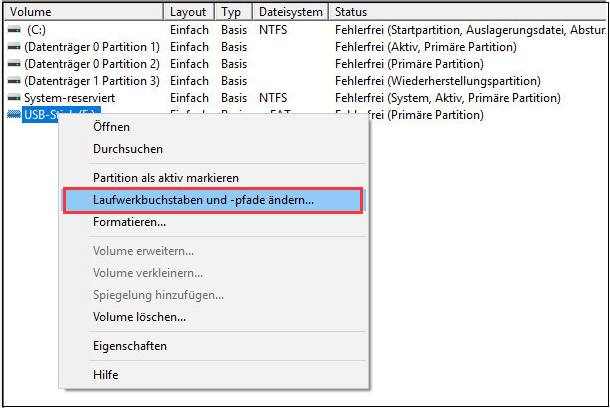
4. Bearbeiten der lokalen Gruppenrichtlinie für den Zugriff auf USB-Stick
Wenn Ihr USB-Stick oder Ihre externe Festplatte durch den Editor für lokale Gruppenrichtlinien von Windows eingeschränkt ist, kann es sein, dass Ihnen der Zugriff verweigert wird. Hier erfahren Sie, wie Sie die lokale Gruppenrichtlinie von Windows anpassen können:
- Klicken Sie auf die Schaltfläche Suchen und geben Sie gpedit.msc ein. Drücken Sie die Eingabetaste, um den „Editor für lokale Gruppenrichtlinien“ zu öffnen.
- Klicken Sie auf „Administrative Vorlagen“, um den Ordner „System“ zu erweitern.
- Klicken Sie auf „System“ und öffnen Sie den Ordner „Zugriff auf Wechseldatenträger“.
- Öffnen Sie mit einem Doppelklick die Ordner „Wechseldatenträger: Ausführungszugriff verweigern“, “Wechseldatenträger: Lesezugriff verweigern“ und “Wechseldatenträger: Schreibzugriff verweigern“.
- Klicken Sie auf „Deaktiviert > OK“, um die lokale Gruppenrichtlinie von Windows für den Zugriff auf Ihren USB-Stick zu ändern.
5. CHKDSK ausführen, um den Fehler „Zugriff verweigert“ in der Eingabeaufforderung zu beheben
Der Fehler „Zugriff verweigert“ in der Eingabeaufforderung ist in der Regel auf unzureichende Berechtigungen oder einen unzureichenden Schreibschutz für die auszuführende Festplattenpartition zurückzuführen. Zum Beispiel: Diskpart ist auf einen Fehler gestoßen, Zugriff verweigert“.
- Drücken Sie die Tasten Windows + X, um ein schwarzes Kontextmenü aufzurufen.
- Wählen Sie Eingabeaufforderung (Admin), um die Eingabeaufforderung zu öffnen.
- Geben Sie chkdsk h: /f in die Eingabeaufforderung ein und drücken Sie die Eingabetaste. Ändern Sie den Laufwerksbuchstaben des USB-Sticks und ersetzen Sie ihn durch den richtigen Buchstaben.
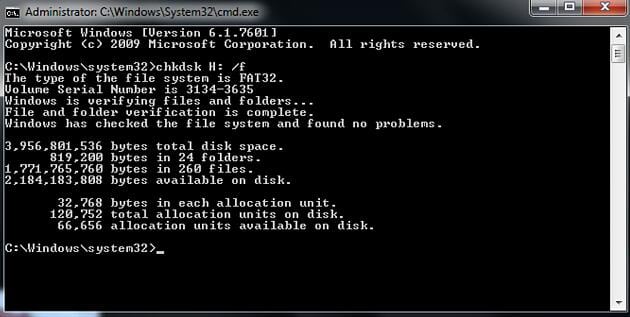
6. Entfernen des Schreibschutzes auf der USB/externen Festplatte
- Drücken Sie die Tasten Windows + R, um das Feld Ausführen zu öffnen.
- Geben Sie regedit in das Feld ein.
- Navigieren Sie zu HKEY_LOCAL_MACHINE\SYSTEM\CurrentControlSet\Control\StorageDevicePolicies.
- Doppelklicken Sie nun auf den Schlüssel „WriteProtect“ und ändern Sie den Wert auf 0.
7. USB-Stick auf Werkseinstellungen zurücksetzen
Nachdem Sie die Daten von den Festplatten oder Speichermedien wiederhergestellt haben, können Sie die Festplatte jetzt direkt auf Werkseinstellungen formatieren:
- Klicken Sie mit der rechten Maustaste auf ein nicht zugreifbares Gerät - interne/externe Festplatte, USB-Stick oder SD-Karte usw. und wählen Sie Formatieren;
- Setzen Sie das Dateisystem und den Laufwerksbuchstaben des Gerätes zurück und klicken Sie auf Start;
- Klicken Sie auf OK, um das Geräte auf die Werkseinstellungen zurückzusetzen und den verweigerten Zugriff zu lösen.
Quintessenz
Wenn der Fehler USB-Zugriff verweigert oder Zugriff auf externe Festplatte verweigert in Windows 11/10/8/7 erscheint, bedeutet dies, dass Ihre Festplatte ausgefallen ist. Um das Problem der Zugriffsverweigerung zu beheben, haben wir sechs bewährte Lösungen für Sie parat.
Wichtig ist, dass Sie Ihre wichtigen Daten von der ausgefallenen USB-Festplatte zunächst wiederherstellen und sichern, um die Datensicherheit zu gewährleisten.
FAQs zum Fehler USB-Stick Zugriff verweigert
Wir haben sieben Möglichkeiten zur Behebung des Fehlers „USB-Stick Zugriff verweigert“ unter Windows aufgelistet. Wenn Sie weitere Informationen benötigen, können Sie in den folgenden Fragen und Antworten mehr erfahren:
Warum meldet mein USB-Stick Zugriff verweigert?
Möglicherweise können Sie die gespeicherten Daten nicht mehr abrufen, wenn ein Festplattenfehler auftritt oder wenn das Dateisystem Ihrer Speichergeräte, wie z. B. Festplatten, externe Festplatten, USB-Sticks und SD-Karten, das RAW-Format annimmt. Die Verwendung eines USB-Kabels in schlechtem Zustand, eines USB-Geräts oder eines Dateisystems, das beschädigt oder korrumpiert ist, verursacht dieses Problem.
Wie behebt man das Problem „Auf USB-Stick kann nicht zugegriffen werden“ in Windows?
Sie können den Fehler "USB-Stick Zugriff verweigert" mit den folgenden Methoden beheben:
- 1. Passen Sie die Berechtigungseinstellungen unter „Eigenschaften“ an. Sie können das Eigentum an diesem USB-Stick auf „Jeder“ ändern.
- 2. Suchen Sie online nach einem Festplattenreparaturdienst.
- 3. Verwenden Sie CMD, um das Problem zu beheben. Sie werden den Befehl CHKDSK verwenden.
Wie aktiviere ich USB-Stick Zugriff verweigert unter Windows?
Es gibt viele Lösungen, um dieses Problem unter Windows zu beheben:
- 1. Entfernen Sie die Malware und den Virus.
- 2. Deaktivieren Sie die Antiviren-Software und schließen Sie sie erneut an.
- 3. Setzen Sie den Buchstaben des USB-Sticks zurück.
- 4. Ändern Sie den Eigentümer des USB-Sticks.
- 5. Führen Sie CMD mit dem Befehl CHKDSK aus.
- 6. Entfernen Sie den USB-Stick aus dem Geräte-Manager und schließen Sie es wieder an.
- 7. Bearbeiten Sie die Windows-Registrierung.
- 8. Formatieren Sie Ihren USB-Stick.
Kann ich Daten von einem USB-Stick wiederherstellen, auf den kein Zugriff möglich ist?
Ja, der beste Weg, Ihre Daten von einem USB-Stick wiederherzustellen, auf den kein Zugriff möglich ist, ist die Anwendung von EaseUS Data Recovery Wizard.
- 1. Schließen Sie den Ziel-USB-Stick an und scannen Sie es.
- 2. Filtern Sie alle wiederherstellbaren Dateien und zeigen Sie eine Vorschau der gewünschten Dateien an.
- 3. Klicken Sie auf die Taste „Wiederherstellen“, um die Wiederherstellung der Daten zu starten.
War diese Seite hilfreich?
-
Jahrgang 1990; Studierte Deutscher Philologie an SISU, China; Seit 2011 zum festen Team der EaseUS-Redaktion. Seitdem schreibte sie Ratgeber und Tipps. Zudem berichtete sie über Neues und Aufregendes aus der digitalen Technikwelt. …

20+
Jahre Erfahrung

160+
Länder und Regionen

72 Millionen+
Downloads

4.7 +
Trustpilot Bewertung
TOP 2 in Recovery-Tools
"Easeus Data Recovery Wizard kann die letzte Möglichkeit sein, gelöschte Daten wiederherzustellen und ist dabei sogar kostenlos."

EaseUS Data Recovery Wizard
Leistungsstarke Datenrettungssoftware zur Wiederherstellung von Dateien in fast allen Datenverlustszenarien unter Windows und Mac.
100% Sauber
Top 10 Artikel
-
 Gelöschte Dateien wiederherstellen
Gelöschte Dateien wiederherstellen
-
 USB-Stick wiederherstellen
USB-Stick wiederherstellen
-
 SD-Karte reparieren
SD-Karte reparieren
-
 Papierkorb wiederherstellen
Papierkorb wiederherstellen
-
 Festplatte wiederherstellen
Festplatte wiederherstellen
-
 USB wird nicht erkannt
USB wird nicht erkannt
-
 RAW in NTFS umwandeln
RAW in NTFS umwandeln
-
 Gelöschte Fotos wiederherstellen
Gelöschte Fotos wiederherstellen
-
 Word-Dokument wiederherstellen
Word-Dokument wiederherstellen
-
 Excel-Dokument wiederherstellen
Excel-Dokument wiederherstellen
 September 15,2025
September 15,2025



