Inhaltsverzeichnis
Funktioniert das Windows-Update auf einem Windows 10- oder Windows 11-Computer nicht? Hier sind sechs effektive Möglichkeiten, um Ihnen zu helfen.
Jeden Monat veröffentlicht Microsoft regelmäßig verschiedene Updates für Windows 10 und Windows 11. Jedes Update verbessert die Leistung Ihres Betriebssystems, einschließlich der neuesten Funktionen und verschiedener Sicherheitslücken. Benutzer können das Update selbst installieren oder auswählen, die Updates automatisch zu installieren.
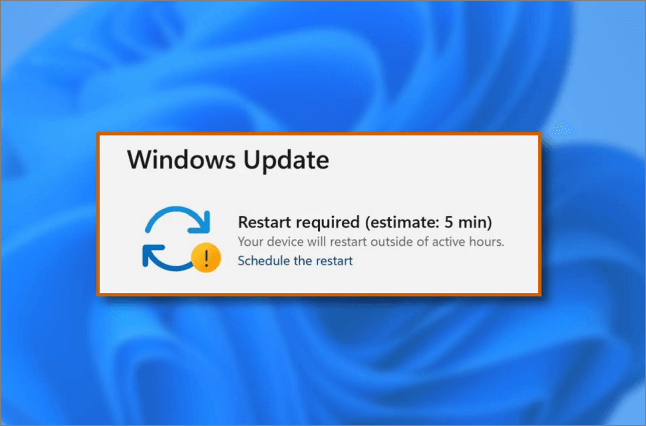
Es kann jedoch vorkommen, das Windows-Update funktioniert unter Windows 10 oder Windows 11 nicht. Dies kann dazu führen, dass Sie mit verschiedenen Fehlern konfrontiert werden, die während eines Updates auftreten, z.B. das Windows-Update dauert ewig, Download-Fehler tritt auf, die Windows-Installation fehlschlägt und vieles mehr. Wenn Sie diese Fehler mit dem Windows Update beheben wollen, kann dieser Artikel Ihnen helfen. Hier finden Sie die Hauptgründe und die effektiven Lösungen.
Warum funktioniert das Windows-Update unter Windows 10/11 nicht?
Es gibt verschiedene Gründe für das nicht funktionierte Windows-Update unter Windows 11/10. Darunter haben wir die Hauptgründe auf gelistet.
Falsche Registrierungsschlüssel - Wenn Sie vor kurzem die Registrierungsschlüssel verwendet oder geändert haben, kann dies der Grund für Fehler beim Windows-Update sein. Dies kann den Windows Update-Dienst im Hintergrund unterbrechen, da die Registrierungswerte für das Herunterladen und Installieren von Windows-Updates verantwortlich sind.
Gestoppter Windows-Update-Dienst - Dies kann ein weiterer Hauptgrund dafür sein, dass das System keine Updates erhält. Wenn der Windows-Update-Dienst aus irgendeinem Grund gestoppt oder deaktiviert ist, kann der Computer das Betriebssystem möglicherweise nicht aktualisieren.
Temporäre Dateien - Wenn Sie mehrmals versucht haben, Windows 10/11 durch Herunterladen zu aktualisieren, tritt dieser Fehler auf, und die Windows-Updates funktionieren nicht. Es kann sein, dass das System aufgrund beschädigter Dateien nicht in der Lage ist, die Updates im Softwareverteilungsordner zu installieren. Diese temporären Update-Dateien werden in dem Ordner wiederhergestellt, der den Fehler verursacht.
Beschädigte Systemdateien - Ein weiterer wichtiger Grund sind beschädigte Systemdateien, da jede Datei für die Aktualisierung von Windows entscheidend ist. Stellen Sie sicher, dass Ihre Systemdateien nicht beschädigt sind.
Drittanbieter Antivirus-Software - In manchen Fällen verursachen Antivirus- oder Sicherheitsanwendungen von Drittanbietern Probleme bei der Aktualisierung des Windows-Betriebssystems. Sie können solche Software deinstallieren, um Windows-Aktualisierungsfehler zu beseitigen.
6 Methoden: Windows Update funktioniert nicht
In diesem Teil werden verschiedene Methoden zur Behebung des Problems "Windows Update funktioniert nicht" angeboten. Wenn der Update-Prozess aus irgendeinem Grund auf einen unerwarteten Fehler stößt oder Ihr System nicht startet, kann dies zu Datenverlust und Sicherheitsrisiken führen. Deswegen empfehlen wir Ihnen, alle wichtigen Dateien mit einem professionellen Datenrettungssoftware wiederherzustellen.
Vorbereitung: Wichtige Daten auf dem Computer vor den Fehlerbehebungen zu sichern
Sie können EaseUS Data Recovery Wizard verwenden, um alle Daten von Ihrem Windows-Computer wiederherzustellen. Es ist eine zuverlässige und benutzerfreundliche Datenrettungssoftware, mit der Sie Ihre Daten in wenigen einfachen Schritten wiederherstellen können. Diese Software kann Ihnen in fast jeder Datenverlustfällen helfen, auch wenn Ihr Computer nicht gestartet werden kann.
Obwohl es sich um ein fortgeschrittenes Programm handelt, unterscheidet es sich durch seine intuitive Benutzeroberfläche von vielen anderen Programmen und kann auch von Anfängern mühelos bedient werden. Mit der Software können Sie auch gelöschte Dateien wiederherstellen. Das Programm unterstützt fast alle Dateiformaten, einschließlich Bilder, Dokumente, Videos, etc.
Klicken Sie hier, um diese Datenrettungssoftware kostenlos herunterzuladen und die Schritt-für-Schritt-Anleitung auszuführen.
Hinweis: Um eine hohe Wahrscheinlichkeit der Datenwiederherstellung zu gewährleisten, installieren Sie die EaseUS Datenrettungssoftware auf einem anderen Datenträger als dem ursprünglichen Datenträger, auf dem Sie Dateien verloren haben.
Schritt 1. Starten Sie EaseUS Data Recovery Wizard auf Ihrem Windows 11, Windows 10, Windows 8 oder Windows 7 Computer. Wählen Sie die Festplattenpartition oder den Speicherort, an dem Sie Daten verloren haben, und klicken Sie auf "Scannen".

Schritt 2. Diese Wiederherstellungssoftware beginnt mit dem Scannen der Festplatte, um alle verlorenen und gelöschten Dateien zu finden. Wenn der Scanvorgang abgeschlossen ist, klicken Sie auf "Filter" > "Typ", um die verlorenen Dateitypen anzugeben.

Schritt 3. Vorschau und Wiederherstellung verlorener Windows-Dateien. Sie können auf die gescannten Dateien doppelklicken, um sie in der Vorschau anzuzeigen. Wählen Sie dann die Zieldaten aus und klicken Sie auf die Schaltfläche "Wiederherstellen", um sie an einem anderen sicheren Ort auf dem PC oder einem externen Speichergerät zu speichern.

Nachdem Sie alle wichtigen Daten erfolgreich auf einen anderen Ort wiederhergestellt haben, können Sie mit den folgenden Fehlerbhebungen beginnen.
Lösung 1. Windows Update-Dienst neu starten
Die erste Methode zur Behebung dieses Problems besteht darin, den Windows Update-Dienst neu zu starten. Sie müssen überprüfen, ob er läuft, da er für die Aktualisierung des Betriebssystems verantwortlich ist.
Schritt 1. Verwenden Sie die Tastenkombination Windows + R, um das Fenster Ausführen zu öffnen.
Schritt 2. Geben Sie services.msc ein und klicken Sie auf "OK", oder drücken Sie die Eingabetaste.
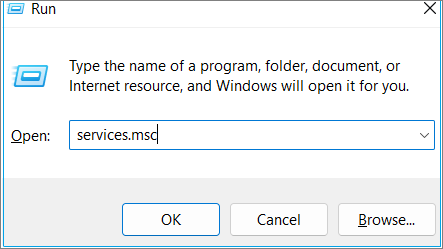
Schritt 3. Drücken Sie im Dienste-Fenster die W-Taste , um zum Windows-Update-Dienst zu navigieren.
Schritt 4. Sobald Sie den Windows Update Service gefunden haben, klicken Sie mit der rechten Maustaste darauf und wählen Sie "Eigenschaften".
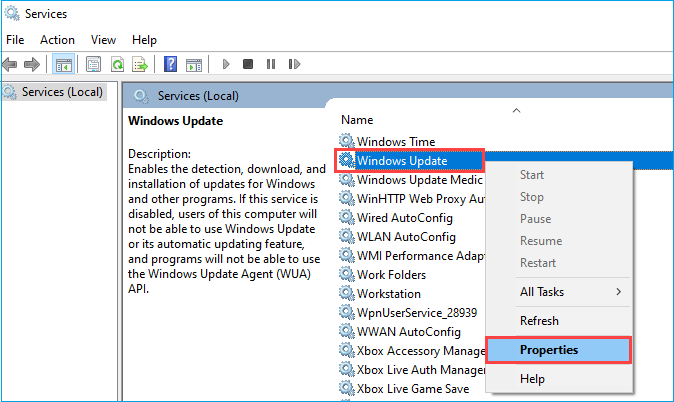
Schritt 5. Wählen Sie unter dem Menüpunkt Starttyp die Option "Automatisch".
Schritt 6. Klicken Sie auf "OK" und wählen Sie dann "Starten" , wenn der Dienst angehalten wurde.
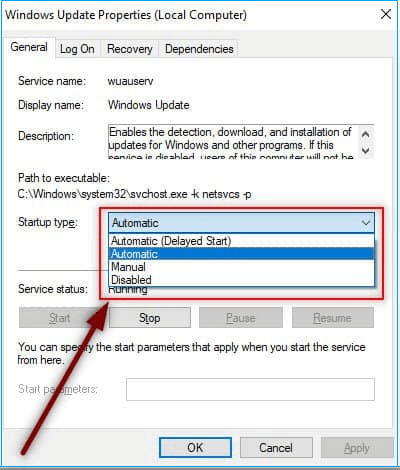
Schritt 7. Klicken Sie auf "Übernehmen" und überprüfen Sie, ob das Windows-Update funktioniert.
Lösung 2. Die Problembehandlung für Windows Update ausführen
Windows 10/11 verfügt über eine integrierte Problembehandlung, mit der alle Probleme im Zusammenhang mit Windows Update behoben werden können. Wenn Sie keine Ahnung haben, was das Problem verursacht, ist dies ein guter Weg, um es herauszufinden. Führen Sie einfach die Windows-Update-Problembehandlung aus und beheben Sie das Problem, dass das Windows 10/11-Update nicht funktioniert.
Schritt 1. Gehen Sie auf die Schaltfläche Start und geben Sie troubleshoot ein, klicken Sie auf "Troubleshoot settings".
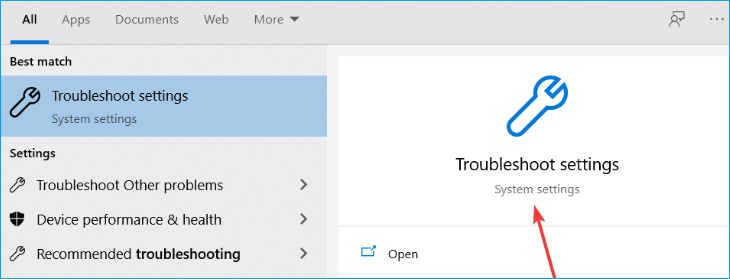
Schritt 2. Wählen Sie "Zusätzliche Problembehandlung".
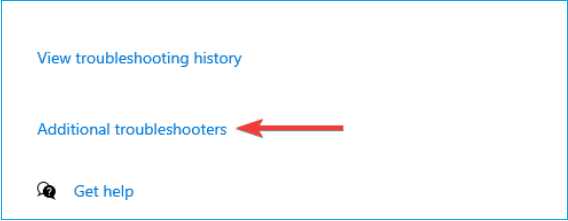
Schritt 3. Blättern Sie in der Liste nach unten und wählen Sie "Windows Update".
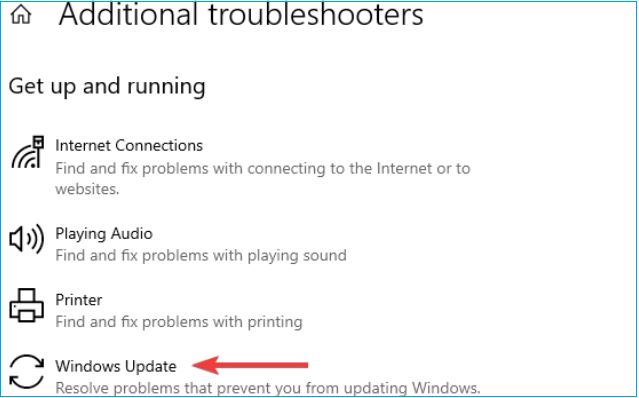
Schritt 4. Klicken Sie auf auf die Schaltfläche "Run the troubleshooter", um ihn zu starten.
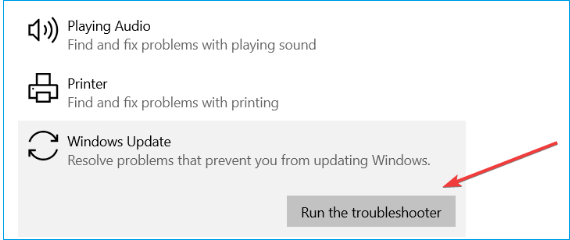
Warten Sie, bis der Fehlerbehebungsprozess abgeschlossen ist. Er liefert wertvolle Details über das Problem und versucht, es zu beheben. Wenn die Windows-Update-Problembehandlung nicht funktioniert und das Problem nicht behebt, gehen Sie zur nächsten Methode über.
Lösung 3. Windows Update-Registrierungsschlüssel zurücksetzen
In Ihrem Windows-System besteht die Möglichkeit, dass die Registrierungsschlüssel beschädigt oder geändert wurden. Daher ist das Zurücksetzen der Windows-Update-Registrierungsschlüssel auf ihre Standardwerte ein bequemer Weg, um das Problem zu lösen. Hier sind die Schritte, um es zu tun.
Schritt 1. Klicken Sie auf den Link, um die Windows Update Reset-Datei herunterzuladen.
Schritt 2. Nach dem Herunterladen öffnen Sie die Datei und klicken Sie auf "Ausführen".
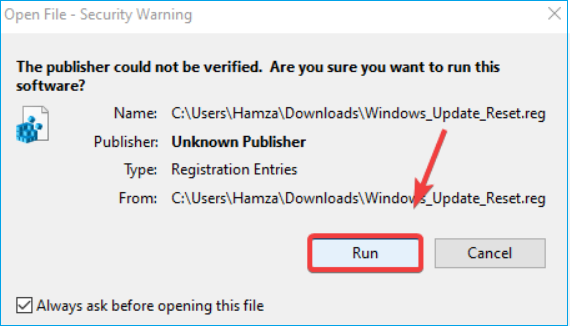
Schritt 3. Wählen Sie zur Bestätigung "Ja" .
Schritt 4. Überprüfen Sie nach Abschluss des Vorgangs, ob der Fehler behoben ist.
Lösung 4. DISM- und SFC-Befehle ausführen
DISM ist bekannt als Deployment Image Servicing and Management, und SFC steht für System File Checker. Diese beiden Systeme reparieren Windows-Images und Systemdateien. Wenn das Windows-Update aufgrund einer beschädigten Datei nicht funktioniert, können Sie das Problem mit den folgenden Befehlen beheben. Führen Sie diese Schritte aus:
Schritt 1. Rufen Sie das Startmenü auf und geben Sie die Eingabeaufforderung in die Suchleiste ein.
Schritt 2. Klicken Sie mit der rechten Maustaste auf die Anwendung und wählen Sie "Als Administrator ausführen".
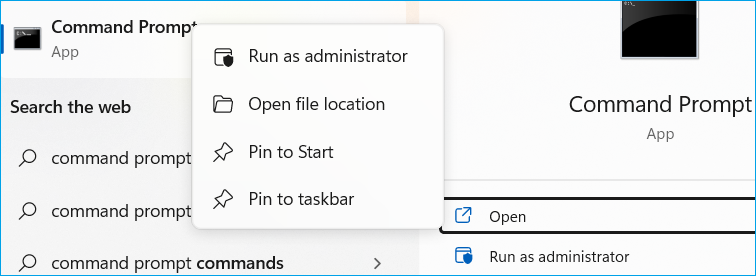
Kopieren Sie die folgenden Befehle und fügen Sie sie nacheinander mit der Eingabetaste ein:
DISM /Online /Bild aufräumen /Gesundheit wiederherstellen
sfc /scannow
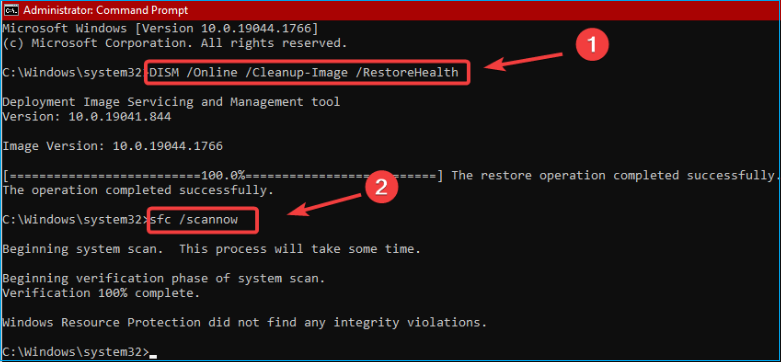
Schritt 3. Sobald der Prozess abgeschlossen ist, schließen Sie die Eingabeaufforderung und überprüfen Sie, ob das Problem behoben ist. Falls das Problem weiterhin besteht, wenden Sie die folgende Methode an.
Lösung 5. Die Systemwiederherstellung durchführen
Schritt 1. Rufen Sie das Startmenü auf und wählen Sie "Einstellungen".
Schritt 2. Klicken Sie im unteren Bereich auf "Update & Sicherheit".
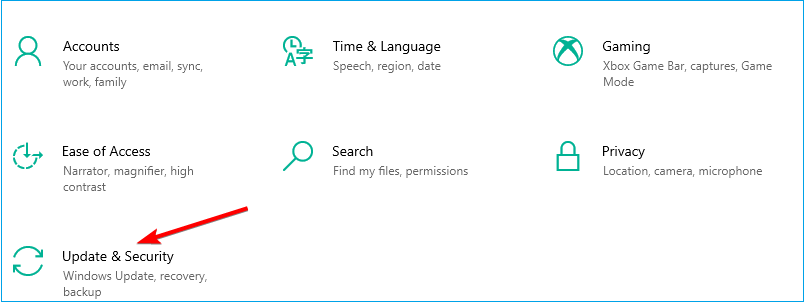
Schritt 3. Wählen Sie die Option "Aktualisierungsverlauf anzeigen".
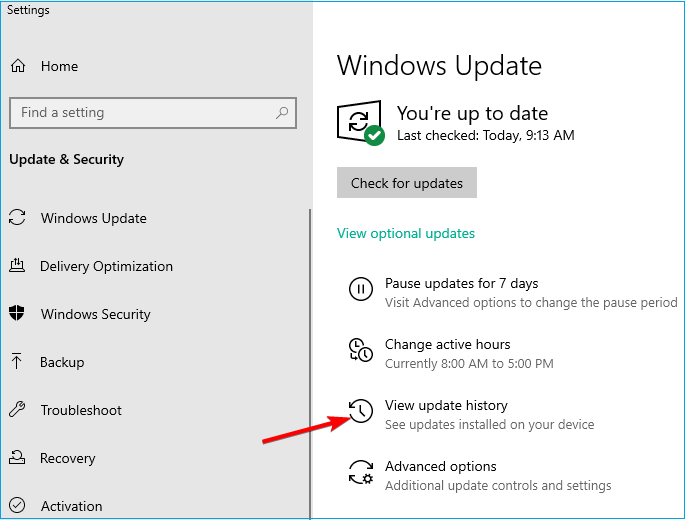
Schritt 4. Im nächsten Fenster wird die Liste der kürzlich installierten Updates auf Ihrem System angezeigt.
Schritt 5. Klicken Sie oben auf "Updates deinstallieren".
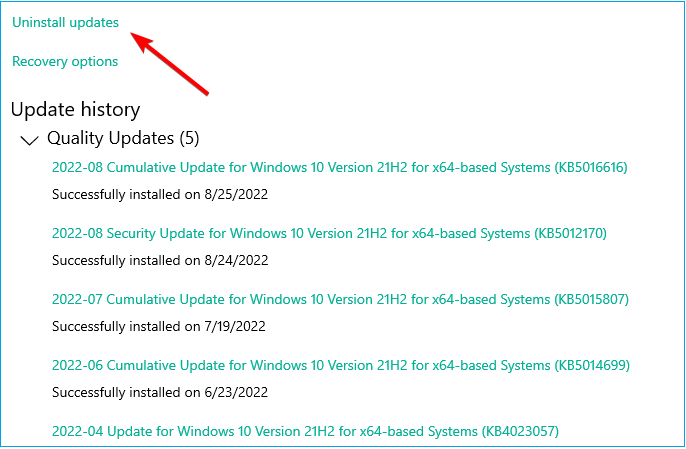
Schritt 6. Wählen Sie das neueste Update aus und deinstallieren Sie es, indem Sie auf die Option "Deinstallieren" daneben klicken.
Mit dieser Systemwiederherstellung können Sie Ihr Windows-Betriebssystem in die Vergangenheit zurückversetzen, damit es wieder ordnungsgemäß funktioniert. Wenn bei der Systemwiederherstellung etwas schief geht, versuchen Sie, die Systemwiederherstellung ohne Datenverlust rückgängig zu machen.
Lösung 6. Windows 10 oder Windows 11 sauber installieren
Wenn das Problem nach Anwendung aller Methoden nicht behoben ist, könnte eine Neuinstallation von Windows eine kluge Entscheidung sein.
Schritt 1. Klicken Sie auf einen beliebigen Link, um eine gültige Version von Windows 10 oder Windows 11 herunterzuladen.
- Hinweis:
- Bitte stellen Sie sicher, dass Sie einen gültigen Produktschlüssel an einem sicheren Ort aufbewahren.
Schritt 2. Scrollen Sie auf der Seite nach unten, um unter Windows 11-Installationsmedien erstellen die Option Jetzt herunterladen zu finden.
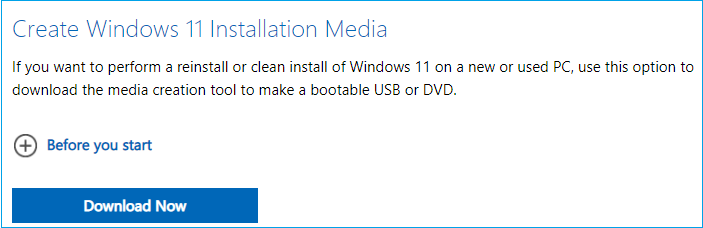
Schritt 3. Installieren Sie die neue Version von Windows 10/11 und genießen Sie die Arbeit an Ihrem Windows-Computer.
Das Fazit
Wir hoffen, dass der Leitfaden Ihnen hilft, die Gründe und Lösungen zu verstehen, um das Problem des Windows-Updates nicht auf Windows 11/10 zu beheben. Es gibt eine Reihe von Methoden, um dieses Problem zu beheben und es Ihnen zu ermöglichen, die neueste Version von Windows 10/11 zu nutzen.
Wenn Sie von einem Datenverlust bedroht sind oder Ihr Computer aufgrund eines Windows-Upgrade-Problems nicht mehr startet, können Sie mit der EaseUS-Datenwiederherstellungssoftware Ihre Daten wiederherstellen.
1
FAQs zum nicht funktionierten Windows Update
Wenn Sie noch Fragen zum Windows-Update haben, das nicht funktioniert, finden Sie in diesem Abschnitt Antworten auf einige häufig gestellte Fragen zu diesem Thema.
1. Wie lässt sich die fehlende Aktualisierung von Windows 11 beheben?
Sie müssen dieses Problem beheben, indem Sie das System manuell installieren und aktualisieren. Stellen Sie dazu sicher, dass Ihr Computer mit dem Internet verbunden ist. Gehen Sie folgendermaßen vor: Startmenü > Einstellungen > Update & Sicherheit > Windows Update, und klicken Sie dann auf Nach Updates suchen.
2. Wie zwinge ich Windows 11 zur Aktualisierung?
Die neueste Version von Windows 11 ist 22H2, auch bekannt als das Windows 11 2022 Update. Um auf Ihrem Computer nach Windows 11-Updates zu suchen, gehen Sie zum Startmenü, und wählen Sie Einstellungen. Öffnen Sie Windows Update, und klicken Sie dann auf Nach Updates suchen. Wenn Updates verfügbar sind, können Sie sie installieren. Außerdem können Sie die spezifischen Hardwareanforderungen für die Aktualisierung Ihres Windows 10 auf Windows 11 einsehen.
3. Wie löscht man Windows 10-Updates, die sich nicht installieren lassen?
Beschädigte Windows-Updates sind einer der möglichen Gründe, die Sie daran hindern, neue Updates zu installieren. Sie können solche Windows 10 Updates auf zwei Arten löschen:
1) Geben Sie in der Suchleiste "Datenträgerbereinigung" ein und wählen Sie die erste Option aus der Ergebnisliste. Wählen Sie unter Zu löschende Dateien die zu löschenden Dateitypen aus und klicken Sie auf OK.
2) Klicken Sie auf diesen Link, um die Windows-Update-Problembehandlung herunterzuladen und auszuführen, um das Problem mühelos zu beheben.
4. Wie behebt man, dass Windows Update unter Windows 11 nicht funktioniert?
- Windows Update-Registrierungsschlüssel zurücksetzen
- Überprüfen Sie das Windows-Updateprogramm manuell.
- Lassen Sie alle Dienste über Windows Update laufen.
- Deinstallieren Sie Sicherheitssoftware von Drittanbietern.
- Verwenden Sie die Problembehandlung für Windows-Updates.
War diese Seite hilfreich?
-
Nach dem Studium der Germanistik ist Mako seit 2013 Teil des EaseUS-Teams und hat sich in den letzten 11 Jahren intensiv mit Software-Themen beschäftigt. Der Schwerpunkt liegt auf Datenrettung, Datenmanagement, Datenträger-Verwaltung und Multimedia-Software. …

20+
Jahre Erfahrung

160+
Länder und Regionen

72 Millionen+
Downloads

4.7 +
Trustpilot Bewertung
TOP 2 in Recovery-Tools
"Easeus Data Recovery Wizard kann die letzte Möglichkeit sein, gelöschte Daten wiederherzustellen und ist dabei sogar kostenlos."

EaseUS Data Recovery Wizard
Leistungsstarke Datenrettungssoftware zur Wiederherstellung von Dateien in fast allen Datenverlustszenarien unter Windows und Mac.
100% Sauber
Top 10 Artikel
-
 Gelöschte Dateien wiederherstellen
Gelöschte Dateien wiederherstellen
-
 USB-Stick wiederherstellen
USB-Stick wiederherstellen
-
 SD-Karte reparieren
SD-Karte reparieren
-
 Papierkorb wiederherstellen
Papierkorb wiederherstellen
-
 Festplatte wiederherstellen
Festplatte wiederherstellen
-
 USB wird nicht erkannt
USB wird nicht erkannt
-
 RAW in NTFS umwandeln
RAW in NTFS umwandeln
-
 Gelöschte Fotos wiederherstellen
Gelöschte Fotos wiederherstellen
-
 Word-Dokument wiederherstellen
Word-Dokument wiederherstellen
-
 Excel-Dokument wiederherstellen
Excel-Dokument wiederherstellen
 July 22,2025
July 22,2025



