![]() Hauptinhalt:
Hauptinhalt:
![]() Kundenbewertungen
Kundenbewertungen
"Meine Kamera funktioniert nicht mehr, ich kann sie nicht deinstallieren und neu installieren... Ich kann sie nirgends in den Einstellungen meines Gerätemanagers finden. Ich würde es zu schätzen wissen, wenn jemand dieses Problem für mich lösen könnte, ohne dass ich einen neuen Laptop kaufen muss... Bitte helfen Sie mir."
Aus irgendeinem Grund funktioniert Ihre Kamera nicht, wenn Sie sie für bestimmte Aufgaben benötigen. Schrecklich! Es ist an der Zeit, eine Fehlersuche an Ihrem Computer durchzuführen. Hier erfahren Sie, was Sie tun können, um das Problem zu beheben.
Lösung 1 - Kamerazugriff zulassen (Windows-Einstellungen)
Einer der häufigsten Gründe für die Frage "Warum funktioniert meine Kamera auf meinem Laptop nicht?" ist, dass Sie die Rechte der Kamera selbst eingeschränkt haben. Gehen Sie in die Windows-Einstellungen und erlauben Sie der Kamera, bzw. Der Kamera-Software die notwendigen Rechte um zu funktionieren.
Schritt 1. Klicken Sie auf Windows Start > Einstellungen.
Schritt 2. Geben Sie Webcam in das Suchfeld ein.
Schritt 3. Wählen Sie Datenschutzeinstellungen für die Kamera aus.
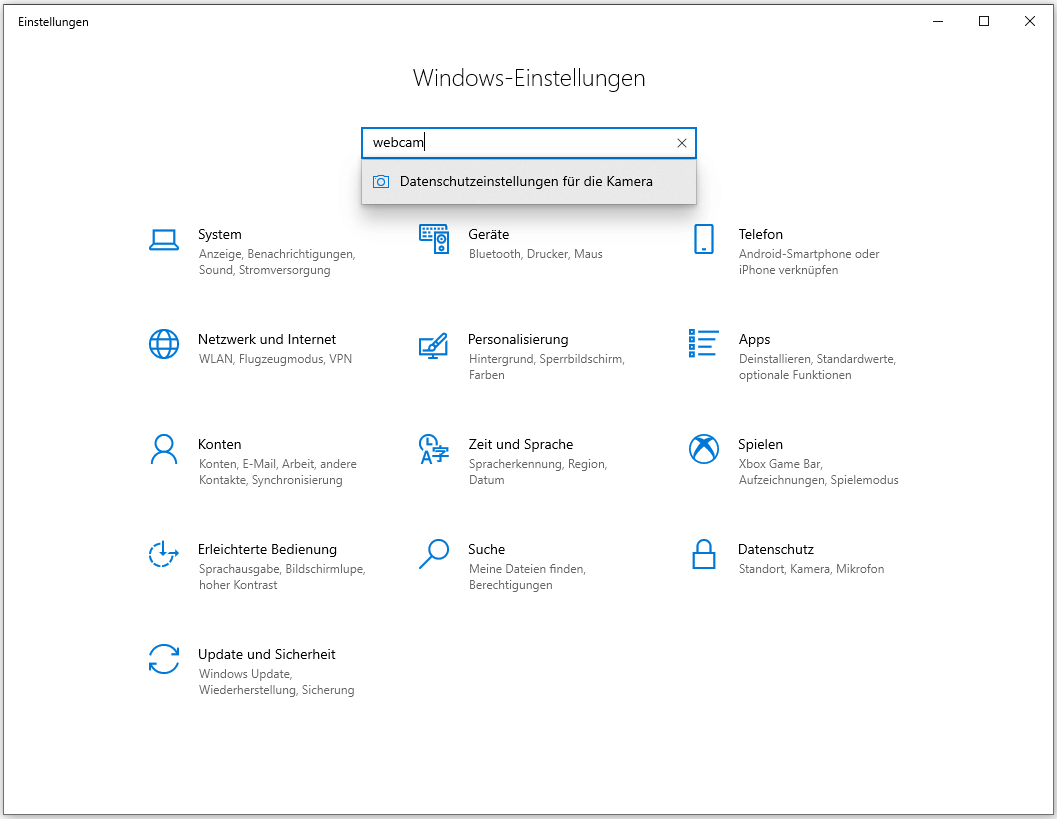
Schritt 4. Aktivieren Sie die Option "Zulassen, dass Apps den Zugriff auf zugreifen" und wählen Sie Apps für den Zugriff auf Ihre Kamera.
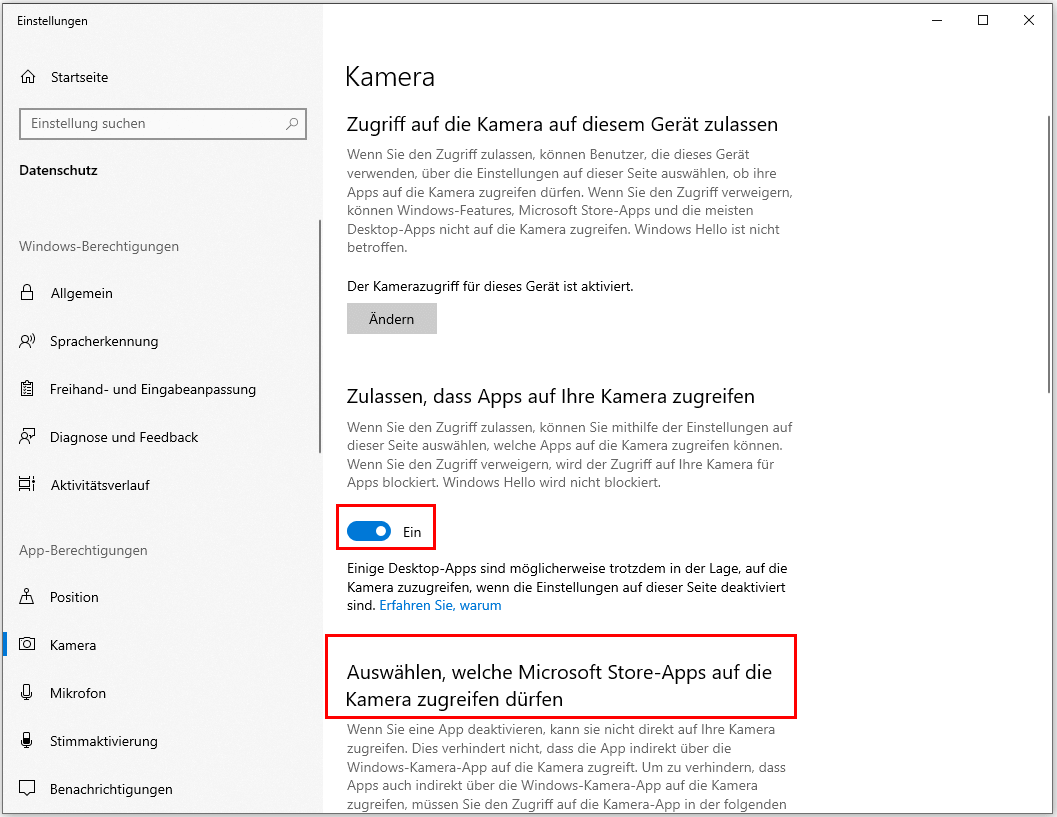
Lösung 2 - Treiber der Laptop-Kamera aktualisieren (Geräte-Manager)
Schritt 1. Drücken Sie Windows + X und klicken Sie auf Geräte-Manager.
Schritt 2. Gehen Sie zu Bildverarbeitungsgerät und klicken Sie darauf.
Schritt 3. Klicken Sie mit der rechten Maustaste auf den Laptop-Kameratreiber.
Schritt 4. Wählen Sie Treiber aktualisieren aus.
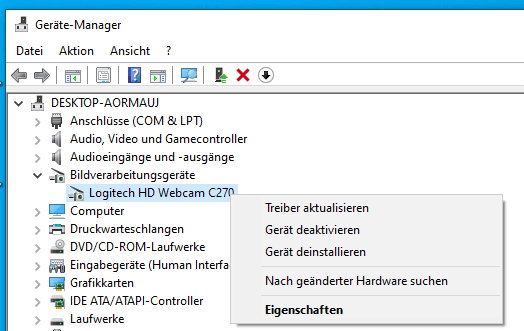
Schritt 5. Wählen Sie Automatisch nach aktualisierter Treibersoftware suchen > wählen Sie "Aus einer Liste von Gerätetreibern auf meinem Computer auswählen lassen".
Schritt 6. Wählen Sie USB-Videogerät.
Schritt 7. Starten Sie Ihren PC neu.
Lösung 3 - Fehlerbehebung anwenden (Systemsteuerung)
Schritt 1. Geben Sie Systemsteuerung in das Suchfeld ein und öffnen Sie das Programm.
Schritt 2. Blättern Sie auf der Seite nach unten und wählen Sie Problembehandlung aus.
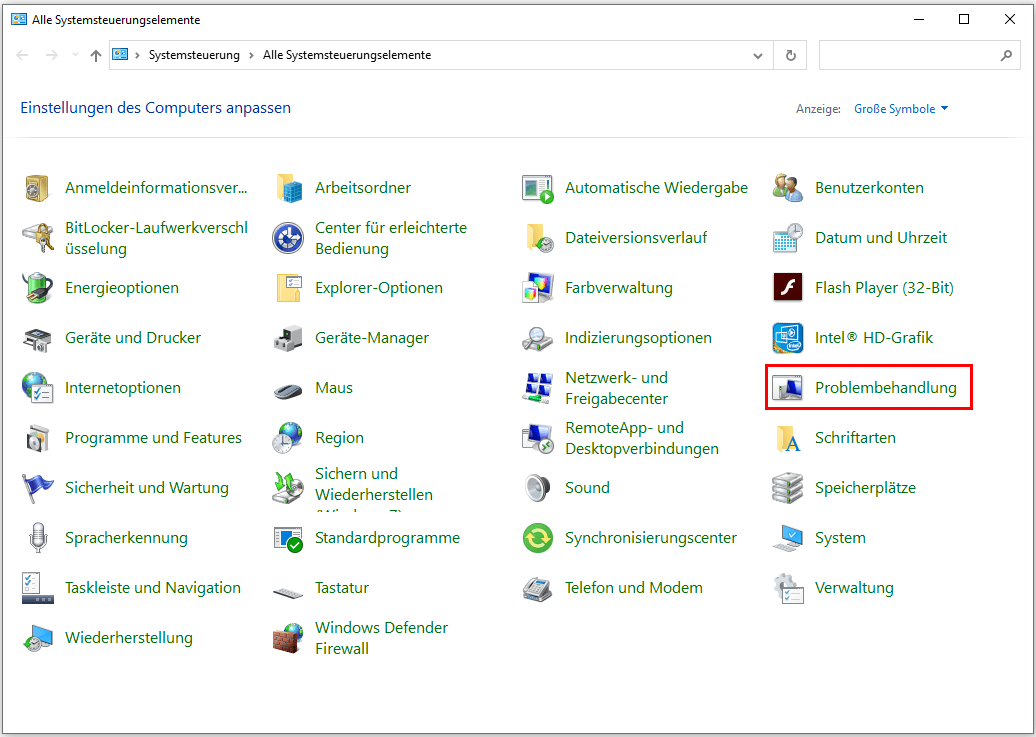
Schritt 3. Klicken Sie im linken Bereich auf Alles anzeigen.
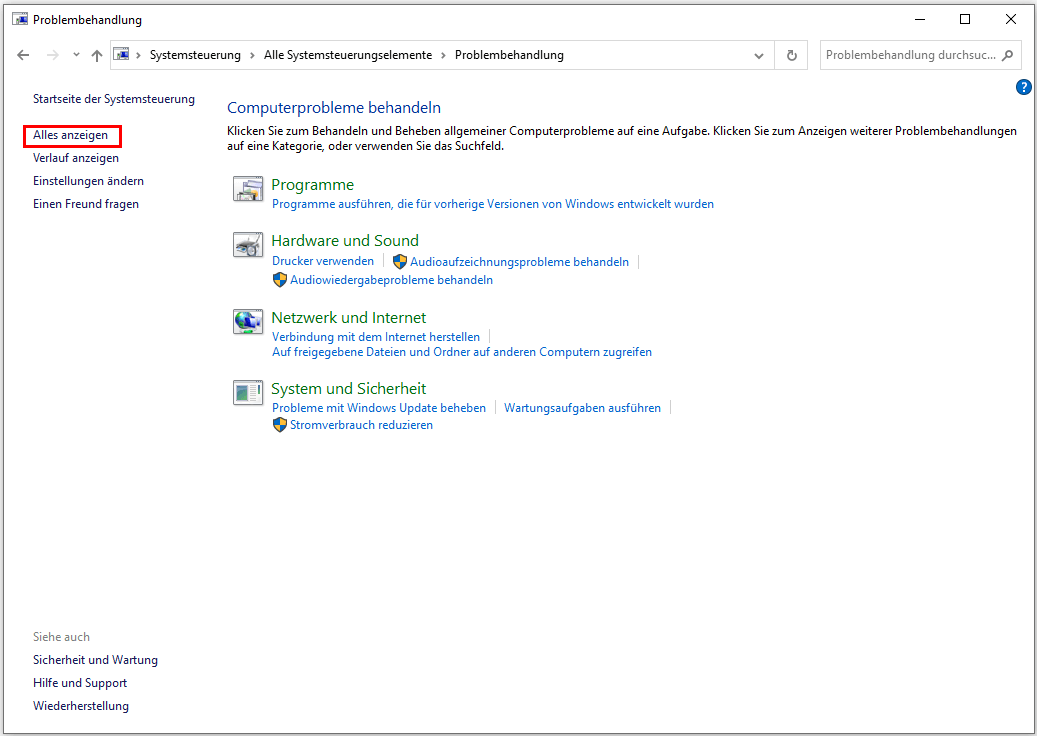
Schritt 4. Wählen Sie Hardware und Geräte.
Schritt 5. Klicken Sie auf Weiter.
Die Fehlersuche wird alle allgemeinen oder schwerwiegenden Probleme mit der Hardware erkennen und beheben.
Lösung 4 - Kameratreiber zurücksetzen (Geräte-Manager)
Schritt 1. Geben Sie Geräte-Manager in das Suchfeld ein und klicken Sie, um es zu öffnen.
Schritt 2. Klicken Sie auf das Bildverarbeitungsgerät. Ihre Webcam wird angezeigt.
Schritt 3. Klicken Sie mit der rechten Maustaste auf die Webcam und wählen Sie Eigenschaften aus.
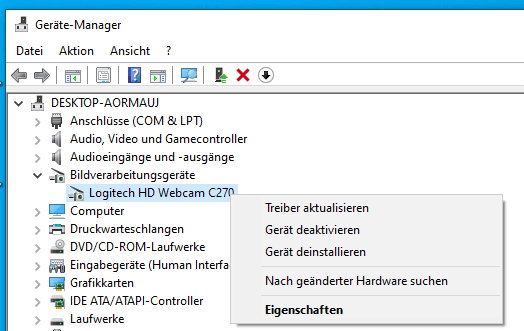
Schritt 4. Gehen Sie auf die Registerkarte Treiber, klicken Sie auf Vorheriger Treiber und dann auf OK. (Wenn dies nicht funktioniert, können Sie im nächsten Teil einen anderen Weg versuchen).
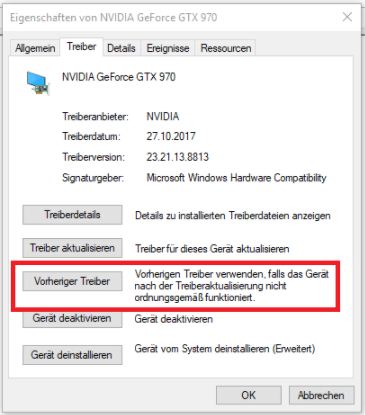
Schritt 5. Dann erscheint das Dialog Feld zum Treiberrollback. Manchmal werden einige Gründe aufgelistet, warum Sie zurücksetzen wollen. Wählen Sie die Antwort, die zu Ihrer Situation passt.
Schritt 6. Klicken Sie auf Ja und starten Sie den Computer neu.
Lösung 5 - Deinstallieren und Neuinstallieren des Kameratreibers (Geräte-Manager)
Schritt 1. Drücken Sie Windows + X, wählen Sie Geräte-Manager.
Schritt 2. Scrollen Sie nach unten, um Bildverarbeitungsgerät zu erweitern, klicken Sie mit der rechten Maustaste auf den Webcam-Treiber und wählen Sie Gerät deinstallieren.
Schritt 3. Dann sehen Sie das Fenster "Gerät deinstallieren", markieren Sie die Option "Treibersoftware für dieses Gerät löschen". Klicken Sie auf die Schaltfläche Deinstallieren.
Schritt 4. Klicken Sie auf die Registerkarte "Aktion" und wählen Sie "Nach Hardwareänderungen suchen".
Schritt 5. Der Computer wird Ihren Kameratreiber neu installieren. Sie können prüfen, ob die Kamera richtig funktioniert.
Lösung 6 - Deaktivieren des Kameraschutzes (Antivirensoftware)
Die meisten Antivirenprogramme verfügen über Datenschutzeinstellungen, um den Zugriff auf die Kamera zu beschränken. Sie können die Einstellung für den Kameraschutz ändern, um das Problem zu beheben, dass die Kamera nicht funktioniert.
Schritt 1. Öffnen Sie Ihr Antivirenprogramm.
Schritt 2. Suchen Sie den "Datenschutz".
Schritt 3. Schalten Sie den Kameraschutz aus. Wie im Bild gezeigt:
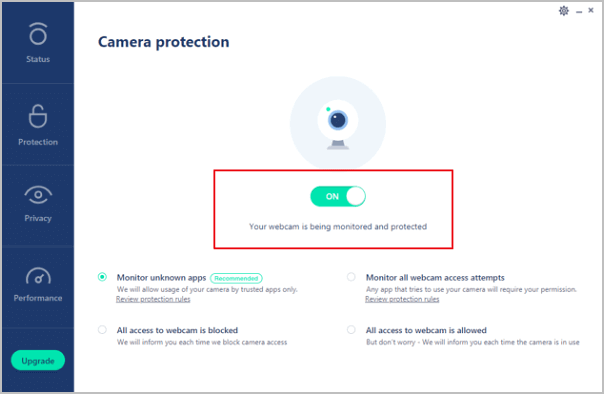
Lösung 7 - Deaktivieren Sie die App, die die Kamera verwendet
Wenn Ihre Kamera nicht funktioniert, kann dies daran liegen, dass die Webcam von einem anderen Programm verwendet wird.
Schritt 1. Geben Sie Task-Manager in das Suchfeld ein, und klicken Sie zum Öffnen darauf.
Schritt 2. Wählen Sie die Registerkarte Start, und wählen Sie den Prozess, der die Webcam verwendet.
Schritt 3. Klicken Sie mit der rechten Maustaste auf den Prozess und wählen Sie Deaktivieren.
Lösung 8 - Setzen Sie Ihre Kameraprogramme zurück (Windows-Einstellungen)
Wenn die obigen sieben Methoden das Problem "Kamera funktioniert nicht" nicht beheben können, können Sie die Kamera-App zurücksetzen. Ihr Computer wird sie neu installieren und zu den Standardeinstellungen zurückkehren.
Schritt 1. Klicken Sie auf Einstellungen > Apps > Apps & Funktionen > Kamera
Schritt 2. Scrollen Sie nach unten, um die Kamera-App zu finden oder suchen Sie Kamera im Suchfeld.
Schritt 3. Klicken Sie auf Kamera und wählen Sie Erweiterte Optionen.
Schri tt 4. Wählen Sie Zurücksetzen.
Warum funktioniert meine Kamera auf dem Laptop nicht?
- Ihre Kamera ist nicht für Ihre laufenden Programme zugelassen.
- Veralteter Webcam-Treiber.
- Ihre Antivirus-Software blockiert die Kamerafunktion zum Schutz Ihrer Privatsphäre.
- Ihre Kamera-App wird von einem anderen unbekannten Programm verwendet.
Extra Hilfe: Verlorene Fotos auf dem Laptop wiederherstellen
Ihre wertvollen Fotos, welche vorher auf dem Laptop gespeichert wurden, können aufgrund von verschiedenen Problemen verloren gehen, z.B., sie können gelöscht, bei der Formatierung verloren werden. Wenn Sie den Datenverlust vermeiden wollen, empfehlen wir Ihnen eine einfache und effektive Lösung, die verlorenen Fotos mit der professionellen Datensicherungssoftware wiederherzustellen.