Inhaltsverzeichnis
Microsoft veröffentlich immer wieder Windows-Updates, um Probleme in den älteren Versionen zu beheben oder Fehler zu beseitigen. Aber die neuen Updates bringen auch andere Fehler mit. Einer der häufigsten Fehler ist Windows Stop Code 0xC000021A.
Dieser Fehler hindert Benutzer, den Computer erfolgreich zu starten und auf den Desktop zuzugreifen. Wenn man diesen Computer weiter benutzen will, muss er diesen Fehler so schnell wie möglich beheben. Brauchen Sie eine einfache und effektive Lösung? In diesem Artikel haben wir acht Lösungen für Sie gesammelt.
Was ist Windows Stop Code 0xC000021A?
0xC000021A ist ein weit verbreiteter Fehler mit mehreren Namen, darunter Stop Code, Death Error und andere. Dieser Fehlercode wird normalerweise auf einem blauen Bildschirm und die Meldung "Auf dem PC ist ein Problem aufgetreten. Er muss neu gestartet werden". Das bedeutet, das System hat ein Problem mit Ihrem Gerät gefunden und das Problem muss behoben werden.
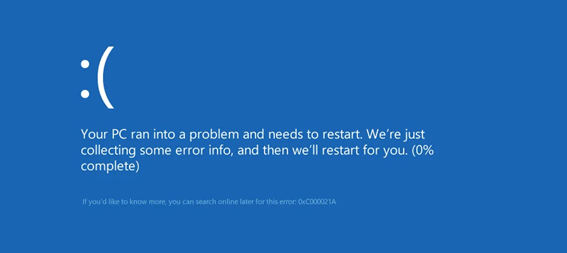
Dieser Windows-Fehler kann unter allen Windows Versionen auftreten. Egal welche Version Sie verwenden, können Sie auf diesen Fehler gestoßen sein. Was wichtig ist, die Gründe für diesen Fehler herauszufinden. Wir haben die Hauptgründe für diesen Fehler aufgelistet.
- Probleme mit den betroffenen Software.
- Inkompatible Drittanbieter Software.
- Beschädigte Systemregistrierung.
- Unvollständiges Laden der Bibliothek.
Zweifellos gibt es viele andere Gründe für den Windows Stoppcode 0xC000021A. Aber die oben genannten sind die häufigsten Ursachen für diesen speziellen Fehler. Jetzt können Sie erfahren, wie Sie diese Probleme lösen können, um diesen Fehler zu beheben und Ihr Gerät weiterhin reibungslos zu nutzen.
Extra Hilfe: Daten wiederherstellen, bevor Sie den Fehler 0xC000021A beheben
Bevor Sie diesen Windows-Stop-Fehler oder einen anderen Update-Fehler beheben, empfehlen wir Ihnen, zuerst Ihre Daten auf einen anderen Ort wiederherzustellen. Denn bei der Fehlerbehebung können Sie Ihre Daten verlieren. Um den Datenverlust zu vermeiden, können Sie sich an einer professionelle Datenrettungssoftware zu benutzen. Mithilfe davon können Sie den Computer im abgesicherten Modus starten und alle Daten mit nur einigen Klicks auf einem anderen Datenträger speichern.
EaseUS Data Recovery Wizard ist eines der besten Datenrettungs-Programme. Das Programm ist kompatibel mit allen Windows Systemen und Sie können Ihre Daten einfach wiederherstellen.
Diese Datenrettungssoftware ist nicht nur einfach zu bedienend sondern auch sehr leistungsstark. Die Software bietet Ihnen die umfassenden Lösungen für verschiedenen Datenverlust-Probleme. Wir haben die Vorteile der Software aufgelistet.
- Gelöschte Dateien wiederherstellen. Aufgrund seines schnellen Algorithmus kann die Wiederherstellung sehr schnell angefertigt werden.
- Ihre Daten werden von diesem Tool nicht beschädigt. Es wird Ihre Dateien im Originalformat wiederherstellen, ohne sie zu überschreiben.
- Sie brauchen nicht, Windows neu zu starten oder neu zu installieren.
- Vorschau vor der Wiederherstellung. Sie können die gefundenen Daten vor der Wiederherstellung anschauen.
Aufgrund dieser fortschrittlichen Funktionen empfehlen wir Ihnen, sich für EaseUS Data Recovery Wizard WinPE zu entscheiden. Sie werden nicht enttäuscht sein, wenn Sie dieses Produkt zur Wiederherstellung Ihrer verlorenen Daten verwenden.
Schritt 1. Erstellen einer bootfähigen Diskette
Starten Sie EaseUS Data Recovery Wizard, wählen Sie "Abgestürzter PC" und klicken Sie auf "Zur Wiederherstellung".
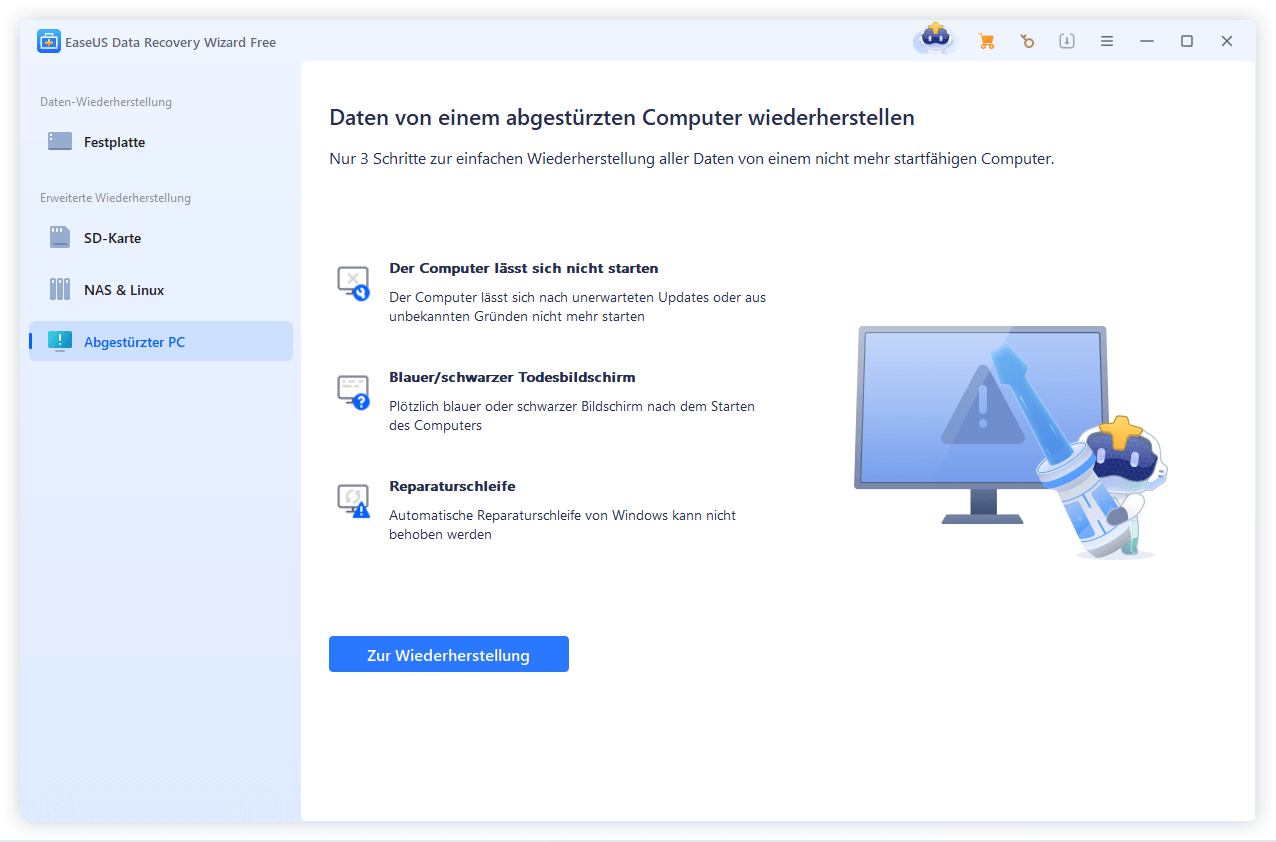
Wählen Sie einen leeren USB-Stick aus, um das bootfähige Laufwerk zu erstellen, und klicken Sie auf "Erstellen".
Warnung: Wenn Sie einen bootfähigen Datenträger erstellen, löscht der EaseUS Data Recovery Wizard alle auf dem USB-Laufwerk gespeicherten Daten. Sichern Sie wichtige Daten vorher.
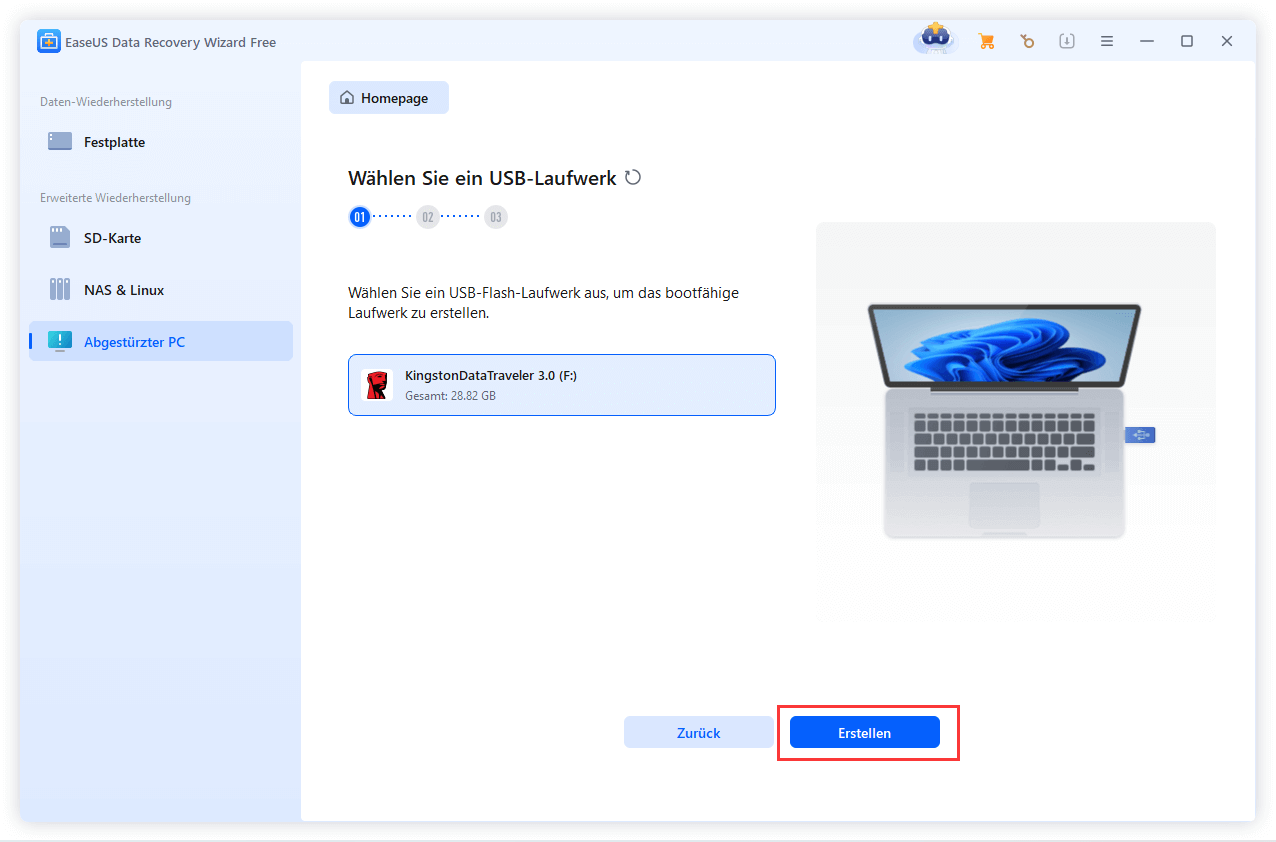
Schritt 2. Booten Sie Ihren Computer von dem bootfähigen USB-Stick
Schließen Sie die Boot-Diskette an den PC an, der nicht startet, und ändern Sie die Boot-Sequenz Ihres Computers im BIOS. Bei den meisten Benutzern funktioniert es gut, wenn sie ihren Computer neu starten und gleichzeitig F2 drücken, um das BIOS aufzurufen.
Legen Sie fest, dass der PC von "Wechseldatenträgern" (bootfähige USB-Diskette) über die Festplatte hinaus gebootet werden soll. Drücken Sie "F10" zum Speichern und Beenden.
Schritt 3. Daten von einem abgestürzten System/PC wiederherstellen
Nachdem Sie von der bootfähigen Festplatte des EaseUS Data Recovery Wizard gebootet haben, wählen Sie das Laufwerk aus, das Sie scannen möchten, um alle Ihre verlorenen Dateien zu finden. Zeigen Sie eine Vorschau an und stellen Sie die benötigten Dateien an einem sicheren Ort wieder her.

8 beste Lösungen zur Behebung von Windows STOP-0xC000021A-Fehler
Nachdem Sie die Ursachen erfahren und Ihre Daten auf einem anderen Ort gespeichert haben, können Sie jetzt mit der Fehlerbehebung von Windows 10 BSOD Code 0xC000021A beginnen. In diesem Teil werden wir Ihnen einige der besten Lösungen zeigen. Beachten Sie, nicht alle Lösungen funktionieren. Es ist möglich, dass Sie alle folgenden Lösungen ausprobieren müssen, um die passende zu finden.
Sie können auch die folgende Video-Anleitung anschauen. In diesem Video wird die komplette Methode Schritt für Schritt erklärt.
- 0:25 MBR und Systemdatei reparieren
- 1:25 BCD-Fehler beheben
Lösung 1. Angeschlossene Geräte aus dem Computer entfernen
Wie oben erwähnt, ist ein Hauptgrund für diesen Fehler die angeschlossenen Geräte. Sie sollten also versuchen, alle externen Geräte nacheinander auszuwerfen.
Sie sollten diese Geräte herausziehen und dann starten Sie den Computer neu. Wenn der Fehler behoben wurde, bedeutet dies, der Fehler liegt an den angeschlossenen Geräten an. Sie sollten herausfinden, welches Gerät zu diesem Stop-Fehler führt.
Wenn der Windows-Stoppfehler 0xC000021A bei Start wieder angezeigt wird, sollten Sie die nächsten Methoden ausprobieren.
Lösung 2. Beschädigte Systemdateien aus der Installation reparieren
Eine andere Lösung, den Bluescreen-Fehler zu beheben, ist durch die Reparatur der beschädigten Systemdateien. Der Prozess ist auch einfach und kann mit einfachen Schritten durchgeführt werden. Wir haben sie im folgenden Abschnitt besprochen.
Hinweis: Sie müssen ein Windows Media Creation Tool erstellen und den Computer von diesem Tool aus booten. Führen Sie dann die folgenden Schritte aus:
Schritt 1. Wählen Sie die bevorzugte Sprache. Klicken Sie dann auf "Computerreparaturoptionen".

Schritt 2. Klicken Sie auf "Problembehandlung" und wählen Sie dann die erweiterten Optionen. Klicken Sie auf "Eingabeaufforderung".

Schritt 3. Wenn sich die Eingabeaufforderung öffnet, geben Sie chkdsk C: /r ein und drücken Sie die Eingabetaste.
Schritt 4. Geben Sie sfc/scannow ein und klicken Sie auf die Schaltfläche Enter.
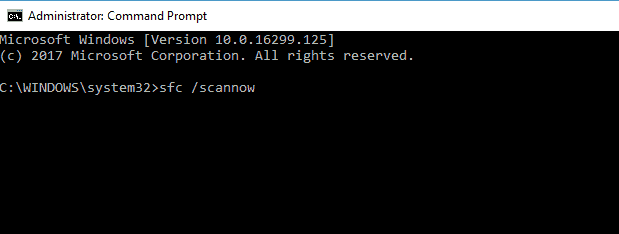
Nachdem Sie die oben genannten Schritte ausgeführt haben, vergessen Sie nicht, Ihr System normal neu zu starten. Auf diese Weise kann sich Ihr System mit dem Betriebssystem abgleichen und Ihnen mitteilen, ob der Fehler behoben wurde oder nicht.
Lösung 3. Geräte-Treiber aktualisieren, um den BSOD-Fehler zu beheben
Wenn Benutzer die wichtigen Geräte-Treiber nicht aktualisiert haben, können die veralteten Treiber-Software auch zu diesem Bluescreen-Fehler und andere Problemen führen kann. Sie können also versuchen, die Gerätetreiber zu aktualisieren, um dieses Problem zu lösen. Hier sind die Schritte, die Sie für diese folgen können.
Schritt 1. Booten Sie im abgesicherten Modus von Windows 10.
Schritt 2. Klicken Sie mit der rechten Maustaste auf die Start-Schaltfläche, um die Menüleiste zu öffnen.
Schritt 3. Wählen Sie den Geräte-Manager aus den gegebenen Optionen.
Schritt 4. Doppelklicken Sie auf die Geräteoption, um ein neues kleines Fenster zu öffnen.
Schritt 5. Klicken Sie nun in der Menüleiste auf die Option Treiber und wählen Sie "Treiber aktualisieren" aus.
Schritt 6. Klicken Sie auf "Automatisch nach aktualisierten Treibersoftware suchen".

Schritt 7. Tippen Sie auf die Option "Updates" am unteren Rand des neuen Fensters.
Es wird beginnen, die veralteten Treiber Ihres Geräts zu aktualisieren, um Ihr Gerät auf den neuesten Stand zu bringen. Es könnte möglich sein, dass der Fehler 0xC000021A behoben wurde und Ihr System wieder reibungslos funktioniert.
Lösung 4. Boot-Konfigurationsdaten (BCD) neu aufbauen
Wenn Sie diesen Fehler unter Windows 10 erhalten, könnte es an BCD(Boot Configuration Data) liegen. Der Grund dafür ist, dass sie für den Start von Windows 10-Operationen verantwortlich sind. Wenn Sie diesen Windows Stop Code 0xC000021A lösen wollen, können Sie diesen Fehler möglicherweise auf diese Weise beheben. Starten Sie den Computer auch von dem Media Creation Tool aus und führen Sie die folgenden Schritte aus.
Schritt 1. Gehen Sie zur Problembehandlung > Erweiterte Optionen > Eingabeaufforderung.
Schritt 2. Geben Sie den folgenden Befehl in die Eingabeaufforderung ein und drücken Sie die Eingabetaste.
- bootrec /fixmbr
- bootrec /fixboot
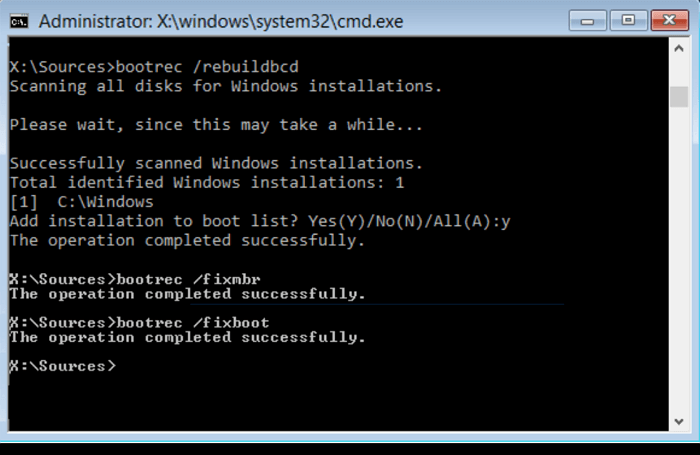
Wenn Sie diese Schritte befolgen, ist es möglich, den Windows 10 BSOD-Code 0xC00021A zu beheben. Der Grund dafür ist, dass es die gesamte Konfiguration Ihres Windows neu aufbauen wird.
Lösung 5. Erzwingen der Treibersignatur deaktivieren
Viele Benutzer laden und installieren Software, die nicht digital signiert ist. Diese Software werden durch diesen speziellen Treiber in ihrer Funktion eingeschränkt. In diesem Fall wird dieser Fehler auf Ihrem Computer immer angezeigt. Daher sollten Sie diese Schritte befolgen, um diesen Treiber zu deaktivieren.
Schritt 1. Starten Sie Ihren Computer und drücken Sie immer wieder F8 oder F11.
Schritt 2. Booten Sie mit der Wiederherstellungsoption, indem Sie diesem Pfad folgen: Problembehandlung > Erweiterte Optionen > Starteinstellungen > Neustart.
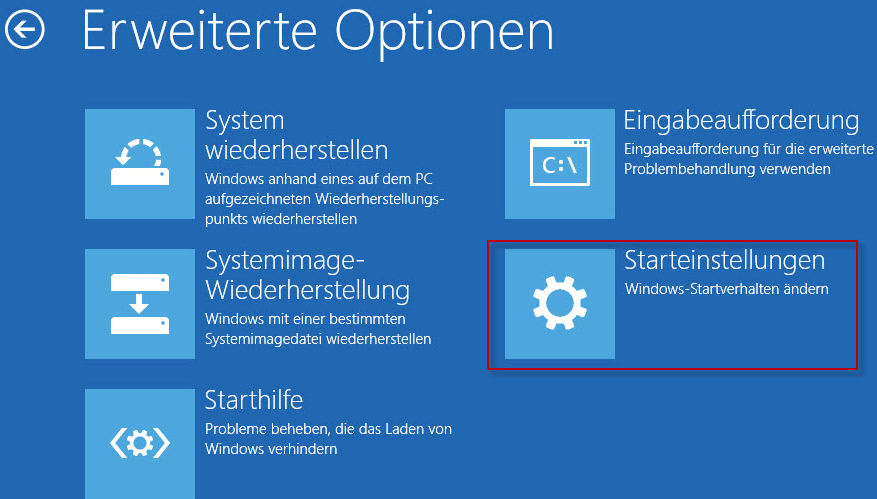
Schritt 3. Halten Sie nun F7 gedrückt, um diesen Treiber zu deaktivieren, und starten Sie Ihr System neu
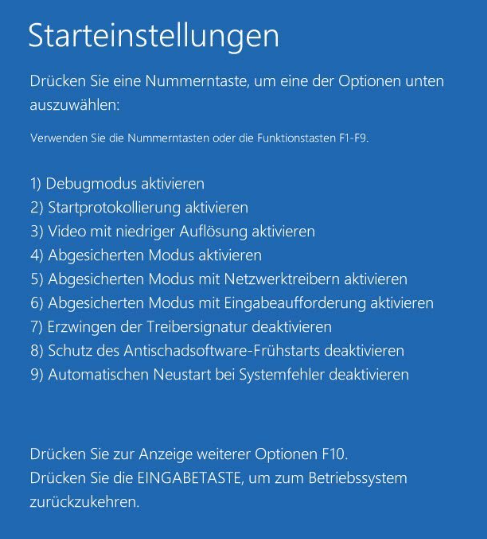
Auf diese Weise ist es möglich, dass der Windows-Stoppfehler 0xC000021A gelöst wurde. Der Grund dafür ist, dass es sich um die häufigste Ursache für diesen Fehler handelt.
Lösung 6. BIOS zurücksetzen, um Code 0xC000021A zu beheben
Das Zurücksetzen des BIOS kann eine Lösung für diesen Fehler sein und Sie auch vor anderen Problemen bewahren. Um auf der sicheren Seite zu sein, sollten Sie das BIOS Ihres Geräts zurücksetzen. Lassen Sie uns Ihnen einige Punkte für diesen Zweck zeigen.
Schritt 1. Suchen Sie im Menü zur Fehlerbehebung nach UEFI-Firmware-Einstellungen und wählen Sie diese aus.
Schritt 2. Tippen Sie auf die Schaltfläche Neustart, um das BIOS-System aufzurufen.
Schritt 3. Suchen Sie die Option "Konfigurationsdaten zurücksetzen", um diese Aufgabe zu erledigen.
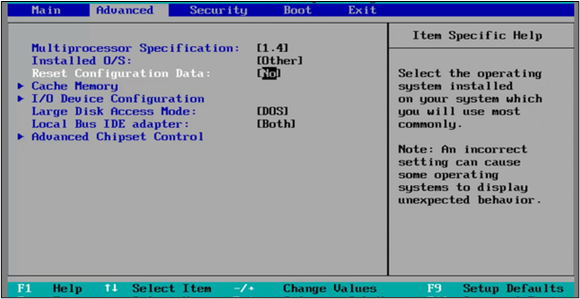
Schritt 4. Speichern Sie die neuen Einstellungen und starten Sie Ihren Computer neu, damit er reibungslos funktioniert.
Das ist alles, was Sie tun müssen, um das Betriebssystem Ihres Geräts zurückzusetzen und Ihre Daten vor unbefugtem Zugriff zu schützen.
Lösung 7. Die Systemwiederherstellung durchführen
Eine weitere effektive Möglichkeit, den Windows 10 BSOD-Code 0xC000021A zu beheben, besteht darin, eine Systemwiederherstellung in Windows 10 durchzuführen. Sie sollten das System wiederhergestellt haben, um zu überprüfen, ob der Fehler behoben wurde oder nicht. Hier sind die Schritte, mit denen Sie das System sicher wiederherstellen können.
Schritt 1. Gehen Sie zu "Erweiterte Startoptionen" und suchen Sie nach "Systemwiederherstellung".
Schritt 2. Wählen Sie einen Punkt zur Wiederherstellung Ihres Systems.
Schritt 3. Tippen Sie auf die Schaltfläche Weiter und folgen Sie den Anweisungen auf dem Bildschirm.
Machen Sie sich keine Sorgen, wenn Sie mit diesem Verfahren nicht vertraut sind, denn die Anweisungen auf dem Bildschirm sind einfach zu befolgen. Sie können sie einfach durch einmaliges Lesen befolgen, anstatt nach Videoanleitungen zu suchen.
Lösung 8. Windows 10 neu installieren
Wenn nichts von den oben genannten Lösungen funktioniert, ist die letzte Lösung, die Sie versuchen können, Windows 10 neu zu installieren. Dadurch werden Sie in der Lage sein, alle Dateien im Zusammenhang mit dem Betriebssystem Ihres Geräts zu regeln. Zusammen mit diesem, werden Sie in der Lage sein, das aktualisierte Gerät in Ihrem Gerät mit dieser Installation zu installieren. Um dies zu tun, müssen Sie diese Schritte befolgen.
Schritt 1. Legen Sie eine CD/DVD ein oder schließen Sie einen USB-Stick für diese Installation an.
Schritt 2. Wählen Sie "Installationsmedium (USB-Speicherstick, DVD oder ISO-Datei) für einen anderen PC erstellen".
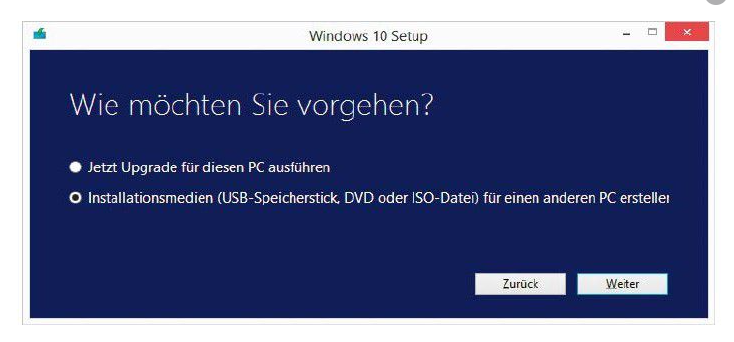
Nun müssen Sie den Anweisungen auf dem Bildschirm folgen, um die neue Kopie von Windows zu installieren
Das Fazit
Im obigen Blog haben wir alle Methoden ausführlich besprochen, mit deren Hilfe Sie den Windows-Stoppcode 0xC000021A beheben können. Sie müssen nur diese Methoden eine nach der anderen zu folgen, um Ihr Gerät in einem reibungslosen Zustand zu erhalten.
Denken Sie daran, dass Sie den Prozess nicht aufgeben sollten, bevor Sie die richtige Lösung gefunden haben. Es ist möglich, dass Sie mehr als ein Verfahren anwenden müssen, um die richtige Lösung zu finden.
1
Windows Stop Code 0xC000021A FAQs
Wenn Sie weiterhin Probleme haben, lesen Sie die häufig gestellten Fragen, um weitere Hilfe zu erhalten.
1. Was bedeutet 0xC000021A?
Es handelt sich um einen besonderen Fehler, der mehrere Namen hat, darunter Todesbildschirm, Windows-Stoppcode und andere. Bei diesem Fehler erhalten Sie einen blauen Bildschirm mit der Meldung "Ihr PC ist auf ein Problem gestoßen und muss neu gestartet werden".
2. Wie kann man den blauen Bildschirm des Todes stoppen?
Um Windows 10 BSOD zu stoppen, können Sie die obige Liste von Lösungen befolgen. Jede der oben erwähnten Lösungen wird für Sie nützlich sein.
3. Was ist ein grüner Bildschirm des Todes?
Der grüne Bildschirm-Fehler unter Windows ist ein besonderer Fehler, der die grundlegenden Elemente Ihres Systems beschädigen und Ihren PC unzugänglich machen kann.
4. Wie behebe ich die Heap-Beschädigung im Kernelmodus?
Es gibt verschiedene Möglichkeiten, die Heap-Beschädigung im Kernelmodus zu beheben, aber die beste ist, die Gerätetreiber zu aktualisieren. Sie sollten immer wieder versuchen, Treiber für verschiedene Bereiche oder Aufgaben wie Grafiken zu aktualisieren.
War diese Seite hilfreich?
-
Nach dem Studium der Germanistik ist Mako seit 2013 Teil des EaseUS-Teams und hat sich in den letzten 11 Jahren intensiv mit Software-Themen beschäftigt. Der Schwerpunkt liegt auf Datenrettung, Datenmanagement, Datenträger-Verwaltung und Multimedia-Software. …

20+
Jahre Erfahrung

160+
Länder und Regionen

72 Millionen+
Downloads

4.7 +
Trustpilot Bewertung
TOP 2 in Recovery-Tools
"Easeus Data Recovery Wizard kann die letzte Möglichkeit sein, gelöschte Daten wiederherzustellen und ist dabei sogar kostenlos."

EaseUS Data Recovery Wizard
Leistungsstarke Datenrettungssoftware zur Wiederherstellung von Dateien in fast allen Datenverlustszenarien unter Windows und Mac.
100% Sauber
Top 10 Artikel
-
 Gelöschte Dateien wiederherstellen
Gelöschte Dateien wiederherstellen
-
 USB-Stick wiederherstellen
USB-Stick wiederherstellen
-
 SD-Karte reparieren
SD-Karte reparieren
-
 Papierkorb wiederherstellen
Papierkorb wiederherstellen
-
 Festplatte wiederherstellen
Festplatte wiederherstellen
-
 USB wird nicht erkannt
USB wird nicht erkannt
-
 RAW in NTFS umwandeln
RAW in NTFS umwandeln
-
 Gelöschte Fotos wiederherstellen
Gelöschte Fotos wiederherstellen
-
 Word-Dokument wiederherstellen
Word-Dokument wiederherstellen
-
 Excel-Dokument wiederherstellen
Excel-Dokument wiederherstellen
 July 22,2025
July 22,2025



