Inhaltsverzeichnis
Tipps: Dieser Artikel ist in drei Teile gegliedert:
Was ist Windows 10 grünen Bildschirm > Daten vor der Reparatur sichern > Windows 10 grünen Bildschirm beheben
Lesen Sie den Artikel, um eine Komplettlösung zu erfahren.
Was bedeutet der grüne Bildschirm in Windows 11/10?
Der Bluescreen-Fehler und der schwarzer Bildschirm Fehler sind vielen Windows-Benutzern bereits bekannt. Aber kennen Sie den Windows 10 grünen Bildschirm Fehler? Der “Green Screen of Death” Fehler tritt oft nach dem Willkommens-Bildschirm auf.
Die Fehlermeldung ist ähnlich wie der Fehler des Blue Screens. Das bedeutet, dass alles, was in einer normalen Version von Windows 10 einen Blue Screen of Death auslöst hat, in einer Insider Preview-Version von Windows 10 einen Green Screen of Death auslösen kann. Der einzige Unterschied besteht darin, dass dieser Bildschirm anzeigt, dass Sie ein "Windows Insider Build" verwenden, und er hat einen grünen statt einen blauen Hintergrund. Jeder kennt den blauen Bildschirm des Todes (BSOD), der erscheint, wenn Ihr Windows-PC abstürzt. Aber wussten Sie, dass Windows 10 einen grünen Bildschirm des Todes hat? Der grüne Bildschirm des Todes erscheint nur, wenn Sie eine Insider Preview-Version von Windows 10 ausführen. Er ist derselbe wie der blaue Bildschirm des Todes und zeigt diese Fehlermeldung an:
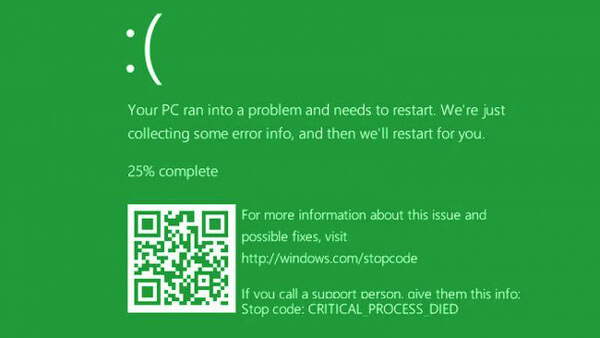
Die Fehlermeldung ist ähnlich wie die des blauen Bildschirms. Das bedeutet, dass alles, was bei einer normalen Version von Windows 10 einen blauen Bildschirm des Todes auslöst, auch bei einer Insider Preview-Version von Windows 10 einen grünen Bildschirm des Todes auslöst. Der einzige Unterschied besteht darin, dass dieser Bildschirm angibt, dass Sie eine "Windows Insider Build" verwenden, und dass er einen grünen statt einen blauen Hintergrund hat. Bevor Sie den Fehler des grünen Bildschirms von Windows 10 beheben, greifen Sie auf Ihre Daten zu und speichern Sie sie zunächst an einem anderen Ort.
Lösung 1. Daten vor der Reparatur sichern, um Datenverlust zu vermeiden
Bevor Sie mit der Reparatur beginnen, können Sie zuerst Ihre Daten auf dem Computer sichern. Da wichtige Daten auf dem Computer nach der Reparatur des PCs verloren gehen könnten. Verwenden Sie die bootfähige Datenwiederherstellungssoftware EaseUS Data Recovery Wizard Pro with Bootable Media, um den Datenverlust zu vermeiden. Es ist ein ideales Tool zur Datenwiederherstellung für den Fall, dass Windows kaputt, abgestürzt und nicht bootfähig ist.
Schritt 1. Laden Sie EaseUS Data Recovery Wizard mit Bootable Media herunter und erstellen Sie zuerst durch diese Software einen bootfähiges Laufwerk.

Schritt 2. Schließen Sie das Laufwerk an den fehlerhaften PC an und starten Sie den Computer. Drücken Sie mehr Male F8 oder F10, um BIOS zu öffnen. Dann wählen Sie, den PC aus einem bootfähigen Laufwerk zu starten.
Schritt 3. Nach dem Start wird EaseUS Data Recovery Wizard geöffnet. Wählen Sie Datenträger aus, von dem Ihre Daten verloren wurden, und klicken Sie dann auf "Scan". Das Programm wird das gewählte Laufwerk scannen und alle Ihre gelöschten Daten herausfinden.

Schritt 4. EaseUS Data Recovery Wizard listet zunächst alle gelöschten Dateien auf. Dann wird noch einmal die gesamte Festplatte durchleuchtet, um alle wiederherstellbaren Dateien zu finden.

Schritt 5. Suchen Sie nach Ihren Daten im Verzeichnisbaum links oder oben rechts in der Suchleiste. Wählen Sie die gewünschten Dateien aus und klicken Sie auf “Wiederherstellen”, damit Sie die Daten wieder bekommen. Wenn Sie Ihre Dateien hier nicht finden können, schauen Sie oben unter „RAW“ Ordner. Es empfiehlt sich, alle wiederhergestellten Dateien auf einer externen Festplatte zu speichern, um zu vermeiden, dass die Daten doch noch überschrieben werden können.

Lösung 2. Windows 11/10 grünen Bildschirm beheben
Schritt 1. Überprüfen Sie, ob ein fehlerhaftes Laufwerk mit dem PC verbunden wird
Angeschlossene externe Festplatte, USB-Laufwerke, SD-Karte könnten zu diesem Fehler führen. Deswegen ziehen Sie alle externen Datenträger aus und starten Sie den Computer neu. Wenn der Computer normal gestartet werden kann, entfernen Sie diese Datenträger.
Schritt 2. "Grüner Bildschirm" Fehler durch Problembehandlung lösen
1. Starten Sie den Computer mehr als 3 Male neu. Bei der “Automatische Reparatur” wählen Sie “Problembehandlung” > “Erweiterte Optionen” > “Starteintellungen” > “Neu starten”. Dann starten Sie den Computer im abgesicherten Modus neu.
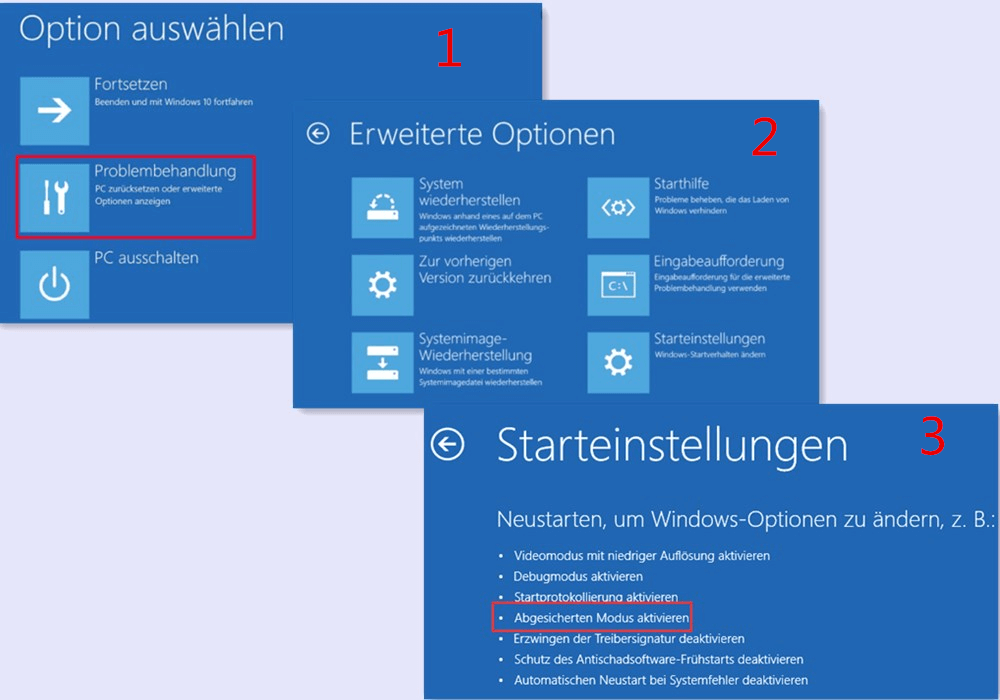
2. Drücken Sie Windows + X Tasten und gehen Sie zu “Geräte-Manager” > “Grafikkarte” > rechtsklicken Sie darauf > “Treibersoftware aktualisieren”. Finden Sie die Updates und installieren Sie eines. Danach starten Sie den Computer neu.
Schritt 3. Gehen Sie zu Microsoft Webseite und laden Sie Windows 10 Creators Update ISO Dateien herunter. Speichern Sie diese Dateien auf einem Windows-Installationsdatenträger oder einem bootfähiges Laufwerk. Dann starten Sie den PC von dem Laufwerk. Klicken Sie auf "Computerreparaturoptionen". Gehen Sie zu "Erweiterte Optionen" > "Starteinstellungen". Folgen Sie der Anleitung auf dem Bildschirm, um den Fehler zu beheben.
War diese Seite hilfreich?
-
Jahrgang 1990; Studierte Deutscher Philologie an SISU, China; Seit 2011 zum festen Team der EaseUS-Redaktion. Seitdem schreibte sie Ratgeber und Tipps. Zudem berichtete sie über Neues und Aufregendes aus der digitalen Technikwelt. …

20+
Jahre Erfahrung

160+
Länder und Regionen

72 Millionen+
Downloads

4.7 +
Trustpilot Bewertung
TOP 2 in Recovery-Tools
"Easeus Data Recovery Wizard kann die letzte Möglichkeit sein, gelöschte Daten wiederherzustellen und ist dabei sogar kostenlos."

EaseUS Data Recovery Wizard
Leistungsstarke Datenrettungssoftware zur Wiederherstellung von Dateien in fast allen Datenverlustszenarien unter Windows und Mac.
100% Sauber
Top 10 Artikel
-
 Gelöschte Dateien wiederherstellen
Gelöschte Dateien wiederherstellen
-
 USB-Stick wiederherstellen
USB-Stick wiederherstellen
-
 SD-Karte reparieren
SD-Karte reparieren
-
 Papierkorb wiederherstellen
Papierkorb wiederherstellen
-
 Festplatte wiederherstellen
Festplatte wiederherstellen
-
 USB wird nicht erkannt
USB wird nicht erkannt
-
 RAW in NTFS umwandeln
RAW in NTFS umwandeln
-
 Gelöschte Fotos wiederherstellen
Gelöschte Fotos wiederherstellen
-
 Word-Dokument wiederherstellen
Word-Dokument wiederherstellen
-
 Excel-Dokument wiederherstellen
Excel-Dokument wiederherstellen
 May 21,2025
May 21,2025



