![]() Hauptinhalt:
Hauptinhalt:
![]() Kundenbewertungen
Kundenbewertungen
Der Windows-Explorer eignet sich hervorragend zum Durchsuchen, Ordnen und Zugreifen auf Dateien auf Ihrem Computer. Sie werden jedoch feststellen, dass Sie den Datei-Explorer manchmal neu starten müssen, um bestimmte Probleme zu lösen oder seine Funktionen zu aktualisieren.
Ein Neustart des Windows-Explorers kann in verschiedenen Situationen hilfreich sein, z. B:
- ❌Behebung von nicht reagierenden oder eingefrorenen Datei-Explorer-Fenstern.
- 🗂️Behebung der Störungen oder Anzeigeprobleme in der Datei-Explorer-Oberfläche.
- Änderungen an den Systemeinstellungen, die einen Neustart des Datei-Explorers erfordern.
- Behebung von Leistungsproblemen im Zusammenhang mit dem Datei-Explorer.
Wenn Sie Windows verwenden, haben Sie vielleicht das Problem, dass der Datei-Explorer nicht reagiert oder langsam läuft. In dieser Anleitung erfahren Sie, wie Sie den Windows-Explorer neu starten und die ordnungsgemäße Dateiverwaltung effizient wiederherstellen können.
Fangen wir an und geben Ihnen die volle Kontrolle über Ihren Datei-Explorer! Wir werden einige Korrekturen besprechen, mit denen Sie den Windows-Explorer neu starten können.
Lösung 1. Windows Explorer im Task-Manager anhalten und neu starten
Dies ist eine hervorragende Methode, wenn Sie mit dem Datei-Explorer Probleme oder Leistungseinbußen haben.
So stoppen Sie den Windows Explorer, bevor Sie ihn in Windows 11 neu starten.
Schritt 1. Gehen Sie zu "Taskleiste" und klicken Sie mit der rechten Maustaste darauf.
Schritt 2. Wählen Sie unter den angezeigten Optionen "Task-Manager".
Schritt 3. Gehen Sie im Task-Manager-Fenster auf die Registerkarte "Prozess" und scrollen Sie dann nach unten, um "Windows Explorer" zu finden.
Schritt 4. Klicken Sie anschließend mit der rechten Maustaste auf "Windows Explorer". Wählen Sie "Aufgabe beenden" aus dem Menü.
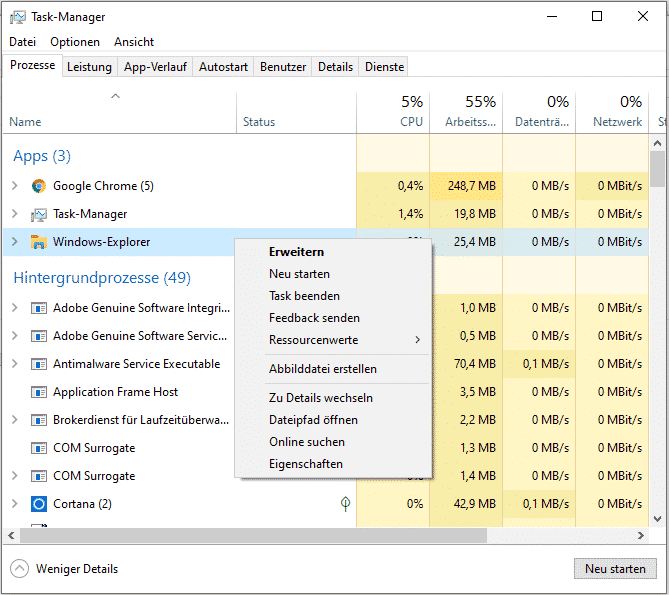
Schritt 5. Ein Bestätigungsdialog wird angezeigt. Klicken Sie auf "Prozess beenden". Ihr Bildschirm wird schwarz und die Taskleiste verschwindet auf unbestimmte Zeit, aber keine Panik.
Dann können Sie auf einen beliebigen Ordner klicken, um den Windows Datei-Explorer neu zu starten. Diese Methode ist sehr hilfreich, wenn der Datei-Explorer in Windows nicht reagiert. Teilen Sie diese einfachste Methode in den sozialen Medien, um mehr Lesern zu helfen!
Lösung 2. Beenden und öffnen Sie Explorer.exe im Task-Manager
In diesem Abschnitt wird eine weitere effektive Lösung vorgestellt, indem Explorer.exe über den Task-Manager beendet und geöffnet wird.
Wenn Sie Probleme mit dem Datei-Explorer haben, z. B. weil er sich nicht öffnen lässt oder der Standard-Neustart nicht funktioniert, könnte diese Methode genau das Richtige für Sie sein, um den Explorer-Prozess zu aktualisieren.
Lassen Sie uns die Schritte zur Fehlerbehebung und zur Verjüngung des Datei-Explorers erkunden.
Schritt 1. Öffnen Sie den Task-Manager, indem Sie auf "Strg" + "Umschalt" + "Esc" drücken oder mit der rechten Maustaste auf das Windows-Symbol in der Taskleiste klicken.
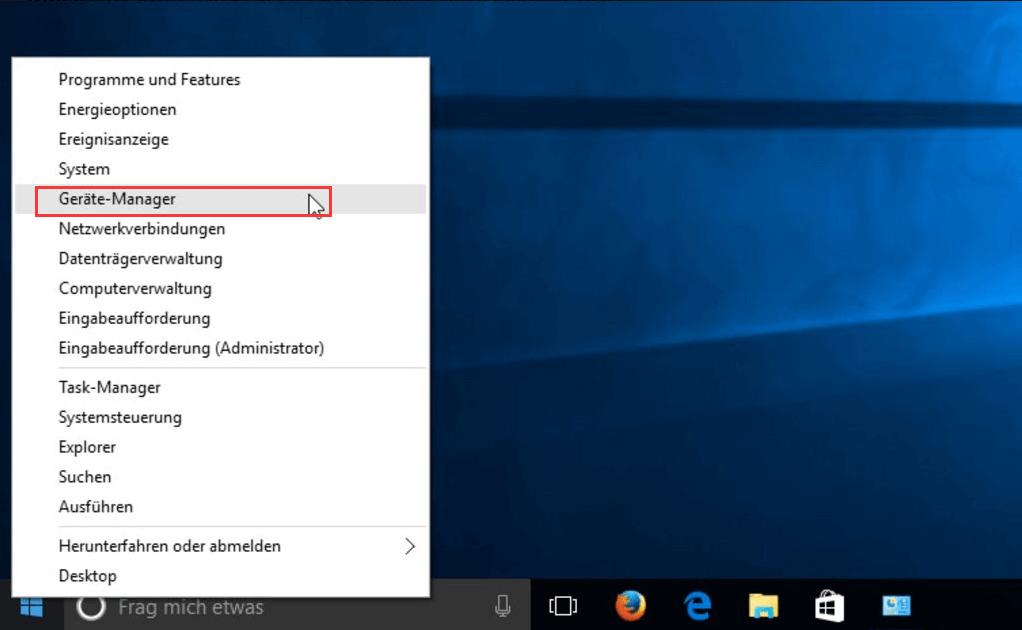
Schritt 2. Scrollen Sie unter der Registerkarte "Prozesse" nach unten, um den "Windows Explorer" zu finden.
Schritt 3. Klicken Sie mit der rechten Maustaste auf "Windows Explorer" und wählen Sie "Aufgabe beenden".
Schritt 4. Ein Bestätigungsdialog wird angezeigt. Klicken Sie auf "Prozess beenden". Ihr Bildschirm wird schwarz und die Taskleiste verschwindet auf unbestimmte Zeit, also machen Sie sich keine Sorgen.
Starten Sie den Windows Explorer im Task-Manager neu:
Schritt 1. Öffnen Sie den Task-Manager mit der oben beschriebenen Methode.
Schritt 2. Gehen Sie anschließend in das Menü "Datei" und wählen Sie "Neue Aufgabe ausführen".
Schritt 3. Geben Sie im Dialogfeld "Neue Aufgabe erstellen" explorer.exe ein.
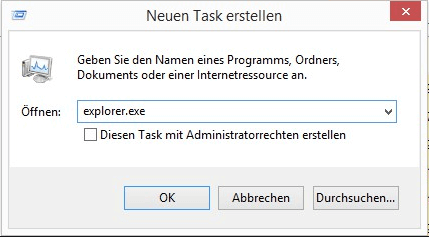
Schritt 4. Wählen Sie "OK".
Nachdem Sie diesen Schritt abgeschlossen haben, werden Sie ein kurzes Aufblitzen bemerken, und der Desktop sowie die Taskleiste werden wieder wie gewohnt angezeigt.
Lösung 3. Windows Explorer neu starten mit CMD
In diesem Abschnitt werden wir eine Reihe von Befehlen verwenden, um den Prozess Explorer.exe zu beenden und ihn zu starten. Dies ist ein manueller Weg, den Datei-Explorer neu zu starten.
Wenn die vorangegangenen Korrekturen Ihre Probleme nicht behoben haben, könnte dieser Ansatz die Lösung sein, nach der Sie suchen.
Schauen wir uns die Schritte zum effizienten Neustart des Datei-Explorers mit CMD an.
Schritt 1. Sie müssen in der Windows-Suchleiste nach "cmd" suchen. Öffnen Sie dann die "Eingabeaufforderung".

Schritt 2. Geben Sie den Befehl taskkill /f /im explorer.exe ein und drücken Sie dann die Eingabetaste.

Schritt 3. Wenn Sie es erneut ausführen möchten, geben Sie start explorer.exe ein und tippen Sie auf "Enter".
Nach dem ersten Befehl wird Ihr Bildschirm schwarz. Geben Sie den zweiten Befehl ein, um zu Ihrem Desktop zurückzukehren.
Lösung 4. Erstellen einer Batch-Datei zum Neustart des Windows-Explorers
Eine Batch-Datei ist eine Textdatei mit einer Reihe von Befehlen, die Sie mit Tools wie CMD oder PowerShell ausführen können. Sie erkennen sie an ihrer Erweiterung .bat.
Schritt 1. Gehen Sie zur "Windows-Suchleiste" und suchen Sie die Anwendung "Notepad".
Schritt 2. Geben Sie nun die folgenden Befehle ein:
taskkill /f /im explorer.exe
explorer.exe starten
beenden
Schritt 3. Navigieren Sie zu "Datei" und wählen Sie im Menü die Option "Speichern unter", um die Datei zu speichern.
Schritt 4. Wählen Sie im Feld "Speichern unter" die Option "Alle Dateien" und fügen Sie am Ende des Dateinamens die Endung .bat hinzu.
Doppelklicken Sie nun einfach auf die Datei, um die Befehle auszuführen. Ihr Bildschirm kann kurz schwarz werden, während der Datei-Explorer neu startet.
Dateien, die aufgrund eines Neustarts des Datei-Explorers fehlen wiederherstellen
Machen Sie sich keine Sorgen, wenn Sie beim Neustart des Datei-Explorers versehentlich eine wichtige Datei löschen. Verwenden Sie einfach den EaseUS Data Recovery Wizard.
EaseUS Data Recovery Wizard bietet eine schnelle Lösung für verschiedene Datenverlustsituationen und ermöglicht eine schnelle Wiederherstellung von Dateien, ohne dass ein vollständiger Laufwerksscan erforderlich ist.
Die Software kann gelöschte Dateien wiederherstellen, darunter Dokumente, Fotos, Videos, Musik und E-Mails. Sie stellt Dateien effizient wieder her, stellt fehlende Teile selektiv wieder her und repariert beschädigte Videos effizient mit einem vollständigen Scan.
Wenn die Wiederherstellung nicht erfolgreich ist, fallen keine Kosten an. Sie können auch eine Vorschau der Dateien vor der Wiederherstellung anzeigen und nahtlos in den Ordnern navigieren, ähnlich wie im Explorer. Wenn Sie Probleme haben, dass der Datei-Explorer keine Dateien anzeigt, kann das daran liegen, dass Dateien versehentlich gelöscht wurden. Verwenden Sie das EaseUS Wiederherstellungstool, um fehlende Dateien sicher wiederherzustellen:
1
Wenn Sie diesen Leitfaden hilfreich fanden, können Sie ihn gerne mit Ihren Freunden und Familienmitgliedern teilen.
Zusammenfassung
Der Neustart des Datei-Explorers in Windows 10/11 ist recht einfach. Denken Sie daran, dass Sie dies mit verschiedenen Methoden erreichen können, z. B. mit dem Task-Manager, der Eingabeaufforderung oder der Erstellung einer Batch-Datei. Diese Lösungen helfen, Probleme mit dem Datei-Explorer zu lösen.
Wenn Sie beim Neustart einige Dateien verloren haben, vergessen Sie nicht, den EaseUS Data Recovery Wizard herunterzuladen. Diese Software wird Ihre Daten im Handumdrehen wiederherstellen.
Windows Datei Explorer Neustart FAQs
In diesem Abschnitt erhalten Sie weitere Informationen darüber, wie Sie den Datei-Explorer neu starten können.
1. Wie kann ich den Datei-Explorer mit Befehlszeilen neu starten?
Um einen Neustart des Datei-Explorers über die Befehlszeile zu initiieren, müssen Sie die Eingabeaufforderung verwenden.
Schritt 1. Drücken Sie die Tastenkombination "Win" + "X" und wählen Sie dann "Windows Terminal" oder "Eingabeaufforderung" aus dem Menü.
Schritt 2. Geben Sie den Befehl taskkill /f /im explorer.exe ein und drücken Sie "Enter". Mit diesem Befehl wird der Datei-Explorer-Prozess automatisch beendet.
Schritt 3. Geben Sie als Nächstes " starts explorer.exe " ein und drücken Sie "Enter". Mit diesem Befehl wird der Datei-Explorer neu gestartet.
2. Kann ich den Datei-Explorer auf die Standardeinstellungen zurücksetzen?
Ja, Sie können den Datei-Explorer auf seine Standardeinstellungen zurücksetzen
Schritt 1. Öffnen Sie den Datei-Explorer und gehen Sie auf die Registerkarte "Ansicht".
Schritt 2. Klicken Sie ganz rechts auf "Optionen", um das Dialogfeld "Ordneroptionen" zu öffnen.
Schritt 3. Gehen Sie im Fenster "Ordneroptionen" auf die Registerkarte "Ansicht".
Schritt 4. Wählen Sie die Schaltfläche "Ordner zurücksetzen" unter dem Abschnitt "Ordneransichten".
Schritt 5. Klicken Sie auf "Ja", um die Aktion zu bestätigen.
3. Wie starte ich den Windows Datei-Explorer im Task-Manager neu?
Wenn Sie Windows neu starten möchten, ist der Datei-Explorer Task-Manager ein einfacher Prozess.
Schritt 1. Wählen Sie "Task-Manager" aus dem Menü, indem Sie mit der rechten Maustaste auf die Taskleiste klicken.
Schritt 2. Gehen Sie im Task-Manager-Fenster auf die Registerkarte "Prozesse", scrollen Sie nach unten und suchen Sie "Windows Explorer".
Schritt 3. Klicken Sie mit der rechten Maustaste auf "Windows Explorer".
Schritt 4. Wählen Sie abschließend "Neustart" aus dem Menü.
Diese Aktion beendet den Datei-Explorer-Prozess und startet ihn automatisch neu.