![]() Hauptinhalt:
Hauptinhalt:
![]() Kundenbewertungen
Kundenbewertungen
Was zuerst zu tun ist, wenn die Windows 11-Suchleiste nicht funktioniert
Wenn die Suchleiste von Windows 11 nicht mehr funktioniert, kann das Betriebssystem gelegentlich abstürzen, daher sollten Benutzer ihre gelöschten Dateien vorher wiederherstellen. Ein spezialisiertes Wiederherstellungsprogramm kann für Windows-Nutzer hilfreich sein. So können Benutzer den EaseUS Data Recovery Wizard installieren, eine leistungsstarke Datenrettungssoftware. Sie wurde entwickelt, um bei Datenverlusten zu helfen, die durch Zusammenbrüche und Verunreinigungen des Dateisystems verursacht wurden.
EaseUS Data Recovery Wizard kann auch eine WinPE bootfähige CD/DVD erstellen, wenn das Dateilaufwerk nicht booten kann. Die wichtigsten Funktionen von EaseUS sind die folgenden:
- Es hilft bei der Wiederherstellung unzähliger Daten mit einer Erfolgsquote von 99,7 %.
- Es stellt gelöschte Dateien aus einem Papierkorb wieder her.
- Es stellt Dateien von formatierten Festplatten wieder her, unabhängig davon, ob es sich um eine SSD, HDD, ein Flash-Laufwerk oder eine Speicherkarte handelt.
- Sie bietet eine RAW Wiederherstellung.
- Wiederherstellung beschädigter Festplatten.
Laden Sie dieses leistungsstarke Datenrettungstool jetzt herunter!
Hinweis: Um eine hohe Wahrscheinlichkeit der Datenwiederherstellung zu gewährleisten, installieren Sie die EaseUS Datenrettungssoftware auf einem anderen Datenträger als dem ursprünglichen Datenträger, auf dem Sie Dateien verloren haben.
Schritt 1. Starten Sie EaseUS Data Recovery Wizard und wählen Sie den Speicherort oder das Gerät aus, auf dem Sie Dateien verloren/gelöscht haben. Klicken Sie auf „Suche nach verlorenen Daten“, um die fehlenden Dateien zu finden.

Schritt 2. Wählen Sie nach dem Scanvorgang im linken Bereich den Dateityp, den Sie wiederherstellen möchten. Sie können den Dateinamen direkt in die Suchleiste eingeben, wenn Sie sich daran erinnern. Wählen Sie die gefundenen Dateien aus und klicken Sie auf „Vorschau“.

Schritt 3. Wählen Sie die Dateien aus, die Sie wiederherstellen möchten. Klicken Sie auf „Wiederherstellen“, um sie an einem anderen sicheren Ort auf Ihrem PC, einem externen Speichergerät oder einem Cloud-Speicher zu speichern.
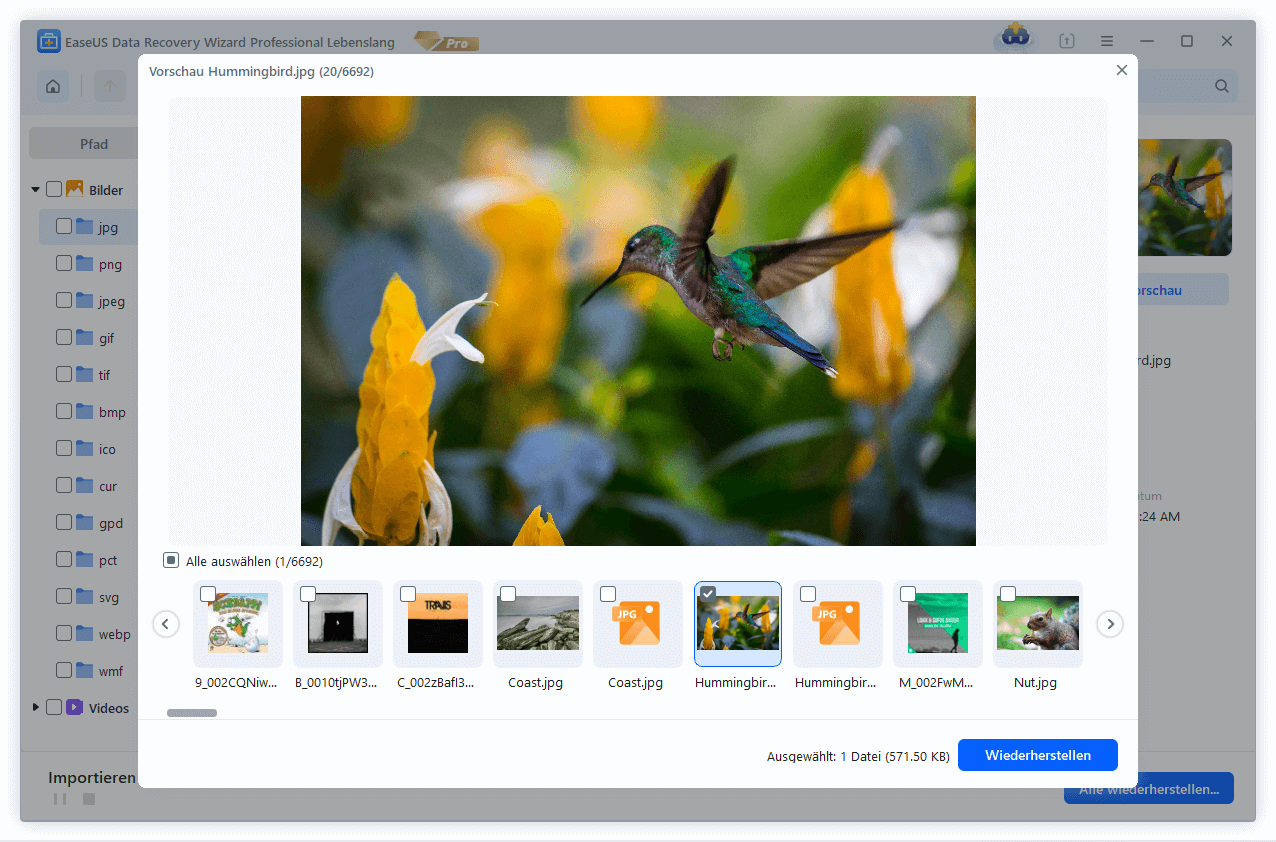
Windows 11 Suchleiste funktioniert nicht
Sie fragen sich, wie Sie das Problem mit der nicht funktionierenden Suchleiste in Windows 11 beheben können? Bevor wir mit den Lösungen weitermachen, stellen wir ein Video zur Hilfe bereit. Die Grundzüge des Videos sind unten dargestellt:
- 0:15 - Starten Sie Ihren PC neu
- 0:29 - Nach Windows-Updates suchen
- 0:45 - Führen Sie die Problembehandlung aus, damit die Suchleiste in Windows 11 funktioniert
- 1:06 - Neustart der Windows-Suche
- 1:23 - Ihren PC zurücksetzen
Bei der Behebung des Problems, dass die Windows 11- oder Windows 10-Suchleiste nicht funktioniert, können Sie mehrere Dinge ausprobieren. Sie reichen von einem problemlosen Neustart über die Bearbeitung der Systemeinstellungen bis hin zur Deinstallation von Apps. Im Folgenden sind die 8 besten Lösungen aufgeführt:
- 1. Windows-PC neu starten
- 2. Windows 11 Suchleiste neu starten
- 3. SFC- und DISM-Tools ausprobieren
- 4. Verwendung der Windows-Suche
- 5. Windows-Suchindex wiederherstellen
- 6. Ausgeschlossene Ordner prüfen
- 7. Löschen Sie den Suchverlauf Ihres PCs
- 8. Windows-Updates prüfen und installieren
1. Windows-PC neu starten
Ein Neustart Ihres Windows 11-PCs kann bei verschiedenen Problemen mit dem System helfen. Ein einfacher Neustart entfernt Anwendungen und Hintergrundprozesse, die Ihre Suche behindern. Führen Sie die folgenden Schritte aus, um Ihren Windows 11-PC neu zu starten:
Schritt 1. Drücken Sie die Windows-Taste + X, um das Hauptbenutzermenü zu öffnen.
Schritt 2. Drücken Sie die Taste Herunterfahren oder Abmelden.
Schritt 3. Wählen Sie Neustart aus der Liste der Optionen und warten Sie ein paar Sekunden, um Ihren Windows 11 PC neu zu starten.

2. Windows 11 Suchleiste neu starten
Nach dem Einschalten Ihres PCs startet Windows 11 schnell die Suchdienste im Hintergrund. Wenn das Windows 11 Betriebssystem dies nicht tut, wird die Suche nicht ausgeführt. Führen Sie die folgenden Schritte aus, um die Suchleiste von Windows 11 neu zu starten:
Schritt 1. Drücken Sie die Tasten Strg + Umschalt + Esc, um den Task-Manager zu öffnen, und wählen Sie die Registerkarte Details.

Schritt 2. Gehen Sie auf die Registerkarte Details.

Schritt 2. Suchen Sie nach SearchHost.exe in der Spalte Name. Klicken Sie nun mit der rechten Maustaste darauf und wählen Sie Task beenden.

Schritt 3. Entscheiden Sie sich für die Schaltfläche Prozess beenden, nachdem Sie aufgefordert wurden, SearchUI.exe zu beenden.

3. SFC- und DISM-Tools ausprobieren
Eine weitere beste Methode zur Behebung des Problems, dass die Windows 11-Suchleiste nicht funktioniert, ist die Ausführung der SFC- und DISM-Tools. Auf diese Weise können Sie schnell eine Fehlersuche durchführen und Ihre beschädigten Dateien wiederherstellen, um das Problem mit der Suchleiste zu beheben. Dies sind die unten genannten Schritte:
Schritt 1. Drücken Sie die Tasten Win + R, um das Fenster Ausführen zu aktivieren. Geben Sie nun cmd in das Fenster ein und drücken Sie OK.

Schritt 2. Drücken Sie die Eingabetaste, nachdem Sie DISM /Online /Cleanup-Image /RestoreHealth in die Eingabeaufforderung eingegeben haben.

Schritt 3. Sobald der DISM-Wiederherstellungsprozess ordnungsgemäß abgeschlossen ist, können Sie das SFC-Programm ausführen, indem Sie SFC /scannow eingeben und die Eingabetaste drücken. Starten Sie Ihren Computer danach neu.

4. Verwendung der Windows-Fehlerbehebung für Suche und Indizierung
Windows Search Troubleshooter hilft dabei, einige Probleme in Ihrem Windows 11 PC zu finden und zu beheben. Haben Sie in letzter Zeit ein Problem mit der Suchleiste entdeckt? Sie können die Problembehandlung für die Suche und Indizierung ausführen, um Probleme in der Windows 11-Suche zu finden und zu beheben. Führen Sie die folgenden Schritte aus:
Schritt 1. Drücken Sie die Tasten Windows + I, um zu den Einstellungen zu navigieren, und geben Sie "Problembehandlungseinstellungen" > "Andere Problembehandlungen" ein. Scrollen Sie dann nach unten, um "Suchen und Indizieren" zu finden, und klicken Sie auf die Schaltfläche "Ausführen" daneben.

Schritt 2. Suchen Sie nach den Kästchen für die von Ihnen entdeckten Probleme und klicken Sie auf die Schaltfläche "Weiter", und Search & Indexing wird Ihre Suche beheben und das Problem beheben.

Schritt 3. Sobald Sie dies getan haben, können Sie die nicht funktionierende Windows-Suchleiste erfolgreich beheben.

5. Windows-Suchindex wiederherstellen
Windows 11 verlässt sich stark auf einen Suchindex, um schnell Ergebnisse für Ihre Suchanfragen zu liefern. Wenn es ein Problem mit dem Index gibt, funktioniert die Windows 11-Suchleiste möglicherweise nicht mehr. Glücklicherweise ist das Wiederherstellen des Suchindexes nicht so schwierig, wie es vielleicht klingt. Die folgenden Schritte sind zu befolgen:
Schritt 1. Drücken Sie die Tasten Windows + I, um die App "Einstellungen" zu öffnen, und wählen Sie "Datenschutz und Sicherheit".
Schritt 2. Gehen Sie zur rechten Leiste und wählen Sie "Windows durchsuchen".

Schritt 3. Navigieren Sie zum unteren Rand und wählen Sie Erweiterte Indizierungsoptionen. Daraufhin wird das Fenster Indizierungsoptionen geöffnet.
Schritt 4. Wählen Sie die Schaltfläche Erweitert am unteren Rand des Fensters. In diesem Fenster gibt es die Option Wiederherstellen. Klicken Sie diese an.

Schritt 5. Klicken Sie auf die Schaltfläche "OK". Die Windows 11-Suchleiste funktioniert möglicherweise, sobald der Index wiederhergestellt ist.
6. Ausgeschlossene Ordner prüfen
Mit Windows 11 können Sie beliebige Ordner aus den Suchergebnissen ausschließen. Sie können keine inneren Details anzeigen, wenn das Verzeichnis, in dem sich eine Ihrer wichtigen Dateien und Programme befindet, nicht in den Windows-Suchergebnissen enthalten ist. Folgen Sie den nachstehenden Schritten:
Schritt 1. Navigieren Sie von "Einstellungen" zu "Datenschutz und Sicherheit" und gehen Sie zu "Windows durchsuchen".
Schritt 2. Es wird eine detaillierte Liste der ausgeschlossenen Ordner angezeigt, zum Beispiel "C:\Windows". Was auch immer Sie suchen, kann nicht durch die Suche erhalten werden, dann müssen Sie sehen, ob der Ordner nicht in der Liste ist.

Schritt 3. Sie können eine Datei schnell entfernen, wenn Programmordner oder Anwendungen in einem ausgeschlossenen Ordner verbleiben.

7. Löschen Sie den Suchverlauf Ihres PCs
Es wäre gut, den Windows-Suchverlauf zurückzusetzen, da dieses Problem durch beschädigte Suchdaten entstehen könnte. Folgen Sie den nachstehenden Schritten:
Schritt 1. Öffnen Sie das Menü "Datenschutz und Sicherheit" in den Windows-Einstellungen.
Schritt 2. Wählen Sie die Option Suchberechtigungen.

Schritt 3. Entscheiden Sie sich für die Schaltfläche Gerätesuchverlauf löschen, um den Verlauf anzuzeigen und zu löschen.

8. Windows-Updates prüfen und installieren
In Windows 11 können Sie wählen, wann und wie Sie die neuesten Updates herunterladen möchten, damit Ihr System sicher funktioniert. Dies sind die zu befolgenden Schritte:
Schritt 1. Drücken Sie Windows + I, um die Einstellungen zu öffnen.
Schritt 2. Wählen Sie Windows Update > Nach Updates suchen in den Windows-Einstellungen.

Schritt 3. Falls ein Update verfügbar ist, wird es auf dem Bildschirm angezeigt. Folgen Sie den Aufforderungen, um die neuesten Updates zu installieren.
Viele Benutzer haben die Wirksamkeit dieser Korrekturen bewiesen. Wenn eine der Methoden bei der Lösung des Problems, dass die Windows 11-Suchleiste nicht funktioniert, hilfreich ist, teilen Sie es auf Facebook, Twitter, Instagram und anderen Social Media-Plattformen!
Warum funktioniert die Windows 11-Suchleiste nicht?
Mit der Suchleiste in Windows 11 sind die Elemente gemeint, die Sie zur Eingabe von Suchanfragen verwenden. Das bedeutet, dass Sie den Datei- oder App-Namen eingeben und auf die Suchtaste drücken. Ähnlich wie die Spotlight-Suche unter macOS bietet auch das Windows-Betriebssystem eine Suchleistenoption, um Ihre Apps, Dateien und alles andere auf dem PC zu finden. Was ist, wenn die Suchleiste plötzlich nicht mehr funktioniert? Dann haben Sie keine anderen Möglichkeiten als die manuelle Suche, die sehr zeitaufwändig ist.
Sind Sie ein Windows 11-Benutzer? Wenn das Problem "Windows 11-Suchleiste funktioniert nicht" auftaucht, können Sie möglicherweise den Dateinamen oder die Anwendung nicht in die Suchleiste eingeben. Schlimmer noch, die Windows 11-Suchleiste reagiert möglicherweise nicht, was bedeutet, dass Sie nicht suchen können. Dass Sie nicht in der Lage sind, auf Ihrem Windows 11-PC zu tippen, kann jedoch auf verschiedene Faktoren zurückzuführen sein, die Sie beachten müssen:
📂Beschädigter Textdienst Framework Systemdienst
Der Systemdienst Text Service Framework, der die Texteingaben verwaltet, ist für die Überwachung dieser Eingaben zuständig. Wenn Sie nichts in den Suchbereich schreiben können, wurde der geplante Auftrag MsCtfMonitor möglicherweise nicht gestartet oder beschädigt.
🧊 Unreaktionsfähige Cortana
Laut Microsoft hilft Cortana den Nutzern dabei, Zeit zu sparen und sich auf das Wesentliche zu konzentrieren. Aber wenn sie beschädigt wird, kann man nicht einmal mehr tippen.
❌Windows 11 Update-Fehler
Wenn die Windows 11-Suchleiste nicht funktioniert, kann das Problem durch ein frisch installiertes Windows 11-Update, eine Störung durch das Bing-Suchtool oder beschädigte Systemdateien verursacht worden sein.
Abschließende Überlegungen
Mit den 8 in diesem Artikel angebotenen Lösungen sollten Sie die Funktionalität der Windows 11-Suchleiste wiederherstellen können. In der Regel ist es ratsam, eine Sicherungskopie der wichtigsten Dokumente auf Ihrem Laptop zu erstellen, bevor Sie eine Reparatur versuchen. Im unwahrscheinlichen Fall eines unvorhergesehenen Ereignisses können Sie so Datenverluste verhindern. Wir empfehlen, Ihr System mit einem seriösen Dateisicherungsprogramm wie EaseUS Data Recovery Wizard zu sichern.
Windows 11 Suchleiste funktioniert nicht FAQs
Folgen Sie den unten aufgeführten FAQs, um das Thema besser zu verstehen:
1. Wie behebt man die Suchfunktion im Startmenü von Windows 11?
Um die Suchfunktion des Startmenüs unter Windows 11 zu beheben, können Sie die folgenden Methoden anwenden:
- Starten Sie Ihren PC neu.
- Öffnen Sie das Dialogfeld Ausführen.
- Starten Sie SearchHost.exe neu.
- Ändern Sie die Sucheinstellungen, um nach Ordnern zu suchen.
- Lassen Sie den Windows-Suchdienst zu oder starten Sie ihn neu.
- Erstellen Sie den Windows 11-Suchindex neu.
2. Warum wird die Suchleiste von Windows 11 ständig geladen?
Der Grund dafür könnte sein, dass die Updates nicht rechtzeitig installiert wurden. Das Problem mit der Suchleiste in Windows 11 kann gelegentlich durch ein einfaches Update und einen Neustart behoben werden: Drücken Sie die Tastenkombination Win + I, um die "Einstellungen" auf Ihrem Windows-Rechner aufzurufen. Gehen Sie auf der rechten Seite zu "Windows Update -> Nach Updates suchen".
3. Wie starte ich die Indizierung der Suche neu?
Geben Sie Indizierung ein und wählen Sie Indizierungsoptionen durch Drücken der Windows-Taste + S. Wählen Sie dann Erweitert. Die Option Neu aufbauen finden Sie unter Fehlerbehebung. Sie erhalten die Meldung "Der Neuaufbau des Indexes kann eine Weile dauern".
4. Wie kann ich eine eingefrorene Suchleiste reparieren?
Es kann sich verschlimmern, wenn das Windows 11-Startmenü oder die Suchleiste eingefroren ist. Eine Neuinstallation des Cortana-Programms kann ein eingefrorenes Startmenü beheben.