![]() Hauptinhalt:
Hauptinhalt:
![]() Kundenbewertungen
Kundenbewertungen
Wie aktualisiere ich meinen Mac, wenn er sagt, dass keine Aktualisierung möglich ist? Hier sind mögliche Lösungen, die Ihnen helfen können, dieses Problem zu lösen und Ihren Mac oder MacBook Pro zu aktualisieren.
| Praktikable Lösungen | Schritt-für-Schritt-Fehlerbehebung |
|---|---|
| 1. Prüfen Sie, ob Ihr Mac-Gerät die macOS-Version unterstützt | Wählen Sie das Apple-Symbol. Wählen Sie Über diesen Mac aus dem Dropdown-Menü. Überprüfen Sie die detaillierten...Alle Schritte |
| 2. Überprüfen Sie den Zustand des Apple Software Update Servers | Manchmal hat das Problem nicht unbedingt etwas mit dem System zu tun. Die Apple-Server können abstürzen, wenn Sie...Vollständige Schritte |
| 3. Herunterfahren und Neustart des Mac oder MacBook | Gehen Sie auf das Apple-Symbol. Klicken Sie auf Neustart. Warten Sie, bis sich das Gerät ausgeschaltet hat, und schalten Sie es wieder ein...Vollständige Schritte |
| 4. Suchen Sie im Apple App Store nach der macOS Version | Öffnen Sie den App Store auf Ihrem Mac. Geben Sie macOS Ventura/macOS Monterey oder andere Versionen ein...Vollständige Schritte |
| Andere Lösungen | Rufen Sie das Apple-Menü auf. Wählen Sie in der Dropdown-Liste Systemeinstellungen. Wählen Sie in der Seitenleiste die Option Netzwerk...Vollständige Schritte |
Warum sagt mein Mac, dass kein Update verfügbar ist?
Ist Ihr macOS auf dem neuesten Stand? Es ist wichtig, dass Ihr Mac auf die neueste Version von macOS aktualisiert ist, damit er reibungslos funktioniert. Denken Sie daran, dass Apple neue Updates herausbringt, um Fehler oder Störungen zu beseitigen. Außerdem ist der Vorgang einfach und dauert nur ein paar Sekunden.
Es gibt jedoch Fälle, in denen Benutzer berichten, dass der Mac meldet, dass keine Updates verfügbar sind, obwohl Updates vorhanden sind. Wie kann ich meinen Mac aktualisieren, wenn kein Update angezeigt wird? Bevor Sie dieses Problem beheben, gibt es mehrere Gründe, die erklären können, warum Ihr System anzeigt, dass kein Update verfügbar ist.
Grund 1. Kompatibilitätsprobleme
Manchmal kommt ein Update heraus, das aber möglicherweise nicht mit Ihrem Modell kompatibel ist. Ihr Mac zeigt das Update nicht an, da macOS Ventura upgraden nicht geht und die neueste Version nicht installieren kann.
Grund 2. Instabiles Internet
Ein weiterer Grund dafür, dass der Mac keine Aktualisierung anzeigt, ist das Fehlen einer stabilen Internetverbindung. Wenn die Verbindung instabil ist, zeigt das System möglicherweise die verfügbaren Updates nicht an.
Grund 3. Probleme mit Apples Servern
Manchmal kann das Problem auch gar nicht bei Ihnen liegen. Überprüfen Sie die Systemstatusseite von Apple und sehen Sie nach, ob die Server einwandfrei funktionieren. Wenn Sie rote Signale sehen, bedeutet das, dass der Server ausgefallen ist.
Bevor Sie mit den Lösungen fortfahren, sehen Sie sich das beigefügte Video an, um weitere Informationen zu erhalten. Sehen Sie es sich an:
- 00:00 Das grundlegende Problem fehlender Aktualisierungen verstehen
- 02:02 Finden Sie die Reihenfolge der Betriebssysteme
- 04:33 Verbinden Sie sich mit dem App Store, um das Update zu erhalten
Wie aktualisiere ich meinen Mac, wenn kein Update angezeigt wird [8 Lösungen]?
Ihr Mac meldet, dass kein Update verfügbar ist oder das Update nicht gefunden wurde? Kein Grund zur Sorge! Mehrere Lösungen können helfen, das Problem zu beheben. Um den Verlust wichtiger Daten zu vermeiden, wird empfohlen, dass Sie Ihre wichtigen Dateien mit dem EaseUS Data Recovery Wizard for Mac sichern, bevor Sie macOS installieren oder aktualisieren.

Sichern Sie Ihren Mac und verlieren Sie keine Daten mehr
Sichern und Wiederherstellen Ihres MacBook/iMac ohne Time Machine, iCloud oder externe Festplatten.
Schauen wir es uns an:
1. Prüfen Sie, ob Ihr Mac-Gerät die macOS-Version unterstützt
Die einfachste Lösung ist vielleicht, zu prüfen, ob Ihr System die Version unterstützt, die Sie aktualisieren möchten. Denken Sie daran, dass ältere Macs die neuesten Betriebssystemversionen nicht unterstützen. Hier ist, was Sie tun können:
Schritt 1. Wählen Sie das Apple-Symbol.
Schritt 2. Wählen Sie Über diesen Mac aus dem Dropdown-Menü.

Schritt 3. Überprüfen Sie die detaillierten Informationen, die auf dem Mac vorhanden sind.
![]()
Wenn Sie genauere Angaben zu Ihrem Mac-Modell haben, müssen Sie einen Abgleich mit der Liste der kompatiblen Modelle vornehmen. Wenn Sie Ihr System nicht in der Liste finden, kann Ihr Mac die Version, die Sie installieren möchten, nicht unterstützen.
Machen Sie sich keine Sorgen! Wenn Ihr Mac das macOS Ventura nicht unterstützt, können Sie es trotzdem mit anderen Methoden installieren. Lesen Sie den folgenden Abschnitt, um mehr zu erfahren:
Wie man macOS Ventura auf einem nicht unterstützten Mac mit dem OpenCore Legacy Patcher installiert
Willst du macOS Ventura auf einem nicht unterstützten Mac mit OpenCore Legacy Patcher installieren, zeigen wir dir hier eine detaillierte Methode!
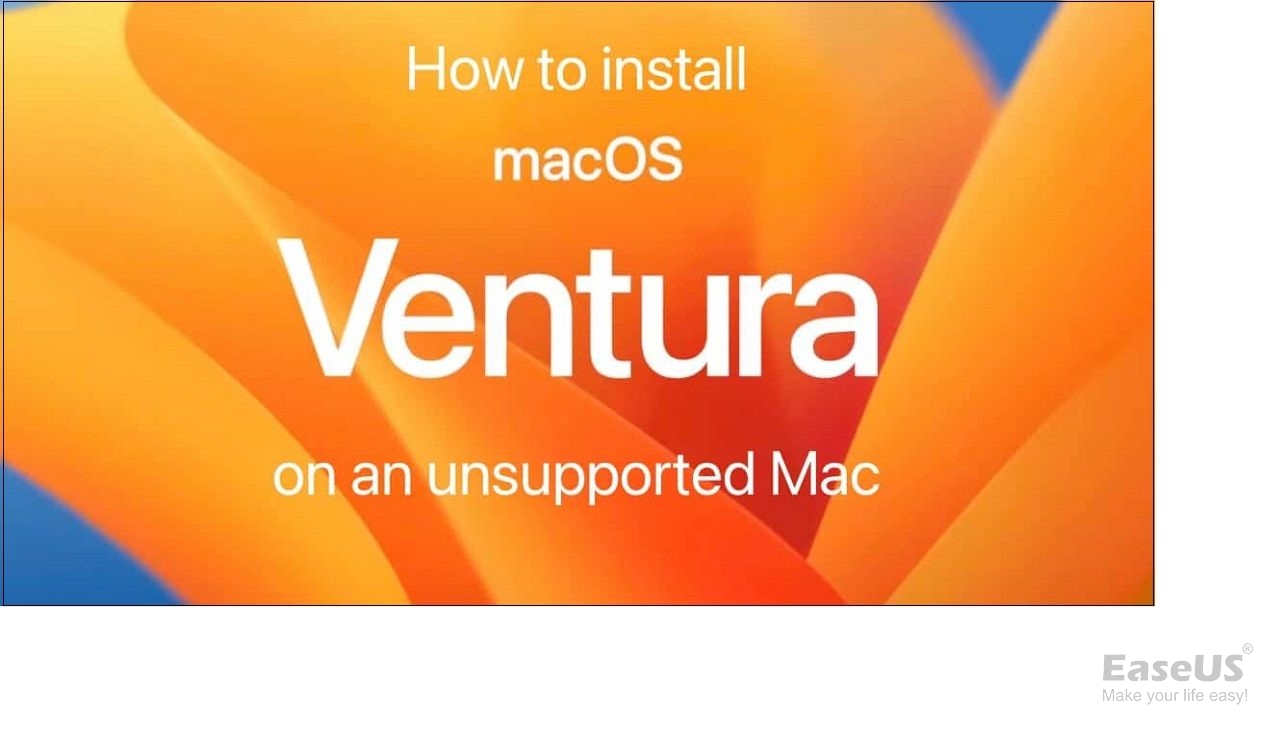
2. Überprüfen Sie den Zustand des Apple Software Update Servers
Manchmal liegt das Problem auch gar nicht am System. Die Apple-Server können abstürzen, wenn zu viele Benutzer gleichzeitig versuchen, die Aktualisierung zu installieren. In diesem Fall ist das Update möglicherweise nicht verfügbar.
Es ist ganz einfach zu überprüfen, ob die Apple-Server in Ordnung sind. Dazu müssen Sie die Systemstatus-Seite von Apple besuchen. Suchen Sie hier nach macOS Software Update. Wenn der Status grün ist, ist alles in Ordnung, aber wenn nicht, müssen Sie einige Zeit warten.
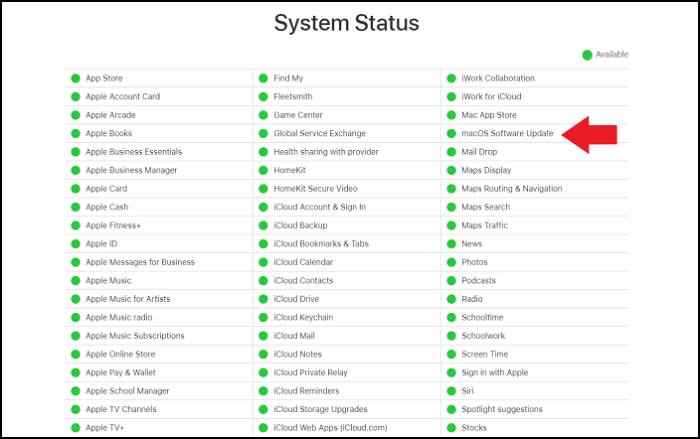
3. Herunterfahren und Neustart des Mac-Geräts
Sie werden es vielleicht nicht glauben, aber ein Neustart des Geräts kann verschiedene Probleme beheben. Probieren Sie es einmal aus und sehen Sie, ob das Problem dadurch gelöst wird. Um das MacBook Pro oder andere Mac-Geräte neu zu starten, führen Sie die folgenden Schritte aus:
Schritt 1. Gehen Sie auf das Apple-Symbol.
Schritt 2. Klicken Sie auf Neustart.
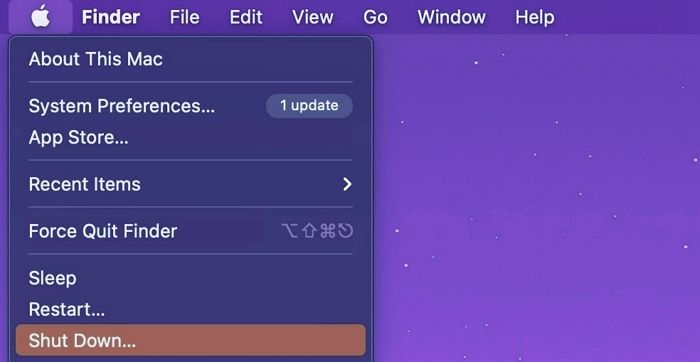
Schritt 3. Warten Sie, bis sich das Gerät ausgeschaltet hat, und schalten Sie es wieder ein.
4. Suchen Sie im Apple App Store nach der macOS Version
Eine andere Möglichkeit, das gewünschte Update zu erhalten, ist der Besuch des App Store. Die Schritte sind einfach und nehmen nicht viel Zeit in Anspruch. Sehen Sie sich diese Schritte an:
Schritt 1. Öffnen Sie den App Store auf Ihrem Mac.
Schritt 2. Geben Sie macOS Ventura/macOS Monterey oder andere Versionen ein.
Schritt 3. Wenn es erscheint, klicken Sie auf die Schaltfläche Anzeigen oder GET.

Schritt 4. Wenn Sie dazu aufgefordert werden, geben Sie die Apple ID ein.
5. Fehlersuche bei der Internetverbindung auf dem Mac
Eine andere Lösung besteht darin, die Internetverbindung auf dem Mac zu überprüfen. Der einfachste Hack ist, einfach eine Registerkarte in Safari zu öffnen und zu sehen, ob die Website schnell lädt. Alternativ können Sie den Netzwerkstatus auch über die Systemeinstellungen überprüfen.
Schauen Sie sich die Schritte an:
Schritt 1. Rufen Sie das Apple-Menü auf.
Schritt 2. Wählen Sie in der Dropdown-Liste Systemeinstellungen.

Schritt 3. Wählen Sie in der Seitenleiste die Option Netzwerk, um die Internetverbindung auf der rechten Seite zu überprüfen. Wenn das Wi-Fi nicht verbunden ist, aktivieren Sie es und verbinden Sie es.

Wenn Sie eine Wi-Fi-Verbindung haben, überprüfen Sie Ihren Router und sehen Sie nach, ob die Verbindung stabil ist. Wenn nichts funktioniert, müssen Sie möglicherweise den Dienstanbieter wechseln. Wenn Sie das Update-Problem behoben haben, teilen Sie diese Seite bitte mit weiteren Mac-Nutzern!
6. So aktualisieren Sie das macOS im abgesicherten Modus
Wussten Sie, dass Sie macOS im abgesicherten Modus aktualisieren können? Probieren Sie diese Lösung aus und sehen Sie, ob sie funktioniert.
Für Apple Silicon Macs:
Schritt 1. Schalten Sie das System ab.
Schritt 2. Drücken Sie die Einschalttaste und halten Sie sie einige Sekunden lang gedrückt.
Schritt 3. Lassen Sie sie los, wenn das Startmenü erscheint.
Schritt 4. Wählen Sie die Mac-Startdiskette.
Schritt 5. Drücken Sie die Umschalttaste und halten Sie sie gedrückt.
Schritt 6. Wählen Sie Fortfahren im abgesicherten Modus.
Schritt 7. Lassen Sie die Umschalttaste los.
Schritt 8. Jetzt können Sie mit der Aktualisierung fortfahren.
Für Intel-Macs:
Schritt 1. Starten Sie das System neu.
Schritt 2. Halten Sie beim Hochfahren die Umschalttaste gedrückt.

Schritt 3. Warten Sie das Anmeldefenster ab.
Schritt 4. Lassen Sie die Umschalttaste los.
Schritt 5. Möglicherweise müssen Sie sich zweimal anmelden.
7. Verdächtige Anwendungen auf dem Mac deinstallieren
Manchmal können verdächtige Anwendungen den Aktualisierungsprozess auf Ihrem Mac stören. Wenn Sie eine Anwendung installiert haben, die nicht vollständig bekannt ist oder keinen offiziellen Status zu haben scheint, deinstallieren Sie sie sofort. Dazu können Sie die folgenden Schritte ausführen:
Schritt 1. Gehen Sie auf das Finder-Symbol.
Schritt 2. Drücken Sie lange auf das Anwendungssymbol.
Schritt 3. Klicken Sie auf die Option "Löschen", oder ziehen Sie die App in den Papierkorb, wenn dies nicht der Fall ist.

8. Manuelles Herunterladen und Installieren der macOS-Version
Schließlich können Sie auch die manuelle Methode versuchen. Dazu müssen Sie die offizielle Website von Apple besuchen. Auf der Website finden Sie die Links zu den Betriebssystem-Updates. Wenn Sie sie nicht sofort finden können, können Sie die Suchleiste verwenden, um sie zu finden. Danach müssen Sie auf den Link klicken.
Er führt Sie zum App Store. Hier sehen Sie das gewünschte Update. Wählen Sie die Schaltfläche "Holen" und warten Sie, bis das Update heruntergeladen ist. Danach können Sie es installieren.
Wie man Daten nach einem macOS-Update wiederherstellt
Haben Sie nach der Aktualisierung Ihres Macs einen Datenverlust erlitten? Manchmal kann die Aktualisierung des Systems oder die fehlgeschlagene Aktualisierung von macOS Ventura zu einem erheblichen Datenverlust führen. Aus diesem Grund ist eine Datensicherung von äußerster Wichtigkeit. Falls Sie dies noch nicht getan haben, machen Sie sich keine Sorgen!
Sie können jederzeit die Hilfe einer professionellen Datenrettungssoftware in Anspruch nehmen. Hier können Sie den EaseUS Data Recovery Wizard for Mac ausprobieren. Benutzer können Daten unabhängig vom Grund wiederherstellen, wie z. B. versehentliches Löschen, Formatieren, Partitionieren, Virenbefall, etc.
Hier sind die Highlights von EaseUS Data Recovery Wizard für Mac:
- 🥰Einfaches Wiederherstellen von Fotos, Musikdateien, Videos, Dokumenten, E-Mails, etc. Sie können verlorene Dateien nach macOS Monterey Update wiederherstellen.
- 🖥️Hassle-freie Wiederherstellung von Mac-basierten Geräten, d.h. SSD, HDD, Fusion Drive, etc. Wenn Sie einen bootfähigen USB-Stick verwenden, um macOS zu installieren, kann dieses Tool Daten von Ihrem USB-Stick problemlos wiederherstellen.
- 🚫Daten von einem nicht bootfähigen Mac wiederherstellen. Wenn Ihr Mac nach dem macOS-Update nicht mehr startet, kann diese Software Ihnen helfen, Daten von der internen Festplatte zu retten.
Außerdem hat das Tool eine benutzerfreundliche Oberfläche und kann auch von Anfängern verwendet werden. Alles, was Sie tun müssen, ist, diese einfachen Schritte zu befolgen. Werfen Sie einen Blick darauf:
Hinweis: Sie können eine Sicherungskopie erstellen, indem Sie zuerst auf "Disk Backup" auf der linken Seite klicken. Wenn der Datenträger beschädigt ist oder die Daten auf dem Datenträger versehentlich gelöscht wurden oder verloren gegangen sind, können Sie die Daten aus dem Sicherungsabbild wiederherstellen.
Schritt 1. Wählen Sie den Standort
Wählen Sie den Datenträger aus, auf dem Sie nach der Aktualisierung auf macOS Sonoma/Ventura/Monterey/Big Sur Daten verloren haben. Klicken Sie dann auf "Nach verlorenen Dateien suchen".

Schritt 2. Finden Sie verlorene Daten nach dem Scan
EaseUS Data Recovery Wizard for Mac scannt sofort den ausgewählten Datenträger und zeigt die Scanergebnisse im linken Fenster an. Verwenden Sie den Dateityp und den Dateipfad, um die gewünschten Daten auf dem Mac zu finden.

Schritt 3. Daten nach dem macOS-Update wiederherstellen
Wählen Sie die Zieldateien aus, die während oder nach der Aktualisierung unwissentlich verloren gegangen sind, und klicken Sie auf die Schaltfläche "Wiederherstellen", um alle Dateien wiederherzustellen.

Zusammenfassung
Zeigt Ihr Mac keine Updates an? Mehrere Benutzer haben berichtet, dass ihr System keine Updates anzeigt, wenn diese öffentlich verfügbar sind. Dafür kann es verschiedene Gründe geben, z. B. eine schlechte Internetverbindung, Inkompatibilität usw.
Zum Glück gibt es verschiedene Lösungen, die den Benutzern helfen können. Zunächst einmal kann ein Neustart des Systems helfen. Sie können auch versuchen, im abgesicherten Modus zu aktualisieren oder die Apple-Server zu überprüfen. Während dieses Prozesses kann es zu Datenverlusten kommen.
In diesem Fall können Sie den EaseUS Data Recovery Wizard für Mac ausprobieren. Es ist eine professionelle Datenwiederherstellungssoftware mit einer breiten Palette von Funktionen. Es ist einfach zu bedienen und hilft Benutzern, verlorene Daten wiederherzustellen. Testen Sie EaseUS Data Recovery Wizard for Mac noch heute!
Meinen Mac aktualisieren, wenn er sagt, dass es keine Updates gibt - FAQs
Sie können mehrere Lösungen anwenden, um das Problem des fehlenden Updates auf dem Mac zu beheben. Um mehr zu erfahren, werfen Sie einen Blick auf die unten aufgeführten Fragen und Antworten:
1. Wie behebt man, dass das macOS Ventura-Update nicht angezeigt wird?
Es gibt mehrere Möglichkeiten, das Problem zu beheben, dass das macOS Ventura-Update nicht angezeigt wird. Erstens müssen Sie prüfen, ob das System mit dem Update kompatibel ist. Danach können Sie das System neu starten oder die Internetverbindung überprüfen.
2. Wie aktualisiere ich meinen Mac auf 10.15, wenn er sagt, dass es kein Update gibt?
Wenn auf Ihrem System das Update 10.15 nicht angezeigt wird, können Sie im App Store nach dieser Version suchen. Danach müssen Sie es herunterladen und installieren. Stellen Sie jedoch vorher sicher, dass Ihr Mac mit dem Update kompatibel ist.
3. Wie kann ich überprüfen, ob mein Mac zu alt für ein Update ist?
Gehen Sie folgendermaßen vor, um zu prüfen, ob Ihr Mac zu alt für eine Aktualisierung ist:
- 1. Gehen Sie auf das Apple-Symbol.
- 2. Wählen Sie Über diesen Mac.
- 3. Hier können Sie das Jahr des Macs sehen.
4. Wie kann man Dateien wiederherstellen, die durch macOS-Updates verloren gegangen sind?
Sie können ein zuverlässiges Datenwiederherstellungstool verwenden, um Dateien wiederherzustellen, die aufgrund von macOS-Updates verloren gegangen sind. Probieren Sie EaseUS Data Recovery Wizard for Mac aus und verwenden Sie es, um verlorene Daten wiederherzustellen.