Featured Artikel
- 01 Gelöschte E-Mails wiederherstellen
- 02 Gmail gelöschte Mails wiederherstellen
- 03 Gelöschte Outlook E-Mails wiederherstellen
- 04 Hotmail gelöschte Mails wiederherstellen
- 05 Gelöschte E-Mails in AOL Mail wiederherstellen
- 06 Gelöschte E-Mails in Yahoo wiederherstellen
- 07 Gmail-Konto und Passwort wiederherstellen
Es gibt viele Mail-Dienste, die die menschliche Arbeit einfacher und zugänglicher gemacht haben. Einer der effizientesten und bekanntesten E-Mail-Dienste wird von der Google-Plattform bereitgestellt, nämlich Gmail. Aufgrund der einfachen Benutzeroberfläche und der Verfügbarkeit in jedem Internetbrowser sind viele Menschen heute von ihrer Plattform abhängig.
Es ist jedoch schwierig, sich die Kontopasswörter verschiedener sozialer Medien und Online-Plattformen zu merken. Wenn Sie Ihr Google Mail-Passwort nicht gespeichert haben, besteht eine hohe Wahrscheinlichkeit, dass Sie es in der Not vergessen. Nun, kein Grund zur Sorge, denn dieser Artikel bietet eine umfassende Anleitung zur Wiederherstellung von Gmail-Konten mit einfachen Schritten.
So stellen Sie das Gmail-Passwort mit einer Wiederherstellungs-E-Mail wieder her
Immer wenn Sie ein neues Google Mail-Konto erstellen, werden Sie von der Plattform nach einer Wiederherstellungs-E-Mail-ID gefragt, falls Sie das Passwort vergessen. Durch Angabe der Wiederherstellungs-E-Mail-ID können Benutzer problemlos auf ihr Gmail-Konto zugreifen, selbst wenn sie das Passwort vergessen haben. In diesem Abschnitt werden wir die Anweisungen für die Wiederherstellung des Gmail-Kontos hervorheben mit einer Wiederherstellungs-E-Mail-ID.
Schritt 1. Klicken Sie auf „Passwort vergessen“
Beginnen Sie, indem Sie in Ihrem Internetbrowser zur Gmail-Anmeldeseite navigieren. Wenn Sie Ihr E-Mail-Passwort vergessen haben, geben Sie nur Ihre E-Mail-Adresse ein und klicken Sie auf die Schaltfläche „Weiter“. Wenn Sie fertig sind, klicken Sie auf die Option „Passwort vergessen“.
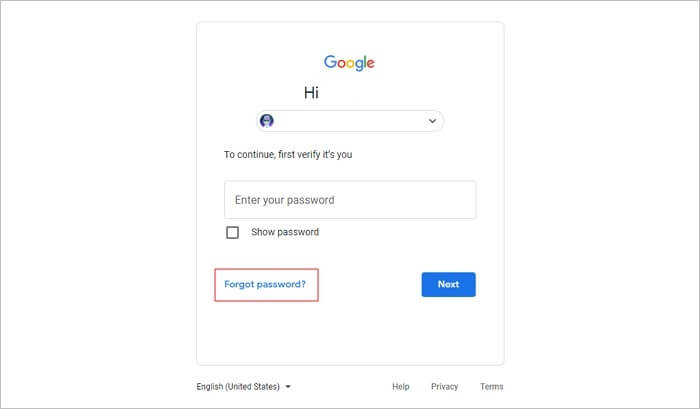
Schritt 2. Wählen Sie Wiederherstellungs-E-Mail-ID
Jetzt zeigt Google eine Seite an, auf der Sie mehrere Optionen zum Wiederherstellen Ihres Google Mail-Kontos sehen. Sie müssen die Option zum Anzeigen Ihrer Wiederherstellungs-E-Mail-ID auswählen, um den Bestätigungscode für die Wiederherstellung des E-Mail-Passworts zu erhalten.
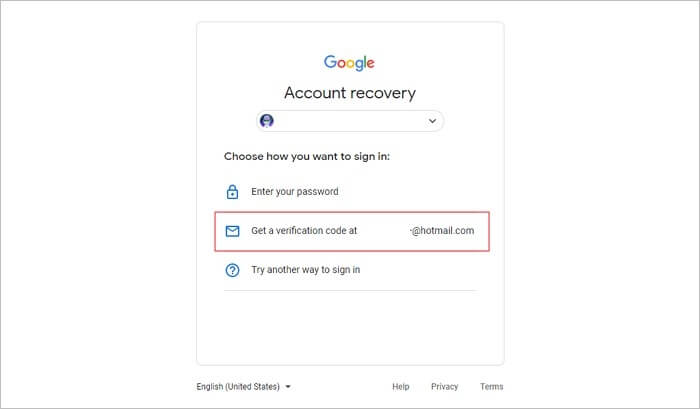
Schritt 3. Stellen Sie Ihr Gmail-Passwort wieder her
Google Mail sendet eine E-Mail mit dem Bestätigungscode an Ihr E-Mail-Konto zur Wiederherstellung. Sie müssen auf Ihre Wiederherstellungs-E-Mail für den Code zugreifen und diesen Code in den Passwort-Wiederherstellungsassistenten von Gmail eingeben. Tippen Sie nach Eingabe des Codes auf „Weiter“. Jetzt können Sie Ihr Gmail-Kontopasswort sofort zurücksetzen.
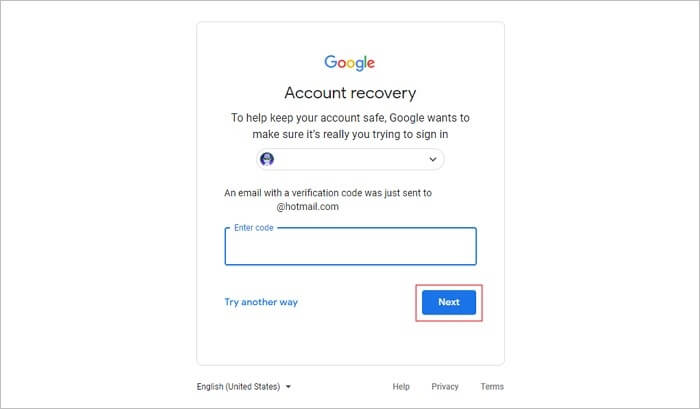
So stellen Sie das Gmail-Passwort ohne eine Wiederherstellungs-E-Mail wieder her
Mit einer Wiederherstellungs-E-Mail-ID kann der Benutzer das Gmail-Passwort bequem wiederherstellen. Wenn Sie sich jedoch nicht an die Wiederherstellungs-E-Mail-Adresse erinnern oder sie aus irgendeinem Grund nicht erreichen können, können Sie sie trotzdem wiederherstellen. In diesem Abschnitt bieten wir Anweisungen zur Wiederherstellung des Gmail-Passworts mithilfe einer verknüpften Telefonnummer.
Schritt 1. Beginnen Sie mit der Google Mail-Anmeldung
Öffnen Sie zunächst die Gmail-Anmeldeseite und geben Sie Ihre E-Mail-Adresse korrekt ein. Klicken Sie danach auf die Schaltfläche „Weiter“ und wenn Sie sich nicht an das Passwort erinnern, klicken Sie auf „Passwort vergessen“, das unten angezeigt wird.
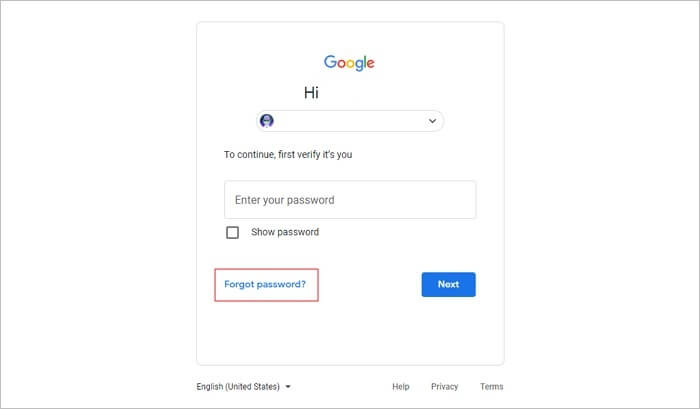
Schritt 2. Geben Sie die verknüpfte Telefonnummer ein
Zunächst fordert Google Sie auf, die Wiederherstellungs-E-Mail-ID einzugeben. Tippen Sie neben dieser Option auf die Option "anderen Weg ausprobieren", die unten angegeben ist. Jetzt fragt Google Sie, ob Sie einen Bestätigungscode erhalten möchten, um die Gmail-Passwortwiederherstellung durchzuführen. Sie müssen auf die Schaltfläche "Senden" klicken, um fortzufahren.
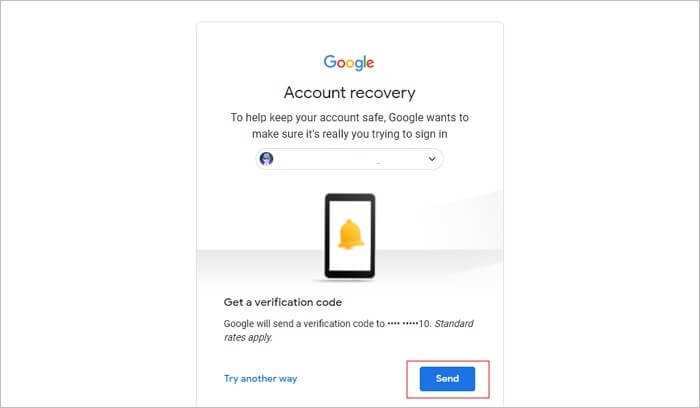
Schritt 3. Geben Sie den Bestätigungscode ein
Google sendet Ihnen eine Textnachricht, die einen einmalig generierten Code enthält. Sie können diesen Code im Wiederherstellungsassistenten eingeben und auf die Schaltfläche „Weiter“ tippen. Sobald Sie fertig sind, können Sie das Gmail-Passwort zurücksetzen, ohne dass eine Wiederherstellungs-E-Mail erforderlich ist.
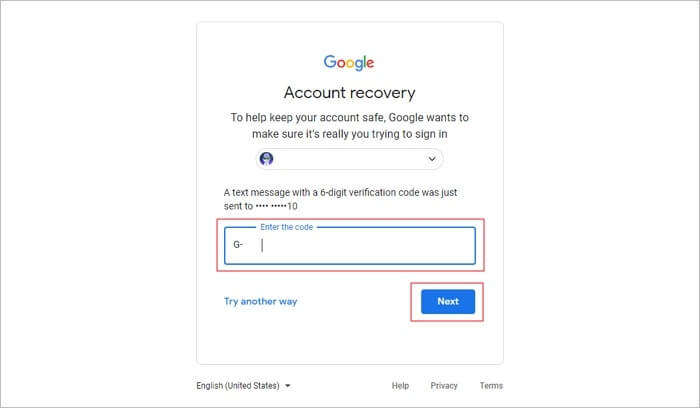
Nicht verpassen: So stellen Sie gelöschte E-Mails in Yahoo Mail wieder her
So setzen Sie Ihr Gmail-Passwort zurück
Um eine unnötige Wiederherstellung des E-Mail-Passworts zu vermeiden, sollten Sie versuchen, Ihr Gmail-Passwort sorgfältig zurückzusetzen und zu speichern. Auf diese Weise können Sie sich Ihr Google Mail-Passwort merken und die Sicherheit Ihres Kontos erhöhen. Daher wird von Experten empfohlen, dass jeder regelmäßige Benutzer von Google Mail sein Passwort zweimal im Monat zurücksetzen sollte, um die Wahrscheinlichkeit von Hackerangriffen zu verringern.
In diesem Abschnitt stellen wir Schritte bereit, wie Sie Ihr Gmail-Passwort zurücksetzen können, ohne komplizierte Schritte anzuwenden.
Schritt 1. Melden Sie sich bei Ihrem Gmail-Konto an
Melden Sie sich zunächst bei Ihrem Google Mail-Konto an, indem Sie Ihre E-Mail-ID und Ihr Passwort eingeben. Wenn Sie fertig sind, klicken Sie auf das Symbol „Profil“, das in der oberen rechten Ecke angezeigt wird. Klicken Sie dort auf „Ihr Google-Konto verwalten“.
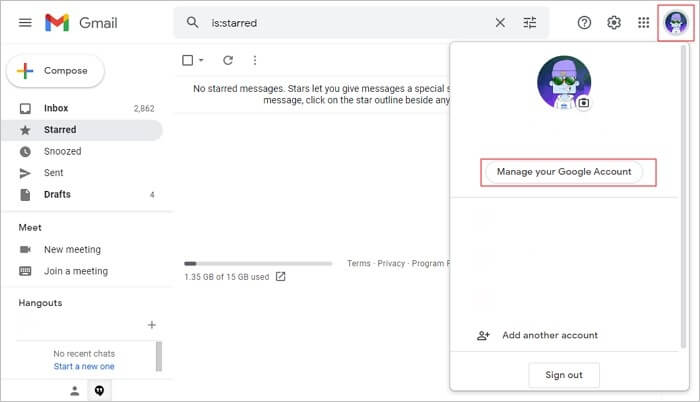
Schritt 2. Wählen Sie die Registerkarte Sicherheit
Gehen Sie nun auf die Registerkarte „Sicherheit“ und suchen Sie die Überschrift „Signing in to Google“. Klicken Sie unter der Überschrift „Bei Google anmelden“ auf die Schaltfläche „Passwort“. Geben Sie nun Ihr bestehendes Passwort ein und tippen Sie auf „Weiter“.
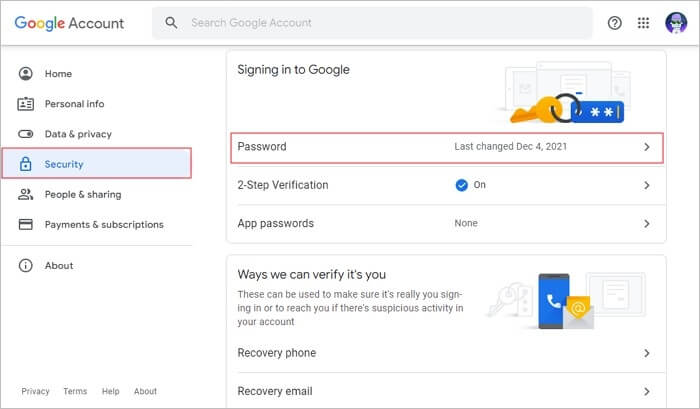
Schritt 3. Setzen Sie Ihr Passwort zurück
Google lässt Sie jetzt das Passwort ändern. Erstellen Sie also ein neues Passwort und geben Sie es zur Bestätigung erneut ein. Tippen Sie auf „Passwort ändern“ und Ihr Passwort wird zurückgesetzt. Jetzt müssen Sie dieses neue Restpasswort auf den Geräten eingeben, auf denen Sie sich mit Google angemeldet haben.
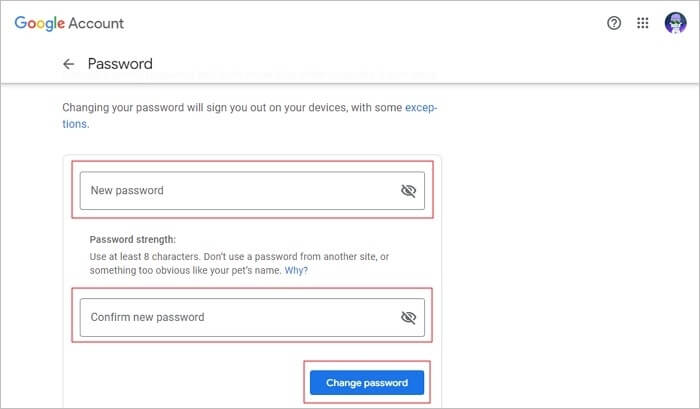
Profi-Tipp: So stellen Sie dauerhaft gelöschte E-Mails wieder her
Da wir beschrieben haben, wie man ein Gmail-Konto wiederherstellt, werden wir uns jetzt mit der Wiederherstellung von Daten aus Outlook befassen. Es kann mehrere Szenarien geben, in denen Sie Ihre E-Mail-Daten in Outlook verlieren können, z. B. eine beschädigte Datei oder ein versehentliches Löschen. Um diese verlorenen E-Mail-Daten aus Outlook wiederherzustellen, empfehlen wir dringend die EaseUS Data Recovery Wizard Software.
Die EaseUS-Datenwiederherstellungssoftware ist ein effizientes und fortschrittliches Tool, das gelöschte E-Mail-Daten sofort aus der Outlook-Datei wiederherstellen kann. Sie können beispielsweise E-Mail-Nachrichten, Kalender, Kontakte, Notizen und Anhangsdateien in ihrem ursprünglichen Zustand wiederherstellen.
Egal, ob Ihre E-Mail-Daten stark beschädigt oder durch einen Virenangriff beschädigt wurden, diese Software zielt genau auf das Hauptproblem ab. So können Sie bequem per Software Ihre E-Mail-Daten aus der Outlook-Datei wiederherstellen, ohne auf Komplikationen zu stoßen.
Hauptmerkmale des EaseUS Data Recovery Wizard:
- Stellen Sie gelöschte Word-, Excel-, PPT-, PDF-, Fotos-, Video-, Audio-, E-Mail- und andere Hunderte von Dateien wieder her
- Stellen Sie Daten aus geleertem Papierkorb, HDD, SSD, USB-Flash-Laufwerk, SD-Karte und externen Festplatten wieder her
- Stellen Sie verlorene Daten unter Windows 10/8.1/8/7/Vista/XP und Windows Server 2019 - 2003 wieder her
- Rufen Sie elöschte Dateien von einem Mac-Computer ab, auf dem macOS 11.2 ~ 10.9 ausgeführt wird
Schritte zum Wiederherstellen verlorener E-Mail-Daten aus Outlook mit der EaseUS-E-Mail-Wiederherstellungssoftware
Möchten Sie wissen, wie Sie die verlorenen E-Mail-Daten von Outlook-Dateien wiederherstellen können? Lesen Sie die umfassende Anleitung unten, um eine klare Vorstellung von diesem Prozess zu bekommen.
Schritt 1. Starten Sie das Datenrettungstool und wählen Sie den Speicherort, in dem Sie die Emails speicherten. Dann klicken Sie auf „Scan“.

Schritt 2. Nach dem Scan klicken Sie auf „Filtern“ > „Emails“, damit alle gefundenen Emails aufgelistet werden. Wenn Sie Ihre gewünschte Emails nicht finden, suchen Sie den Emailsnamen im Suchfeld oder schauen Sie „RAW“ Ordner.
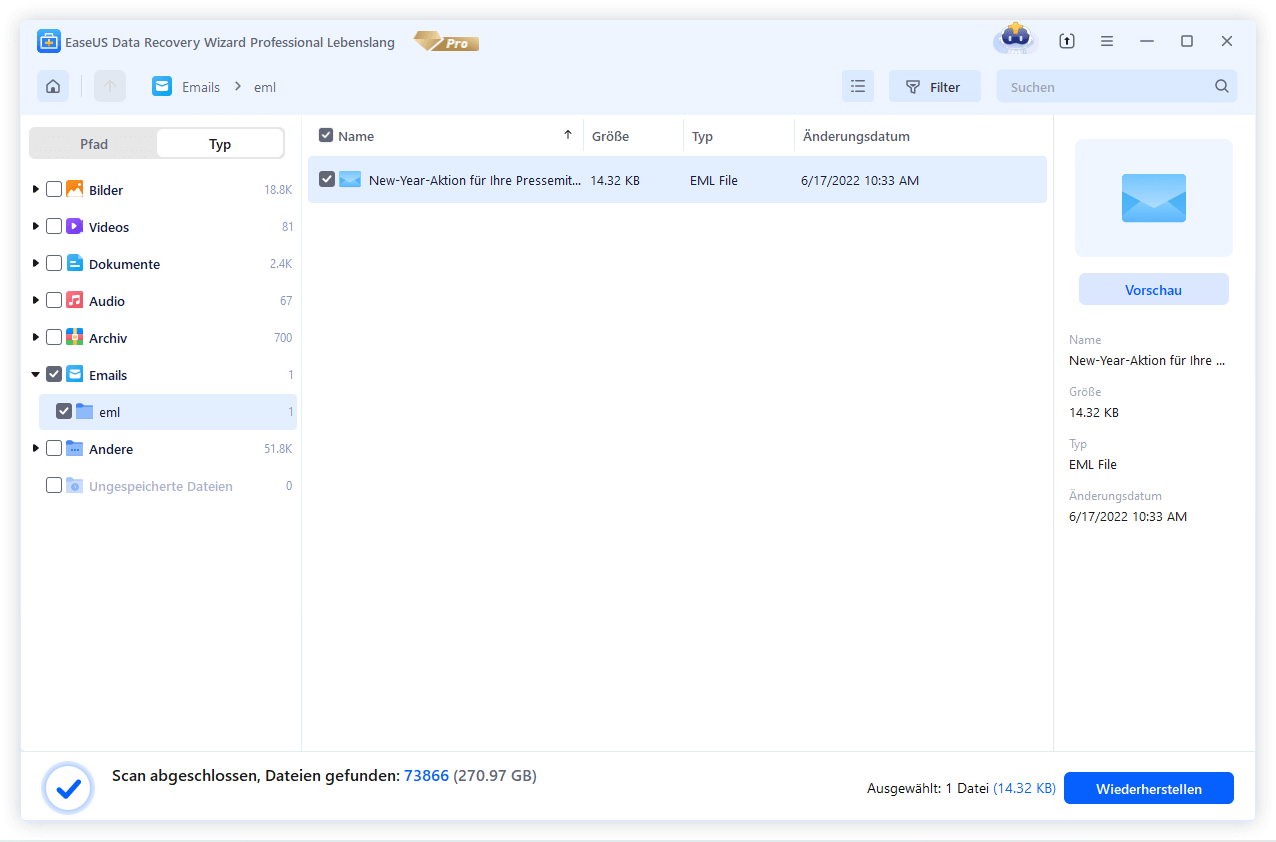
Schritt 3. Nachdem Sie alle Emails zur Wiederherstellung ausgewählt haben, klicken Sie auf „Wiederherstellen“. Hierbei müssen Sie die wiederhergestellten Emails an einem anderen Speicherort speichern, um die weitere Daten-Überschreibung zu vermeiden.

Fazit
Haben Sie Ihr Gmail-Passwort vergessen? Kein Grund zur Sorge, da dieser Artikel die authentischen Anweisungen zur Wiederherstellung von E-Mail-Passwörtern aufgeschrieben hat. Wir haben einfache Methoden bereitgestellt, mit denen Sie die Wiederherstellung von Gmail-Konten fehlerfrei durchführen können. Darüber hinaus können Sie auch die verlorenen oder beschädigten E-Mail-Daten von Outlook über das hervorragende Tool namens EaseUS Data Recovery Wizard wiederherstellen.
War der Artikel hilfreich?
Maria ist begeistert über fast allen IT-Themen. Ihr Fokus liegt auf der Datenrettung, der Festplattenverwaltung, Backup & Wiederherstellen und den Multimedien. Diese Artikel umfassen die professionellen Testberichte und Lösungen.
Weitere Artikel & Tipps:
-
Fehlerbehebung: Die Datenträgerüberprüfung kann auf diesem Volume nicht ausgeführt werden
![author icon]() Mako | 21.05.2025, 16:23
Mako | 21.05.2025, 16:23 -
Den Fehler 'Das System kann die angegebene Datei nicht finden' beheben [2025]
![author icon]() Mako | 21.05.2025, 16:23
Mako | 21.05.2025, 16:23 -
Bluescreen Fehler 0xc0000034 unter Windows beheben
![author icon]() Mako | 21.05.2025, 16:23
Mako | 21.05.2025, 16:23 -
Gelöst: Windows Explorer stürzt beim Rechtsklick auf [2025]
![author icon]() Mako | 21.05.2025, 16:23
Mako | 21.05.2025, 16:23