![]() Hauptinhalt:
Hauptinhalt:
![]() Kundenbewertungen
Kundenbewertungen
Ab und an erscheinen die Fehlermeldungen des Windows Computers ganz unvorhergesehen. Zum Beispiel: die Windows Runtime Errors, Code 43 oder "Sie müssen den Datenträger formatieren", usw. Für gewöhnlich ist der Auslöser für eben diese Fehlermeldungen, dass ein Hardwarefehler welcher auf Ihrem PC aufgetreten ist. Und diese Fehler müssen Sie umbedingt rechtzeitig beheben.
In Laufe dieses Beitrages werden wir uns auf besonders eine spezielle Fehlermeldung konzentrieren, welche bei USB-Speichergeräten auftritt, nämlich das Problem des Abdockens eines USB-Speichergerätes. Es könnte passieren, dass Sie eine Fehlermeldung wie die folgende zu Gesicht bekommen: "Das Gerät ist derzeit in Verwendung. Schließen Sie alle Programme oder Fenster, die das Gerät möglicherweise in Verwendung haben, und versuchen Sie es daraufhin erneut.", wenn Sie das USB-Speichergerät am Computer auswerfen möchten. Warum passiert so etwas eigendlich? Und wie kann man es beheben? Lesen Sie weiter, dann werden wir Ihnen die Antworten darauf verraten.
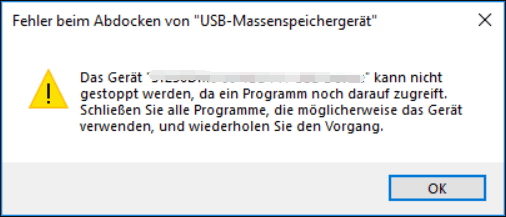
Was ist die Ursache für die Probleme beim Abdocken eines USB-Massenspeichers?
Einige der Windows-Fehler werden tatsächlich durch ganz banale Gründe verursacht, und so ist es auch bei dem Problem des Abdockens von USB-Massenspeichergeräte. Es gibt zwei wesentliche Ursachen für dieses Problem: entweder ist der Inhalt in Verwendung oder der USB-Treiber defekt.
Inhalt ist in Verwendung: Der Grund ist simpel. Dies bedeutet, dass ein Hintergrundprozess oder eine Anwendung die Dateien verwendet, die auf dem Speichergerät gespeichert sind, wodurch Sie sich nicht vom Gerät abmelden können.
Fehlerhafter USB-Treiber: Dieser Grund ist komplexer als der vorhergehende. Es kann vorkommen, dass Ihr Betriebssystem eine Störung des USB-Treibers aufweist, die den Computer daran hindert, diesen auszuwerfen.
Die beiden oben aufgeführten Punkte sind die Hauptgründe für Probleme beim Abdocken von USB-Massenspeichergeräten. Glücklicherweise existieren, egal in welcher Situation Sie sich befinden, Möglichkeiten, das Problem zu beheben. In den folgenden Abschnitten werden wir alle Möglichkeiten auflisten, die sich als effektiv herausgestellt haben. Diese können Sie der Reihe nach ausprobieren, bis Sie Ihr USB-Flash-Laufwerk oder Ihre externe Festplatte problemlos von Ihrem Computer abdocken konnten.
Methode 1. Schließen Sie alle noch geöffneten Dateien und Programme
Der allererste Schritt zur Lösung des Fehlers besteht darin, zu überprüfen, ob alle auf dem Rechner befindlichen Dateien und Programme geschlossen wurden. Wenn nicht, schließen Sie bitte alle diese und versuchen Sie dann nochmals, ob der USB sicher entfernt werden kann.
Methode 2. Den Computer neu starten
Sobald Sie bestätigt haben, dass alle Dateien und Programme geschlossen wurden, dürfen Sie den Computer neu starten und es dann erneut versuchen. Bei einigen grundlegenden Hardwareproblemen reicht ein Neustart aus, um das Problem zu lösen.
Methode 3. Führen Sie die Problembehandlung für Hardware und Geräte aus
Vielleicht ist sich Microsoft bewusst, dass von Zeit zu Zeit kleinere Hardware-Probleme auftreten, und hat deshalb eine integrierte Fehlerbehebung entwickelt - die Hardware- und Geräte-Fehlerbehebung. Mit diesem Tool können Benutzer diese kleineren Probleme selbst beheben. Hier ist die umfassende Anleitung dazu.
Schritt 1. Wählen Sie mit der rechten Maustaste das Windows-Zeichen und wählen Sie Einstellungen.
Schritt 2. Suchen Sie nach Update und Sicherheit.
Schritt 3. Mit der Schaltfläche "Problembehandlung" gelangen Sie in das Windows-Fehlerbehebungsfenster.
Schritt 4. Suchen und klicken Sie auf "Hardware und Geräte" und dann auf "Problembehandlung ausführen".
Schritt 5. Ihr System beginnt, den Computer zu scannen und Treiber und Updates zu aktualisieren. Nachdem der Vorgang abgeschlossen ist, klicken Sie auf " Diesen Fehler beheben", um den Computer neu zu starten.
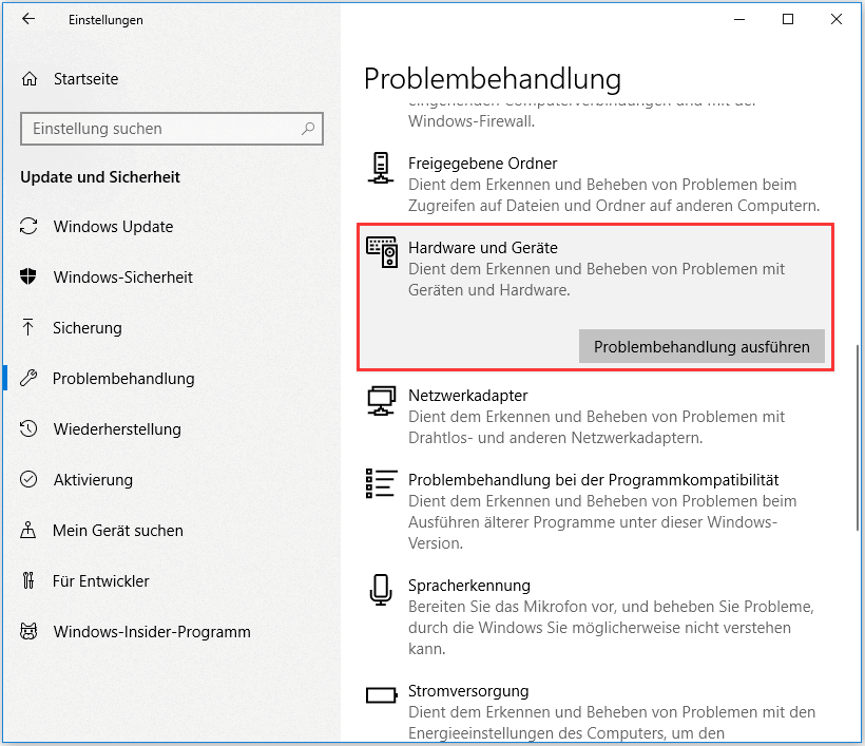
Methode 4. Verwenden Sie den Task-Manager zum Beenden der Tasks
Die folgende Methode, die wir vorstellen möchten, ist das Auswerfen des USB-Massenspeichergerätes über den Task-Manager. Und so geht's.
Schritt 1. Klicken Sie mit der rechten Maustaste auf das Windows-Symbol und wählen Sie den Task-Manager aus.
Schritt 2. Führen Sie einen Rechtsklick auf einen Prozess oder ein Programm aus, welches das sichere Abdocken Ihres Laufwerks stört und wählen Sie Task beenden, um es zu schließen.
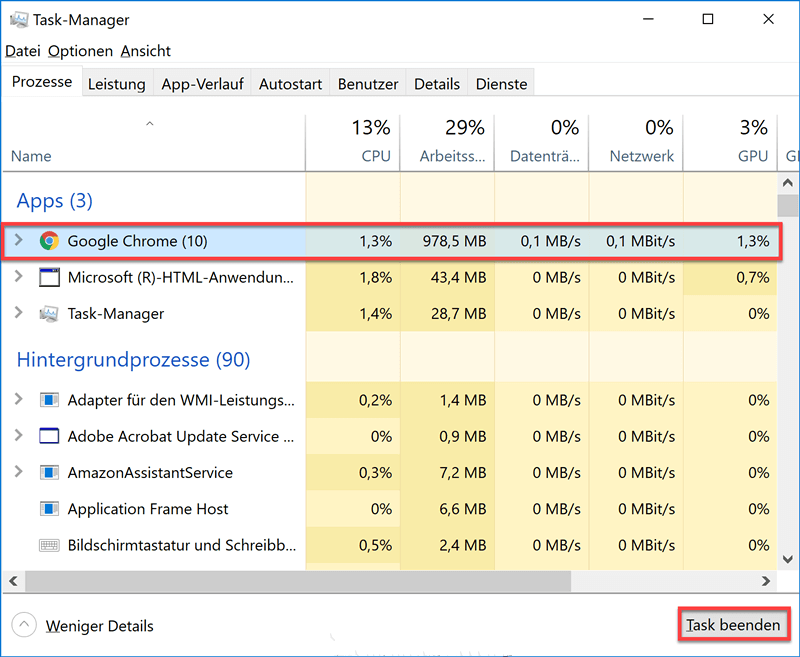
Methode 5. Abdocken von USB-Massenspeichergerät über den Geräte-Manager
Auf einem Microsoft PC kann der Benutzer alle seine Geräte im Geräte-Manager verwalten. Dadurch können Sie versuchen, das USB-Massenspeichergerät damit zu entfernen. Und so funktioniert's.
Schritt 1. Klicken Sie mit der rechten Maustaste auf das Windows-Symbol und wählen Sie von dort den Geräte-Manager aus.
Schritt 2. Klicken Sie auf Laufwerke und prüfen Sie die Konstellation der einzelnen Geräte in dem Laufwerk.
Schritt 3. Bei einer der Möglichkeiten konnten wir zwischen "Schnelles Entfernen(Standard)" und "Bessere Leistung" auswählen.
Schritt 4. Wählen Sie "Bessere Leistung". Sie müssen das Gerät nun herunterfahren und wieder einschalten, damit die Änderung übernommen wird. Anschließend können Sie Ihre externe Festplatte wieder entfernen.
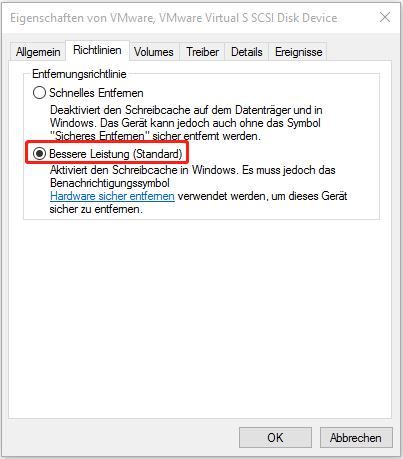
Methode 6. USB-Treiber auf den neuesten Stand bringen
Wenn Sie alle der oben genannten Methoden ausprobiert haben, aber nichts davon funktioniert, ist der letzte Ausweg den Sie haben, die USB-Treiber zu aktualisieren. Falls eine Fehlfunktion des USB-Treibers die Ursache für das Problem beim Abdocken des USB-Massenspeichers ist, kann ein Update des Treibers das Problem lösen. Führen Sie bitte die folgenden Schritte aus, um den USB-Treiber zu erneuern.
Schritt 1. Klicken Sie mit der rechten Maustaste auf das Windows-Symbol und wählen Sie die Option Geräte-Manager.
Schritt 2. Wählen Sie im Geräte-Manager die Kategorie Universal Serial Bus Controller aus und klappen Sie sie auf.
Schritt 3. Klicken Sie mit der rechten Maustaste auf den USB-Treiber und gehen Sie auf Treiber aktualisieren. Aktivieren Sie die Option "Automatisch nach aktualisierter Treibersoftware suchen", und Windows wird nach der neueren Version des zu installierenden USB-Treibers zu suchen beginnen.

Sicheres Abdocken: Vielleicht brauchen Sie es gar nicht mehr
Uns wurde schon oft mitgeteilt es wäre besser das Gerät auszuwerfen, als es direkt herauszuziehen, wenn wir die Verbindung zu den Massenspeichergeräten trennen wollen. Dies soll die Gerätedaten vor Beschädigung bewahren.
Erst vor kurzem hat Microsoft in seiner Support-Anleitung eine Funktion namens "Schnelles Entfernen" bestätigt. Diese Funktion ermöglicht es den Benutzern, das gewünschte USB-Laufwerk jederzeit vom Computer zu trennen, außer wenn der Benutzer gerade Dateien darauf schreibt. Die Schnellentfernungsfunktion ist die Standardeinstellung für alle neuen Laufwerke, die Sie ab Windows 10 Version 1809 an den Computer angeschlossen wurden. Wenn Sie also Windows 10 Version 1809 verwenden, müssen Sie Ihr USB-Flash-Laufwerk nicht mehr zwingend Abdocken.
Bonustipp: Verlorene Dateien von USB-Massenspeichergeräten wiederherstellen
Viele Faktoren können zu einem Verlust von Daten auf einem USB-Laufwerk oder einer externen Festplatte führen. Zum Beispiel ein versehentliches Löschen, ein Virenangriff, ein Absturz des Betriebssystems oder ein Verlust der Partition. Dies sind schwerwiegendere Ereignisse als das direkte Herausziehen des USB-Laufwerks. In diesen Situationen benötigen die Benutzer eine Datenwiederherstellungssoftware, um die verlorenen Daten wiederherzustellen und EaseUS Data Recovery Wizard ist dafür perfekt geeignet.
EaseUS Data Recovery Wizard wurde speziell für die Datenwiederherstellung entwickelt und hilft seit mehr als 17 Jahren millionen von Benutzern. Das Beste an ihm ist, dass er kinderleicht zu bedienen ist. Sie brauchen nur drei einfache Schritte, um die gewünschten Daten zurückzuholen. Wenn Sie daran interessiert sind, laden Sie die Software jetzt kostenlos herunter und folgen Sie der detailreichen Anleitung, um zu sehen, wie Sie Ihre Daten mithilfe von EaseUS Data Recovery Wizard wiederherstellen können.
Schritt 1. Nach dem Start des EaseUS Datenrettungs-Programms wählen Sie eine Partition oder ein Speichermedium, auf der oder dem Sie Ihre Daten verloren haben und klicken Sie dann auf Scan.
Schritt 2. Das Programm scannt zunächst oberflächlich nach gelöschten oder verlonen Daten. Dann werden noch einmal alle Sektoren auf dem Laufwerk ausführlich gescannt, um noch mehr Daten zu finden, auch wenn das Dateisystem des Datenträgers schon "Raw" ist. Der Scan-Prozess wird eine Weile dauern.
Schritt 3. Schauen Sie durch den Verzeichnisbaum auf der linken Seite. Auch können Sie nach spezifischen Dateitypen filtern oder den Dateinamen direkt suchen. Wenn Sie Ihre gewünschten Daten nicht finden, können Sie oben auf „RAW“ Ordner klicken, und hier nach den gewünschten Daten suchen. Dann klicken Sie auf "Wiederherstellen", damit Sie die Daten wieder bekommen. Es empfiehlt sich, alle wiederhergestellten Dateien auf einer anderen Festplatte speichern, um zu vermeiden, dass durch einen Fehler die Daten doch noch überschrieben werden können.
Das Fazit
Das ist die ganze Lösung für das Problem des Abdockens eines USB-Massenspeichergeräts. Machen Sie sich keine Sorgen, falls Sie sich in dieser Situation befinden. Schließen Sie zunächst alle Dateien und Programme und versuchen Sie dann die genannten Methoden eine nach der anderen umzusetzten, bis das Problem gelöst ist. Wenn Sie zudem an einer kostenlosen Datenwiederherstellung interessiert sind, sollten Sie sich umbedingt die kostenlose Version von EaseUS Data Recovery Wizard herunterladen und sie ausprobieren.


