![]() Hauptinhalt:
Hauptinhalt:
![]() Kundenbewertungen
Kundenbewertungen
Die Fehlermeldung "Datenträger für eine Datei extern geändert, dass die geöffnete Datei nicht mehr gültig ist" kann sehr frustrierend sein. Diese Fehlermeldung tritt in der Regel bei der Installation von Windows auf und kann auf Probleme mit der Integrität der auf dem Datenträger befindlichen Daten hinweisen. Aber keine Sorge.
Dieser Leitfaden wird Ihnen helfen, diesen Fehler zu beheben. Wir gehen in einfachen Schritten vor und untersuchen, wie Sie Ihren Computer wieder in Gang bringen können.
Wiederherstellen von Daten von einem Datenträger mit dem "Extern geänderte Datei" Fehler
Rеmеmbеr, scannen und retten Sie zunächst Ihre wichtigen Dateien, um Datenverlust zu vermeiden. Im Falle von Fehlfunktionen des Dateisystems, Systemabstürzen und versehentlichen Dateiverlusten ist EasеUS Data Rocovеry Wizard ein zuverlässiges und leistungsstarkes Datenrettungswerkzeug für Sie.
EasеUS Data Rеcovеry Wizard Pro bietet eine umfassende Lösung für die gelöschte Dateien Wiederherstellen aus verschiedenen Szenarien, um eine maximale Datenüberprüfung zu gewährleisten.
- Sie können mit der EasеUS Data rеcovеry Software Daten mit dem bootfähigen USB-Laufwerk wiederherstellen, wenn der Computer nicht hochfährt.
- Dieses Tool ermöglicht die Wiederherstellung von Daten von toten Datenträgern und stellt sicher, dass wertvolle Informationen wiederhergestellt werden können.
- Das intuitive Design des Tools ermöglicht einen reibungslosen und effizienten Wiederherstellungsprozess.
Hinweis: Um eine hohe Wahrscheinlichkeit der Datenwiederherstellung zu gewährleisten, installieren Sie die EaseUS Datenrettungssoftware auf einem anderen Datenträger als dem ursprünglichen Datenträger, auf dem Sie Dateien verloren haben.
1. Starten Sie die Software und wählen Sie den Speicherplatz aus, wo Sie Ihre Daten verloren haben. Dann beginnen Sie mit der Suche, in dem Sie auf Scan klicken. Wenn diese Dateien früher auf einer externen Festplatte gespeichert wurden, sollten Sie zuerst den Datenträger mit dem PC verbinden.

2. Das Programm scannt zunächst oberflächlich nach gelöschten oder verlorenen Daten. Dann werden noch einmal alle Sektoren auf dem Laufwerk gescannt, um mehr Daten zu finden. Auch wenn das Dateisystem des Datenträgers schon "Raw" ist, kann diese Software auch die verschwundenen Dateien auffinden

3. Nach dem Scan werden die gefundenen Daten aufgelistet. Durch den Verzeichnisbaum links, das Filtern bestimmter Dateitypen können Sie Ihre verlorene Daten schneller finden. Oder suchen Sie nach dem Dateinamen mit der Suchfunktion oben rechts. Ebenso können Sie oben unter „RAW“ Ordner Dateien durchschauen, deren Dateinamen und/oder Verzeichnisstruktur abhanden gekommen ist. Betrachten Sie alle aufgelisteten Daten in der Vorschau und die gewünschten auswählen. Dann klicken Sie auf "Wiederherstellen".

Viele Windows 10/11-Benutzer haben sich von der Wirksamkeit des Tools überzeugt. Wenn Sie daran interessiert sind, die Dateiwiederherstellung zu lösen, teilen Sie es auf Facebook, Twitter, Instagram und anderen Social-Media-Plattformen!
Fehler beheben: Volumens für eine extern geänderte Datei
Wenn Sie versuchen, Dateien auf ein externes Speichergerät zu kopieren oder zu übertragen, z. B. auf ein USB-Laufwerk oder eine externe Festplatte, tritt häufig der Fehler "Volume für eine Datei extern geändert" auf. Hier sind Methoden zur Behebung des Problems.
Methode 1. Sauberen Start durchführen
Wenn das Problem bei Ihnen auftritt und Sie noch keine Lösung gefunden haben, ist dies eine gute Methode, die Sie ausprobieren können. Halten Sie sich an diese Schritte, um Ihr Windows-System zu Diagnosezwecken neu zu starten.
Schritt 1. Beginnen Sie mit der Eingabe von msconfig in die "Windows-Taskleistensuche".
Schritt 2. Klicken Sie mit der rechten Maustaste auf das Ergebnis und öffnen Sie "Systemkonfiguration" als Administrator.
Schritt 3. Gehen Sie im Fenster "Systemkonfiguration" auf die Registerkarte "Dienste".
Schritt 4. Aktivieren Sie die Option "Alle Microsoft-Dienste ausblenden" und klicken Sie auf "Alle deaktivieren".
Schritt 4. Wechseln Sie zur Registerkarte "Autostart" und starten Sie den "Task-Manager".
Schritt 5. Deaktivieren Sie im "Task-Manager" alle Startobjekte und schließen Sie den "Task-Manager".
Schritt 7. Starten Sie Ihren Computer neu.
Der Fehler 0x800703EE kann durch einen Neustart effizient behoben werden. Versuchen Sie nach der Ausführung dieser Maßnahmen, die Datei noch einmal zu übertragen, um zu sehen, ob dies reibungslos funktioniert, ohne eine Fehlermeldung aufzurufen.
Methode 2. USB-Controller neu installieren
Ein USB-Controller ist der Vermittler, der die Kommunikation zwischen dem PC und dem USB-Laufwerk ermöglicht. Wenn Probleme mit USB-Controllern auftreten, kann dies zu dem Fehler "Datenträger für eine Datei extern geändert" führen. Manchmal kann das USB-Laufwerk "No Media" anzeigen und 0 Bytes anzeigen oder sogar den Fehler verursachen.
Um dieses Problem zu beheben, können Sie die USB-Steuerungen deinstallieren und neu installieren.
Hеrе ist, wie man es macht:
Schritt 1. Drücken Sie gleichzeitig "Windows + X" und klicken Sie auf "Geräte-Managеr".
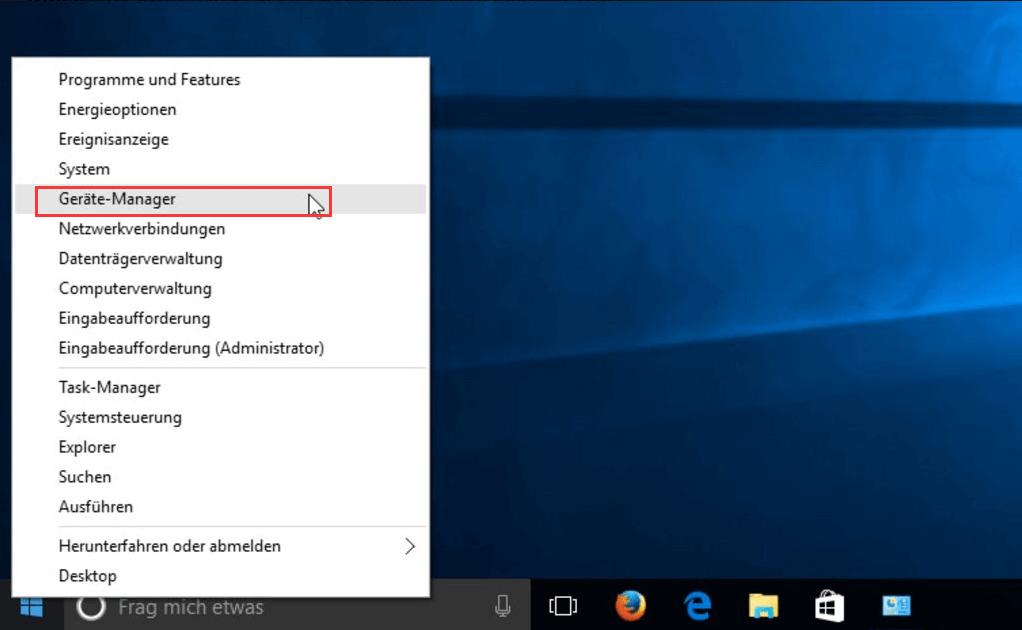
Schritt 2. Suchen Sie in der Schnittstelle "Geräte-Manager" den Abschnitt "Universal Serial Bus Controllers" und erweitern Sie ihn.
Schritt 3. Klicken Sie mit der rechten Maustaste auf jeden aufgeführten Controller und wählen Sie "Gerät deinstallieren".
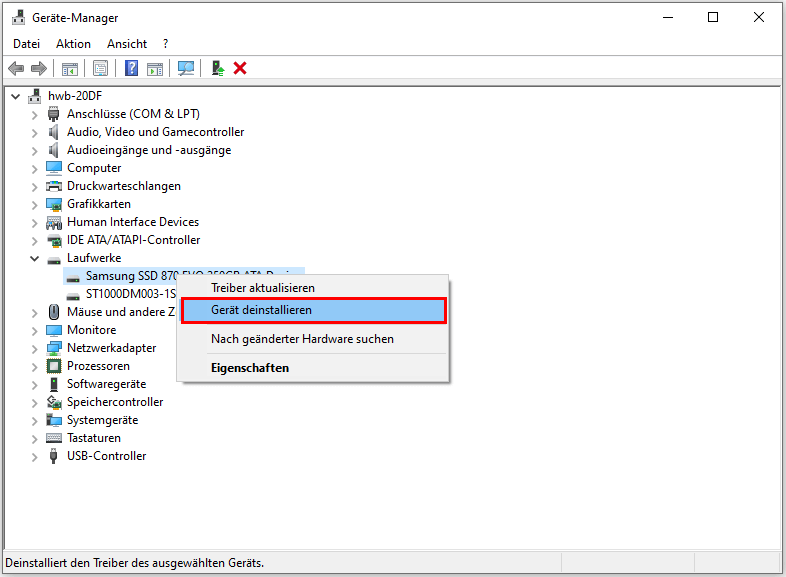
Schritt 4. Starten Sie Ihren Computer nach Abschluss der Deinstallation neu. Das System wird die USB-Controller automatisch neu installieren.
Schritt 5. Schließen Sie Ihr externes USB-Laufwerk an den Computer an und prüfen Sie, ob die Steuerungen richtig funktionieren. Starten Sie den Kopiervorgang erneut. Wenn der Fehler weiterhin besteht, versuchen Sie, das Problem mit anderen Methoden zu beheben.
Methode 3. Antivirus deaktivieren
Der Datenträger für eine extern veränderte Datei kann auch durch Ihr Antivirenprogramm ausgelöst werden, da es Ihr System übermäßig schützt und die Dateiübertragungsprozesse stört.
Je nachdem, welche Antiviren-Software Sie installiert haben, gehen Sie zu deren Einstellungen. Rufen Sie Ihr Antivirenprogramm auf und suchen Sie die Option "Einstellungen".
In den Einstellungen sollte es eine Option zum Deaktivieren des Virenschutzes geben. Wenn Sie sich bei der Konfiguration unsicher sind, besuchen Sie die offizielle Website der auf Ihrem System installierten Antiviren-Software, um eine Anleitung zu erhalten.
Methode 4. Durchführen einer Systemwiederherstellung
Es gibt zwei mögliche Erklärungen, wenn Sie dieses Stadium erreicht haben, ohne das Problem zu lösen. Es könnte sich um einen Konflikt innerhalb der Software handeln oder um ein Problem mit beschädigten Systemdateien, die bei früheren Scans nicht erkannt wurden.
Um dieses Problem zu lösen, können Sie einen System-Speicherpunkt verwenden, um Ihren Computer in einen stabilen Zustand zu versetzen.
Befolgen Sie diese Schritte, um ein System zu speichern:
Schritt 1. Drücken Sie "Windows-Taste + R".
Schritt 2. Geben Sie rstrui ein und drücken Sie "Enter".
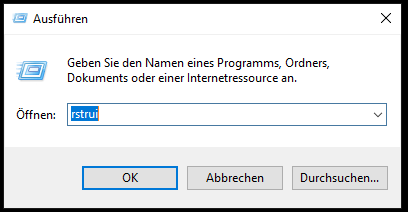
Schritt 3. Klicken Sie auf "Weiter", um zum nächsten Menü zu gelangen.
Schritt 4. Aktivieren Sie zunächst das Kontrollkästchen "Weitere Wiederherstellungspunkte anzeigen".
Schritt 5. Wählen Sie den entsprechenden Wiederherstellungspunkt und tippen Sie auf "Weiter".
Schritt 6. Klicken Sie auf "Fertigstellen", um diesen Vorgang zu starten.
Wenn Sie diese Schritte befolgen, wird Ihr PC neu gestartet, und Ihr Computer kehrt in den vorherigen Zustand zurück, wodurch die Probleme, die Sie bisher hatten, möglicherweise behoben werden können.

Windows 10 mit der Eingabeaufforderung reparieren [SFC- und DISM-Befehle]
Wenn Windows 10 nicht richtig funktioniert, wie kann man den Windows 10 mit CMD reparieren? Welche Befehle sollten Sie ausführen? Wenn Sie jetzt den Computer mit der Eingabeaufforderung reparieren wollen, können wir Ihnen die ausführliche Anleitung anbieten, wie Sie die SFC- und DISM-Befehle benutzen können. Mehr lesen >>
Mеthode 5. SFC- und DISM-Werkzeuge ausführen
Der Datenträger für eine extern geänderte Datei wird unter Windows oft durch beschädigte Dateien beschädigt, ein Problem, das durch die Verwendung der SFC- und DISM-Tools auf Ihrem PC behoben werden kann.
Für das SFC-Werkzeug:
Schritt 1. Öffnen Sie die "Eingabeaufforderung (CMD)" und führen Sie sie als Administrator aus.
Schritt 2. Geben Sie den Befehl sfc /scannow ein und drücken Sie "Enter".

Schritt 3. Lassen Sie den Scanvorgang ablaufen.
Um DISM auszuführen:
Schritt 1. Starten Sie "CMD" von einer Windows-Bootdiskette.
Schritt 2. Tippen Sie DISM /Online /Clanup Imagе /ChеckHеalth, um den Grad der Korruption zu ermitteln.
Schritt 3. Verwenden Sie "DISM /Onlinе /Clеanup-Imagе /ScanHеalth", um nach Beschädigungen in Windows-Bildern zu suchen.
Stеp 4. Entеr DISM /Onlinе /Clеanup-Imagе /RеstorеHеalth und prеss "Entеr."

Warten Sie, bis der Vorgang abgeschlossen ist, und überprüfen Sie, ob die Fehlermeldung 0x800703EE noch vorhanden ist.
Was bewirkt, dass das Volumen für eine Datei extern geändert wird
Die Fehlermeldung "Datenträger für eine extern geänderte Datei" weist auf eine Diskrepanz oder eine Änderung in den Dateien innerhalb eines bestimmten Datenträgers hin.
Es deutet auch darauf hin, dass die Dateien auf dem Datenträger möglicherweise durch externe Quellen verändert oder beschädigt wurden, und es sollte ein solches Problem sofort behoben werden, um Datenverlust oder Systeminstabilität zu verhindern.
Dieses Problem tritt aus folgenden Gründen auf:
- 1️⃣Beschädigte Installationsdateien: Das Vorhandensein von beschädigten Setup-Dateien während des Windows-Installationsprozesses kann das Volumen der Dateien verändern.
- 2️⃣Festplatte Beschädigung: Probleme mit der Struktur oder Integrität des Datenträgers können zu externen Änderungen an den Dateien auf dem Volume führen.
- 3️⃣Malware oder Virenangriffe: Sicherheitsbedrohungen, wie z. B. Malware oder Viren, können die Integrität der Dateien auf dem Volume beeinträchtigen und zu externen Änderungen führen.
- 4️⃣Hardware Ausfälle: Fehlerhafte Hardwarekomponenten, wie z. B. eine defekte Festplatte oder ein defektes Speichermodul, können zu externen Änderungen an den Dateien des Volumes beitragen.
Das Fazit
Zusammenfassend lässt sich sagen, dass die Behebung des Fehlers "Datenträger für eine extern geänderte Datei" einen umfassenden Ansatz erfordert, der verschiedene Faktoren wie Dateibeschädigung, Systemstörungen und externe Änderungen berücksichtigt.
In diesem Leitfaden werden wir Methoden zur Datenrettung USB Stick mit dem EasеUS Data Rocovеry Wizard und zur Behebung von Problemen im Zusammenhang mit USB-Kontrollern, Antivirenprogrammen und Systemkonfigurationen erforschen.
Dieses robuste Datenrettungstool hilft nicht nur bei der Rettung verlorener oder beschädigter Dateien, sondern bietet auch eine benutzerfreundliche Oberfläche, Kompatibilität mit verschiedenen Speichermedien und eine WinPE bootfähige USB-Kopierfunktion für die Rettung von gelöschten Datenträgern.
Der Datenträger einer Datei wurde extern so geändert FAQs
Überprüfen Sie diese Bonusinformationen auf dem Datenträger auf einen Fehler bei extern geänderten Dateien.
1. Was bedeutet das Volumen für eine extern geänderte Datei?
Diese Meldung weist häufig darauf hin, dass eine Datei so verändert oder beschädigt wurde, dass sie nicht mehr als Speichermedium erkannt wird. Einige Faktoren können zu dieser Situation beitragen, z. B. das Trennen eines Speichergeräts, Softwarefehler oder Hardwarefehlfunktionen.
2. Was ist der Fehlercode 0x800703ee auf der SD-Karte?
Wenn der Fehlercode 0x800703ee auf einer SD-Karte auftritt, bedeutet dies in der Regel ein Problem im Zusammenhang mit dem Kopieren oder Übertragen von Dateien. Dieser Fehler tritt normalerweise auf, wenn Sie versuchen, Dateien auf oder von einer SD-Karte zu kopieren. Er weist im Allgemeinen auf Probleme mit dem Dateisystem, dem Speichermedium oder dem Kopiervorgang selbst hin.
3. Was bedeutet der Fehler 1006 bei Robocopy?
Der Fehler 1006 in Robocopy wird durch Probleme mit der Berechtigung während des Kopiervorgangs verursacht. Robocopy ist ein Befehlszeilenprogramm, das zum Kopieren von Dateien und Verzeichnissen unter Windows verwendet wird. Dieser spezielle Fehler tritt auf, wenn der Zugriff auf oder das Kopieren von Dateien aufgrund von Berechtigungseinschränkungen schwierig ist.