![]() Hauptinhalt:
Hauptinhalt:
![]() Kundenbewertungen
Kundenbewertungen
Sind Sie beim Herunterladen neuer Windows-Funktionen oder kumulativer Upgrades unter Windows 10/11 auf einen Fehler 0x800703EE gestoßen? Machen Sie sich keine Sorgen, denn dieser Fehler kann schnell behoben werden! 0x800703EE-Fehler in Windows Auswirkungen von der beschädigten Windows-Update-Komponente, fehlerhafte Patches oder Anwendungen von Drittanbietern, und Sicherheit app Unterbrechung.
Weitere Gründe für diesen Fehler sind fehlerhafte USB-Controller, beschädigte versteckte Systemdateien, extern geänderte Datenträger für eine Datei, deaktivierte Windows-Sicherung usw. Daher bietet dieser Artikel zahlreiche Methoden zur Fehlerbehebung, wenn Sie mit diesem 0x800703EE-Fehler zu kämpfen haben. Lassen Sie uns ohne Verzögerung mit den unten aufgeführten Lösungen beginnen!
Lösung 1. Fehler 0x800703ee durch Neuinstallation von USB-Controllern beheben
In Bezug auf verschiedene Benutzerberichte kann der Fehler 0x800703EE nicht nur dazu führen, dass das Windows-Update nicht funktioniert, sondern auch dazu, dass der Universal Serial Bus Controller, der von dem externen Gerät verwendet wird, nicht richtig installiert ist oder durch Dateibeschädigung verfälscht wurde. In diesem Fall können Sie dieses Problem möglicherweise beheben, indem Sie den Geräte-Manager verwenden, um jeden USB-Controller zu entfernen und neu zu installieren.
Bei dieser Methode wird Ihr PC neu gestartet und das Windows-Betriebssystem wird automatisch gezwungen, die USB-Controller-Treiber neu zu installieren. Die Schritte zur Lösung des Fehlers 0x800703EE durch Neuinstallation von USB-Controllern sind jedoch die folgenden:
Schritt 1. Drücken Sie "Windows + R", um das Dialogfeld "Ausführen" zu öffnen.
Schritt 2. Geben Sie devmgmt.msc ein und drücken Sie die Eingabetaste, um den "Geräte-Manager" zu starten. Falls die Benutzerkontensteuerung Sie auffordert, klicken Sie auf "Ja", um Administratorrechte zu erteilen.
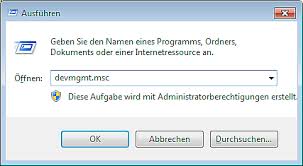
Schritt 3. Scrollen Sie in der Liste der verfügbaren Geräte im Geräte-Manager nach unten und erweitern Sie den Dropdown-Bereich, der mit USB-Controllern verknüpft ist. Wählen Sie nun die Option "Gerät deinstallieren", indem Sie mit der rechten Maustaste auf jeden Host-Controller klicken. Klicken Sie abschließend bei der Bestätigungsaufforderung auf "Ja", um das Gerät zu deinstallieren.
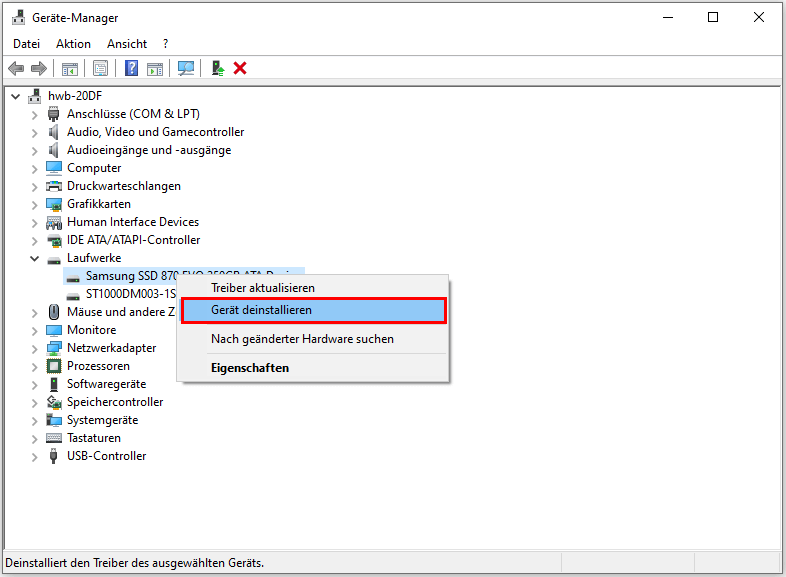
Schritt 4. Führen Sie diesen Vorgang so lange durch, bis die USB-Hostcontroller deinstalliert sind. Schließen Sie nun den Geräte-Manager und starten Sie den PC neu.
Schritt 5. Während der Startphase erkennt Windows, dass auf Ihrem PC keine USB-Treiber installiert sind; installieren Sie daher die fehlenden Host-Controller.
Schritt 6. Wiederholen Sie diesen Schritt, sobald die USB-Host-Controller-Treiber deinstalliert sind.
Wenn die erste Methode die 0x800703EE Probleme bereits behoben hat, haben Sie Glück! Teilen Sie diese Methode und das Glück in den sozialen Medien, um mehr Benutzern zu helfen!
Lösung 2. 0x800703ee mit Windows-Dateisystem reparieren beheben
Eine Beschädigung des Windows-Dateisystems kann einen 0x800703ee-Fehler verursachen. Daher müssen die Benutzer überprüfen, ob etwas mit ihnen nicht stimmt, und sie bei Bedarf beheben. Falls sich wichtige Dateien auf dem Laufwerk befinden, können die Benutzer die in Windows eingebaute Fehlerprüfungsfunktion verwenden, um beschädigte Dateisysteme und logische fehlerhafte Sektoren zu beheben. Dies sind die zu befolgenden Schritte:
Schritt 1. Starten Sie den "Datei-Explorer". Klicken Sie nun mit der rechten Maustaste auf einen Datenträger und wählen Sie "Eigenschaften".
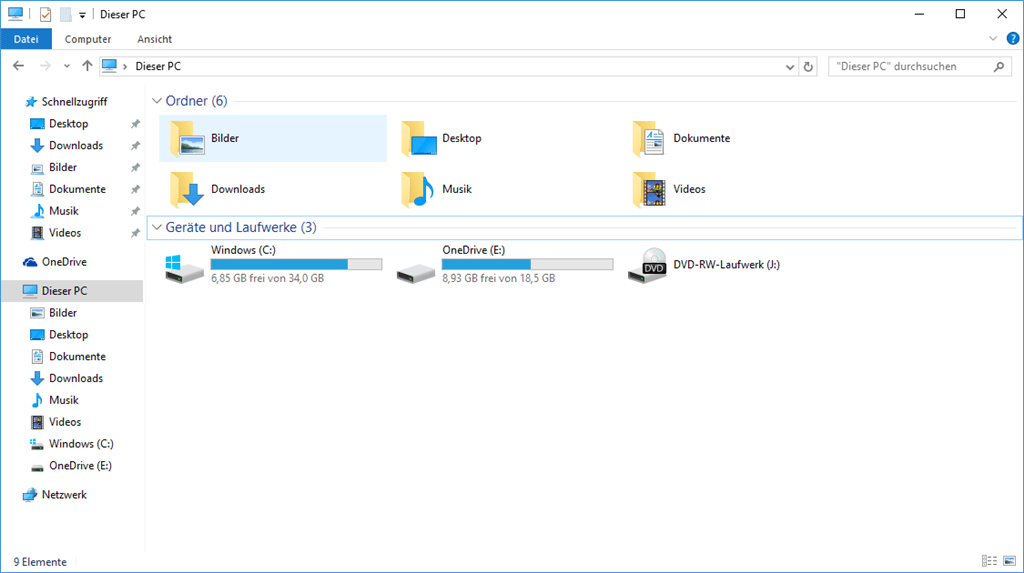
Schritt 2. Wechseln Sie zur Registerkarte "Tools" und wählen Sie die Schaltfläche "Prüfen". Diese beiden Probleme können beim Scannen automatisch behoben werden.

Benutzer können ein vollständiges Format annehmen, um die beiden Probleme zu lösen, wenn es keine wichtigen Dateien auf dem Laufwerk gibt oder das Laufwerk RAW ist. Falls das Format nicht NTFS ist, können Sie außerdem RAW mit den folgenden Schritten in NTFS konvertieren:
Schritt 1. Starten Sie den "Datei-Explorer", klicken Sie mit der rechten Maustaste auf das Laufwerk und wählen Sie "Formatieren".

Schritt 2. Deaktivieren Sie das Kontrollkästchen "Schnellformatierung" und klicken Sie auf die Schaltfläche "Start", um das Dateisystem in NTFS zu ändern.
| ✨ Verwenden Sie eine Unformatierungssoftware, um die formatierte Partition wiederhezurstellen. |
Lösung 3. DISM- und SFC-Tools zur Fehlerbehebung von 0x800703EE verwenden
Wenn Systemdateien aus verschiedenen Gründen beschädigt sind, z. B. durch eine Virusinfektion oder durch interne Faktoren, kann jederzeit ein 0x800703ee-Fehler auftreten. Daher können Sie integrierte Dienstprogramme wie DISM und SFC verwenden, um beschädigte Systemdateien zu beheben. Die Schritte sind die folgenden:
Schritt 1. Geben Sie im "Windows-Suchfeld" Command Prompt oder cmd ein.
Schritt 2. Klicken Sie mit der rechten Maustaste darauf, und wählen Sie "Als Administrator ausführen".

Schritt 3. Drücken Sie nach der Eingabe von sfc /scannow die "Enter"-Taste. Geben Sie anschließend dem gesamten Vorgang etwas Zeit, um ihn abzuschließen.

Um den Fehler 0x800703ee zu beheben, führen Sie die SFC-Funktion aus und ersetzen Sie alle verlorenen, gehackten oder überschriebenen Systemdateien. Wenn der SFC-Befehl den Fehler nicht beheben kann, können die folgenden Maßnahmen ergriffen werden, um den Fehler mit dem DISM-Tool zu beheben:
Schritt 1. Klicken Sie auf die Schaltfläche "Eingabeaufforderung" und wählen Sie "Als Administrator ausführen".
Schritt 2. Geben Sie diese Befehle ein:
exe /Online /Bereinigungsbild /Gesundheitsscan
exe /Online /Bereinigungsbild /Gesundheit wiederherstellen
Schritt 3. Schließen Sie das Fenster "Eingabeaufforderung" nach Beendigung des Vorgangs, und überprüfen Sie, ob der Fehler ausgeschlossen werden kann.
Lösung 4. Antivirus-Programme deaktivieren, um 0x800703EE zu beheben
Ihre Antiviren-Software verursacht 0x800703EE. Dieses Problem kann durch ein übermäßig geschütztes Betriebssystem verursacht werden, das verhindert, dass Ihr Computer Dateien überträgt. Gehen Sie wie folgt vor:
Schritt 1. Starten Sie Ihr "Antivirus"-Programm auf der Grundlage Ihrer installierten Antivirus-Software.
Schritt 2. Navigieren Sie zu "Einstellungen".
Schritt 3. Hier finden Sie möglicherweise die Option zum Ausschalten des Programms.
Wenn Sie den Windows Defender verwenden, können Sie das Suchfeld verwenden, um die Firewall-Einstellungen des Windows Defender zu öffnen und den Defender zu deaktivieren.

Lösung 5. Führen Sie einen Neustart durch, wenn Sie auf den Fehler 0x800703EE stoßen
Wenn Sie unsicher sind oder wissen möchten, welche Programme Ihre Update-Dateien behindern, können Sie Ihren Windows-PC reinigen und neu starten. Die Schritte sind die folgenden:
Schritt 1. Geben Sie in das Windows-Suchfeld msconfig ein .

Schritt 2. Navigieren Sie zur Registerkarte "Dienste" und aktivieren Sie das Kontrollkästchen "Alle Microsoft-Dienste ausblenden".

Schritt 3. Wählen Sie die Option "Alle deaktivieren".
Schritt 4. Wählen Sie die Registerkarte "Autostart" und starten Sie den " Task-Manager öffnen".
Schritt 5. Schalten Sie die "Startup"-Dienste schrittweise aus.
Schritt 6. Schließen Sie den "Task-Manager" und starten Sie Ihren PC neu.
Wenn Ihnen die hier genannten Methoden gefallen, teilen Sie diese Seite mit Ihren Freunden in den sozialen Medien.
Wie man 0x800703ee ohne Datenverlust behebt
Bei der Durchführung dieser Schritte kann es zu Datenverlusten kommen. Wie würden Sie dann im Falle eines Datenverlustes reagieren? Der einfachste Weg, den Fehler 0x800703EE zu beheben, ohne dass Sie befürchten müssen, Ihre persönlichen Daten zu verlieren, ist der Download des EaseUS Data Recovery Wizard.
Die dreistufige Datenrettungstechnik dieses Premium-Programms ermöglicht es Ihnen, Daten im Windows-Betriebssystem wiederherzustellen. Am wichtigsten ist, dass dieses Programm im Gegensatz zu anderen Anwendungen von Drittanbietern sicher zu installieren ist. Die wichtigsten Funktionen von EaseUS sind die folgenden:
EaseUS hilft bei der Wiederherstellung gelöschter Dateien von lokalen Festplatten und externen Speichergeräten. Stellen Sie alle formatierten, gelöschten, verlorenen und beschädigten Dateien von einem abgestürzten System, USB-Laufwerk, einer Kamera usw. wieder her. Es unterstützt Wechselfestplatten, Laptops, Flash-Laufwerke und Speicherkarten, um Dateien wiederherzustellen. Am wichtigsten ist, dass diese Software Ihnen helfen kann, Dateien nach einem Windows-Update wiederherzustellen.
Führen Sie die folgenden Schritte aus und stellen Sie die Datei wieder her, die bei der Behebung des Fehlers 0x800703EE verloren gegangen ist:
1. Nach dem Start des EaseUS Data Recovery Wizard wählen Sie das USB-Laufwerk auf dem Sie die Daten verloren haben und klicken Sie auf Scan. Alle USB-Laufwerk wird als externe Festplatte erkannt. Schauen Sie das folgende Bild.
2. Das Programm scannt zunächst oberflächlich nach gelöschten oder verlorenen Daten. Dann werden noch einmal alle Sektoren auf dem Laufwerk ausführlich gescannt, um noch mehr Daten zu finden, auch wenn das Dateisystem des Datenträgers schon "Raw" ist. Bitte haben Sie etwas Geduld, um die "RAW" Dateien zu retten. Im unten links des Interface finden Sie die verbleibende Zeit des Scans.
3. Wenn das Scan beendet, können Sie in der Vorschau unter den wiederherstellbaren Daten die gewünschten einfach per Mausklick auswählen. Dann klicken Sie auf "Wiederherstellen", damit Sie die Daten wieder bekommen. Es empfiehlt sich, alle wiederhergestellten Dateien auf einer anderen Festplatte speichern, um zu vermeiden, dass durch einen Fehler die Daten doch noch überschrieben werden können.
Laden Sie diese professionelle Datenrettungssoftware jetzt herunter! Wenn Sie dieses Tool mögen, teilen Sie diese Passage mit Ihren Freunden in den sozialen Medien.
Das Fazit
Um das Problem 0x800703EE zu beheben, ist Bewusstseinsbildung unerlässlich. Es gibt mehrere Methoden zur Lösung dieses Problems, aber wir haben die 5 besten ausgewählt, die einfach anzuwenden sind und keine technischen Vorkenntnisse erfordern.
Dennoch ist es immer empfehlenswert, mit den grundlegendsten Abhilfemaßnahmen zu beginnen, zu denen die Neuinstallation von USB-Controllern, das Beenden von Programmen und das Deaktivieren von Antiviren-Software gehören. Sie lösen Ihr Problem häufig und sind unkompliziert und zeitsparend.
Da das Problem 0x800703EE die Übertragung von Dateien behindert, kann es zum Verlust von Informationen kommen. Ein hervorragendes Tool zur Wiederherstellung verlorener oder gelöschter Dateien und zum Abrufen von Daten in allen Formaten ist EaseUS Data Recovery Wizard.
Windows 0x800703ee Fehler FAQs
Lesen Sie die FAQs unten, um diesen Fehler zu beheben:
1. Was kann 0x800703ee in Windows verursachen?
Ungültige Einstellungsdateien, Beeinträchtigungen des Dateisystems, beschädigte Registrierungen, nicht passende Treiber, Antivirensoftware und andere Probleme könnten die Ursachen sein. Darüber hinaus können Kunden aufgrund dieser Fehlernummer 0x800703ee möglicherweise ihre Windows-Betriebssysteme aktualisieren, sie authentifizieren oder Informationen freigeben.
2. Wie schnell kann der Fehler 0x800703ee behoben werden?
Das Neustarten von USB-Controllern ist die schnellste Lösung für den Fehlercode 0x800703ee. Andernfalls gibt es die Deaktivierung von Antivirenprogrammen und das Löschen von Filtertreibern, um diesen Fehler zu beheben.
3. Was bedeutet 0x800703ee in Windows 10?
Bei der Übertragung von Inhalten an ein USB-Tool kann auf einer Reihe von Windows-basierten Geräten der Fehlercode 0x800703EE erscheinen. Benutzer von Windows 10 können diese Meldung bemerken, die auf einen Streit zwischen Drittanbieter-Apps hindeutet.


