Gesamte Downloads
Hauptinhalt
Über den Autor
Aktuelle Themen
Im Betriebssystem Windows ist eine Option integriert, mit der Sie das Volume erweitern können, wenn freier oder zugewiesener Speicherplatz verfügbar ist. Ist jedoch kein zugewiesener Speicherplatz vorhanden, ist diese Option ausgegraut, und Sie können das Volume auf Ihrem Windows-Server nicht erweitern, was sich auf die Leistung Ihres Computers auswirkt. Dadurch wird die Leistung Ihres Computers beeinträchtigt. Zudem kann sich die Arbeitsgeschwindigkeit Ihres Computers erheblich verringern.
Vielleicht haben Sie ein ähnliches Problem mit Ihrer Festplattenpartition. Für diesen Fall hat dieser Artikel einige praktische Lösungsvorschläge parat, die Ihnen dabei helfen, das Volume zu aktivieren, damit Sie die Partition in Ihrem Windows ohne Probleme erweitern können.
Im Leitfaden finden Sie die besten Lösungsvorschläge für die Aktivierung der Volume-Erweiterung für alle Ihre Festplattenpartitionen.
Wieso erhalte ich unter Windows Server keine Option zur Datenträgererweiterung?
Dafür, dass die Option zur Datenträgererweiterung ausgegraut ist, kann es viele Gründe geben. Einige dieser Gründe sind:
1. Kein angrenzender nicht zugewiesener Speicherplatz
Wenn freier Speicherplatz auf dem Datenträger vorhanden ist, aber nicht auf dem benachbarten Datenträger. Dies kann dazu führen, dass Ihr erweitertes Volume ausgegraut ist.
2. FAT32-, exFAT- und EXT-Partitionen werden nicht von Disk Management unterstützt
Falls Ihre Partition zwar über freien Speicherplatz verfügt, aber nicht mit NTFS oder RAW formatiert ist, erhalten Sie möglicherweise nicht die Option, Ihr Volume zu erweitern. Denn Windows Server-Volumes unterstützen keine FAT32-, exFAT- oder EXT-Partitionen.
3. Kein nicht zugewiesener Speicherplatz auf Ihrem Laufwerk
Wenn kein nicht zugewiesener Speicherplatz auf der Partition verfügbar ist, die Sie zu erweitern versuchen. In diesem Fall kann es zu Problemen bei der Erweiterung des Volumes auf den leeren Speicherplatz kommen.
4. Die Kapazität der Partition hat die 2 TB-Grenze auf dem MBR-Laufwerk erreicht.
Wenn Ihr Festplattenplatz bereits voll ist und seine Gesamtkapazität erreicht hat, kann es zu Problemen bei der Erweiterung Ihres Volumes auf Ihrem Windows-Server kommen. ( Dies kann einer der Hauptgründe für Ihre Probleme mit der Erweiterung des Volumes auf Ihrem Windows-Server sein).
Windows Server Partition erweitern? Laden Sie ein Tool herunter
Wenn Sie bei der Erweiterung Ihres Volumes auf nicht zugewiesenen Speicherplatz Probleme haben, können Sie zu einem professionellen und kostenlosen Partitionsmanager namens EaseUS Partition Master wechseln.
Damit können Sie die Fehler beim Erweitern des Volumens überwinden und Ihre Partition erfolgreich vergrößern. EaseUS Partition Master ist das sicherste Tool. Dank der benutzerfreundlichen Benutzeroberfläche dieses Tools ist es für die Benutzer einfacher und zeitsparender.
Sie können das Tool kostenlos herunterladen und einige erstaunliche Funktionen genießen, wie z.B.:
- Klonen und kopieren Sie Ihre Festplatten ohne Angst vor Datenverlust.
- Übertragen Sie Windows mit nur einem Klick auf eine neue SSD.
- Kombinieren oder erweitern Sie Ihre Partitionen ganz einfach.
- Es hat eine spezielle Funktion zur Größenänderung oder Zuweisung, mit der Sie das Volumen effektiv erweitern können.
Mit diesem Tool können Sie die beste Festplattenverwaltung auf Windows-Servern erzielen. Im Folgenden finden Sie einige Methoden, die Ihnen bei der Lösung Ihrer Probleme mit erweiterten Volumes helfen können.
Methode 1. Problem mit nicht erweiterbarem Volume auf einem Server ohne angrenzenden nicht zugewiesenen Speicherplatz beheben
Besitzt Ihre Festplatte nicht genügend nicht zugewiesenen Speicherplatz, können Sie Ihr Volume nicht erweitern. Um Partitionen mit nicht angrenzendem, nicht zugewiesenem Speicherplatz zu erweitern, sollten Sie EaseUS Partition Master verwenden, um Ihre Partition zu erweitern.
Sie können mit EaseUS Partition Master durch das Verschieben von Partitionen flexibel Platz freimachen. Er weist den Platz korrekt zu.
Schritt 1. Starten Sie EaseUS Partition Master. Denn Sie eine Partition erweitern wollen, müssen Sie zuerst eine andere verkleinern. Deswegen klicken Sie mit der rechten Maustaste auf eine Partition, die Sie verkleinern wollen, und wählen Sie "Größe ändern/Verschieben".
Schritt 2. Verschieben Sie einen Regler nach rechts oder links, um den nicht zugeordneten Speicherplatz zu erstellen. Klicken Sie auf "OK".
Schritt 3. Klicken Sie mit der rechten Maustaste auf die Partition, die Sie erweitern möchten und wählen Sie "Größe ändern/Verschieben".
Schritt 4. Verschieben Sie den rechten Regler nach rechts. Dann wird die Systempartition vergrößert. Klicken Sie auf "OK" und bestätigen Sie die Änderung.
Methode 2. Konvertieren von FAT32 in NTFS-Format ohne Datenverlust
In Windows gibt es eine spezifische Einschränkung für das FAT32-, exFAT- oder EXT-Format. In diesen Formaten erlaubt Ihnen die Datenträgerverwaltung nicht, das Volumen zu erweitern.
Für EaseUS Partition Master gibt es diese Beschränkung nicht. Das Programm ermöglicht es Ihnen, FAT in NTFS zu konvertieren. Außerdem bietet es seinen Benutzern zwei Optionen, um dieses Problem zu beheben:
- Vergrößern Sie Ihre beliebige andere formatierte Partition mit EaseUS Partition Master.
- Erweitern Sie die Festplattenpartition in der Datenträgerverwaltung, indem Sie Ihr FAT32-Format in NTFS konvertieren.
Wählen Sie direkt Methode 1 zur Partitionserweiterung oder wenden Sie den Partitionskonverter in Methode 2 an.
Als erstes konvertieren Sie FAT32 in NTFS
Schritt 1: Installieren und starten Sie EaseUS Partition Master auf Ihrem PC.
Schritt 2: Klicken Sie auf die FAT32 Partiiton aus, die Sie auf NTFS konvertieren möchten, und wählen Sie "FAT zu NTFS" aus. Wenn Sie ein Speichergerät wie SD-Karten oder USB-Sticks konvertieren möchten, müssen Sie das Gerät an Ihren PC anschließen.
Schritt 3: Klicken Sie auf "Weiter", um die Konvertierung zu bestätigen.
Schritt 4: Schauen Sie in der oberen linken Ecke alle ausstehenden Operationen und klicken Sie anschließend auf "Anwenden".
Als nächstes erweitern Sie die Partition in der Datenträgerverwaltung
Gehen Sie zu Methode 3 und lernen Sie die detaillierten Schritte zum Erweitern der Partition mit der Datenträgerverwaltung.
Methode 3. Behebung von "Kein nicht zugewiesener Speicherplatz auf dem Laufwerk"
Wenn Sie auf Ihrem Laufwerk keinen nicht zugewiesenen Speicherplatz zur Verfügung haben, können Sie den Speicherplatz manuell schaffen. Klicken Sie neben dem Ziellaufwerk auf das Laufwerk, für das Sie Platz schaffen möchten. Sie können entweder die Partitionen löschen oder verkleinern. Das schafft Platz für die Zuweisung.
Sie können den nicht zugewiesenen Speicherplatz auf Ihrem Gerät beheben, indem Sie die Partition verkleinern und danach das Volumen erweitern. Im Folgenden sind die Schritte aufgeführt:
Schritt 1. Tippen Sie in der Registerkarte Suche diskmgmt.msc ein, um die Datenträgerverwaltung zu öffnen.
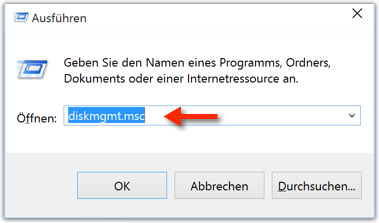
Schritt 2. Selektieren Sie den Datenträger, den Sie verkleinern möchten. Rechtsklicken Sie darauf und wählen Sie Datenträger verkleinern.
Schritt 3.Hier können Sie die Größe des nicht zugewiesenen Speicherplatzes eingeben.
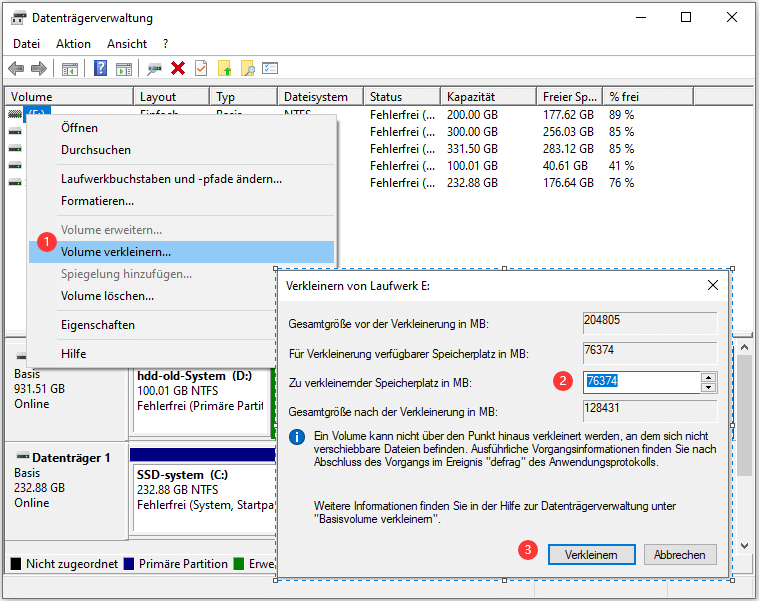
Der Speicherplatz wird korrekt zugewiesen.
Schritt 4. Nun wählen Sie den Datenträger aus, den Sie vergrößern möchten. Wenn Sie die Größe Ihres Zielvolumes erweitern möchten, wählen Sie "Volume erweitern". Ergänzen Sie den nicht zugewiesenen Speicherplatz auf dem Volume und klicken Sie zur Bestätigung auf "Weiter".
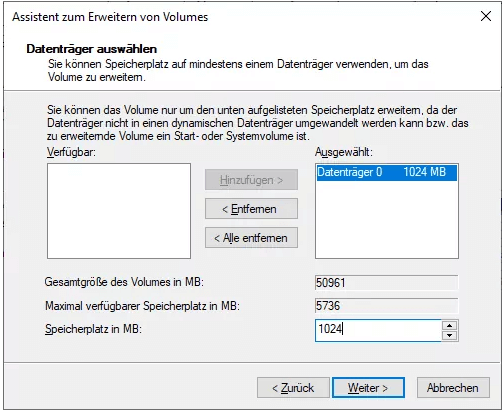
Schritt 5. Mit einem Klick auf "Fertigstellen" schließen Sie die Partitionserweiterung auf dem Windows Server-Computer ab.
Damit haben Sie den Fehler "Volume kann nicht erweitert werden" erfolgreich behoben.
Methode 4. Beheben der "MBR 2TB Partition" Grenze
Wenn Sie mit der Größe der Partition und dem Dateisystemtyp Probleme haben, z. B. wenn Ihre Partition 2 TB groß ist und im MBR-Format vorliegt (MBR ist ein altes Windows-Format, das einen maximalen Speicherplatz von 2 TB hat), werden nur die ersten 2 TB Ihrer Datei angezeigt.
Die Datenträgerverwaltung können wir Ihnen nicht empfehlen, da sie das Löschen von Partitionen erfordert, um einen Datenträger zu konvertieren. Wenn Sie also Ihre Partitionen retten und ihren Speicherplatz erweitern möchten, können Sie die Funktion "Auf GPT konvertieren" von EaseUS Partition Master verwenden. Mit dieser Funktion können Sie Ihr MBR-Format problemlos in GPT konvertieren, ohne dass Ihre Daten dabei verloren gehen.
Fazit
Wenn sich Partitionen auf Ihrem Windows-Server nicht erweitern lassen, versuchen Sie, die Gründe für die Struktur Ihrer Festplattenpartition herauszufinden. Wenn Sie den Grund gefunden haben, können Sie eine der oben genannten Methoden anwenden, um Ihre Partition zu erweitern.
Der EaseUS Partition Master ist ein professionelles und zuverlässiges Tool mit praktischen Jahres- und Lifetime-Paketen. Diese Drittanbieter-Software bietet seinen Nutzern mehr als einen sicheren Lösungsvorschlag, um das Problem "Volume kann unter Windows Server nicht erweitert werden" loszuwerden.
Zusätzlich können Sie mit diesem Tool auch Ihre Nicht-System- und Systempartitionen erweitern, ohne Ihren Computer neu zu starten. Diese Software bietet auch außergewöhnliche Eigenschaften und Funktionen wie die sichere Konvertierung Ihrer Dateiformate von FAT32 in NTFS-Format. Gleichzeitig können Sie Ihre MBR-Dateien in GPT konvertieren, ohne Partitionen zu löschen.
Wie wir Ihnen helfen können
Über den Autor
Mako
Nach dem Studium der Germanistik ist Mako seit 2013 Teil des EaseUS-Teams und hat sich in den letzten 11 Jahren intensiv mit Software-Themen beschäftigt. Der Schwerpunkt liegt auf Datenrettung, Datenmanagement, Datenträger-Verwaltung und Multimedia-Software.
Produktbewertungen
-
Mit „Easeus Partition Master“ teilen Sie Ihre Festplatte in zwei oder mehr Partitionen auf. Dabei steht Ihnen die Speicherplatzverteilung frei.
Mehr erfahren -
Der Partition Manager ist ein hervorragendes Tool für alle Aufgaben im Zusammenhang mit der Verwaltung von Laufwerken und Partitionen. Die Bedienung ist recht einfach und die Umsetzung fehlerfrei.
Mehr erfahren -
"Easeus Partition Master" bietet Ihnen alles, was Sie zum Verwalten von Partitionen brauchen, egal ob Sie mit einem 32 Bit- oder 64 Bit-System unterwegs sind.
Mehr erfahren
Verwandete Artikel
-
Was ist die Festplattendefragmentierung Windows 10
![author icon]() Maria/2025/05/21
Maria/2025/05/21
-
SSD Optimzier für Windows 11 Kostenloser Download mit ultimativer Anleitung
![author icon]() Maria/2025/05/21
Maria/2025/05/21
-
Wie groß ist Windows 10 - Vor und nach der Installation
![author icon]() Katrin/2025/05/21
Katrin/2025/05/21
-
8 Lösungen für den Fehler beim Lesen des Datenträgers
![author icon]() Mako/2025/05/21
Mako/2025/05/21












